Один из самых важных этапов работы с системой управления контентом Битрикс – это загрузка данных в нужном формате. Контент-менеджеры и разработчики часто сталкиваются с необходимостью импортировать большие объемы информации из CSV файлов. На первый взгляд, задача может показаться сложной, но на самом деле все гораздо проще, чем может показаться.
CSV (Comma Separated Values) – это формат файла, в котором данные разделены запятыми. Он широко используется для обмена информацией между различными программами. В Битрикс есть специальный механизм, который позволяет загружать данные из CSV файлов в базу данных сайта.
В этой статье мы расскажем, как правильно загрузить CSV в Битрикс и поделимся подробной инструкцией по каждому шагу. Вы получите все необходимые знания и сможете легко загружать и обновлять информацию в своем проекте на платформе Битрикс.
Подготовка к загрузке CSV в Битрикс
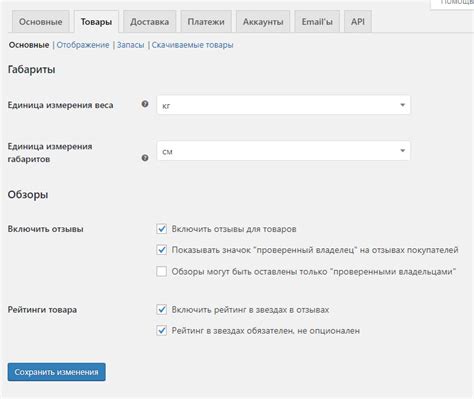
Перед тем, как начать загрузку CSV в Битрикс, вам потребуется выполнить несколько подготовительных шагов:
1. Правильно структурировать данные: убедитесь, что все данные в CSV-файле имеют правильную структуру и соответствуют требованиям Битрикс. Например, убедитесь, что названия столбцов соответствуют полям данных в Битрикс, а значения имеют нужный формат.
2. Проверить данные на ошибки: перед загрузкой CSV в Битрикс рекомендуется проверить файл на наличие ошибок. Проанализируйте данные на наличие пустых значений, некорректных форматов или дубликатов. Это поможет избежать проблем при загрузке данных.
3. Выбрать правильную кодировку: убедитесь, что CSV-файл имеет правильную кодировку, соответствующую кодировке вашей базы данных в Битрикс. Если кодировки не совпадают, это может привести к проблемам при загрузке и отображении данных.
4. Определиться с настройками импорта: перед загрузкой CSV в Битрикс вам необходимо определиться с настройками импорта. В разделе "Импорт данных" в административном интерфейсе Битрикс укажите нужные настройки, такие как соответствие столбцов в CSV-файле полям данных в Битрикс, разделитель полей и др.
После выполнения этих подготовительных шагов вы будете готовы к загрузке CSV-файла в Битрикс. Следуйте инструкции по импорту данных, предоставленной разработчиками Битрикс, чтобы успешно загрузить данные из CSV-файла в вашу систему.
Выбор и подготовка файла CSV
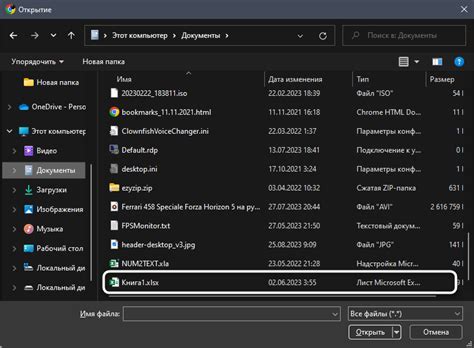
Для успешной загрузки данных в Битрикс необходимо подготовить и выбрать правильный файл CSV. В этом разделе мы рассмотрим основные шаги.
1. Выберите правильный формат файла CSV.
CSV (Comma-Separated Values) - это формат файла, используемый для хранения табличных данных. Обычно значения разделяются запятыми или точками с запятой.
2. Создайте правильную структуру таблицы.
Убедитесь, что ваш файл CSV содержит верную структуру таблицы. Первая строка файла должна содержать названия полей, а последующие строки - данные.
3. Подготовьте данные.
Перед загрузкой данных в Битрикс рекомендуется проверить и подготовить данные. Удалите пустые строки и столбцы, исправьте ошибки формата данных.
4. Проверьте кодировку файла.
Убедитесь, что ваш файл CSV сохранен в правильной кодировке. Рекомендуется использовать UTF-8 для поддержки различных языков.
5. Сохраните файл CSV.
Сохраните свои изменения и убедитесь, что файл CSV находится в доступном месте на вашем компьютере или сервере.
После того, как вы выбрали и подготовили файл CSV, вы готовы перейти к загрузке его в Битрикс.
Проверка структуры CSV файла
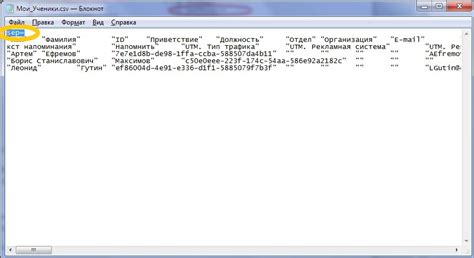
Перед загрузкой CSV файла в Битрикс необходимо проверить его структуру, чтобы убедиться, что данные будут корректно импортированы. Вот несколько шагов, которые помогут вам выполнить эту проверку:
- Откройте CSV файл в текстовом редакторе, например, в блокноте.
- Убедитесь, что в CSV файле есть заголовки для каждого столбца данных. Заголовки должны быть на первой строке и разделены запятыми.
- Проверьте, что данные в каждом столбце правильно разделены запятыми и отделены от других столбцов. Также убедитесь, что весь файл соответствует единому формату (например, все столбцы имеют одинаковую длину).
- Уделите внимание форматированию данных. Убедитесь, что числовые значения представлены без лишних символов или форматирования (например, без пробелов или знаков валюты).
- Проверьте наличие специальных символов, которые могут влиять на корректное чтение файла. Например, символы перевода строки или кавычки могут вести себя непредсказуемо при импортировании в Битрикс.
- Если вы используете национальные символы или символы из других языков, убедитесь, что файл сохранен в правильной кодировке (например, UTF-8) для корректного отображения данных.
После проведения проверки структуры CSV файла, вы можете быть уверены, что данные будут корректно загружены в Битрикс и будут доступны для дальнейшей работы.
Загрузка CSV в Битрикс
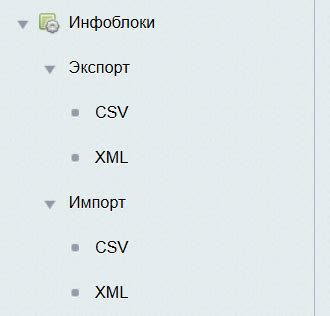
Для начала загрузки CSV файла в Битрикс необходимо выполнить следующие шаги:
- Откройте административную панель Битрикс и перейдите в раздел, где вы хотите загрузить данные из CSV файла.
- Нажмите на кнопку "Импорт данных" или аналогичную, в зависимости от версии Битрикс.
- Выберите тип файла "CSV".
- Нажмите на кнопку "Выбрать файл" и укажите путь к нужному CSV файлу на вашем компьютере.
- Укажите настройки для импорта данных из CSV файла, такие как разделитель полей, кодировка и другие параметры.
- Нажмите на кнопку "Загрузить" или аналогичную, чтобы начать процесс загрузки CSV файла в Битрикс.
- После завершения процесса загрузки вы увидите отчет о результатах импорта данных. Обратите внимание на возможные ошибки или предупреждения и исправьте их при необходимости.
Загрузка CSV файла в Битрикс позволяет быстро и удобно обновить информацию в системе, добавить новые записи или изменить существующие. Однако при импорте данных следует помнить о том, что CSV файл должен соответствовать требованиям Битрикс, а также правильно настроить параметры импорта для корректной обработки информации.
| Название | Цена | Описание |
|---|---|---|
| Товар 1 | 1000 | Описание товара 1 |
| Товар 2 | 2000 | Описание товара 2 |
| Товар 3 | 3000 | Описание товара 3 |
В данном примере представлен CSV файл, содержащий информацию о некоторых товарах. При загрузке данного файла в Битрикс необходимо указать соответствующие настройки импорта, чтобы правильно обработать данные и добавить товары в систему.
Теперь вы можете использовать данную инструкцию для успешной загрузки CSV файла в Битрикс и удобного импорта информации в систему. Помните о том, что правильно настроенный процесс загрузки позволит вам сэкономить время и улучшить работу с данными в Битрикс.
Авторизация в административной панели Битрикс
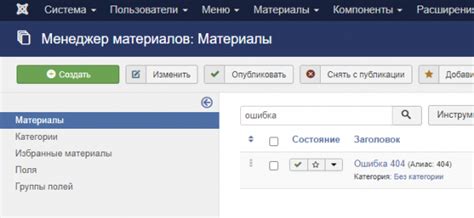
Для того чтобы иметь доступ к административной панели Битрикс, необходимо пройти авторизацию. Авторизация позволяет получить полный контроль над сайтом и его функционалом.
Для авторизации нужно открыть веб-браузер и ввести адрес сайта, за которым следует добавить "/bitrix/admin". Например, если ваш сайт называется "mywebsite.ru", адрес для авторизации будет выглядеть так: "mywebsite.ru/bitrix/admin".
После ввода адреса, откроется страница авторизации, на которой нужно будет ввести свой логин и пароль. По умолчанию, логин для администратора сайта - "admin". Пароль вводится в поле "Пароль". Если вы не помните свой пароль, вы можете восстановить его, нажав на ссылку "Забыли пароль?" на странице авторизации.
После ввода правильных данных и нажатия на кнопку "Войти", вы будете перенаправлены на главную страницу административной панели Битрикс, где вы сможете управлять вашим сайтом.
Важно помнить, что авторизация в административной панели Битрикс дает возможность вносить изменения в сайт, поэтому логин и пароль должны быть надежными и храниться в секрете.
Открытие раздела "Каталог" для загрузки CSV
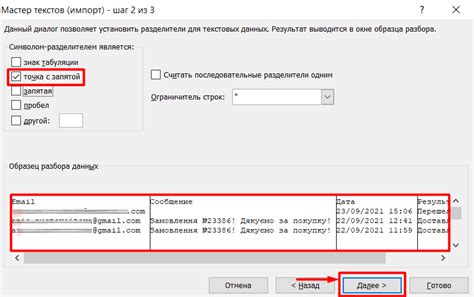
Для того чтобы загрузить CSV-файл в Битрикс, необходимо открыть раздел "Каталог" в административной панели сайта. Раздел "Каталог" предназначен для управления товарами и предложениями.
Для открытия раздела "Каталог" выполните следующие действия:
- Авторизуйтесь в административной панели сайта с помощью своих учетных данных.
- На главной странице административной панели найдите блок "Каталог" в левой части экрана.
- Нажмите на ссылку "Товары" в блоке "Каталог".
После выполнения этих действий вы будете перенаправлены на страницу управления товарами в разделе "Каталог". Здесь вы сможете изменять информацию о существующих товарах, добавлять новые товары и загружать CSV-файлы.
Обратите внимание, что вы должны иметь достаточные права доступа для работы с разделом "Каталог". Если у вас нет прав на доступ к этому разделу, обратитесь к администратору сайта.
На данной странице можно найти различные функции для работы с товарами, в том числе и функцию загрузки CSV-файла. Для загрузки CSV-файла в Битрикс пройдите по ссылке "Импорт товаров" или "Импорт торговых предложений", в зависимости от того, какую информацию вы планируете загрузить.
После выбора функции импорта вы будете перенаправлены на страницу загрузки CSV-файла, где сможете выбрать файл на своем компьютере и выполнить загрузку. На этой странице также можно настроить соответствие полей CSV-файла с полями в Битрикс, чтобы данные загрузились корректно.
Если вы правильно открыли раздел "Каталог" в Битрикс, то вы можете начать загружать CSV-файлы и управлять товарами на своем сайте с помощью административной панели Битрикс.
Выбор способа загрузки и указание файла CSV
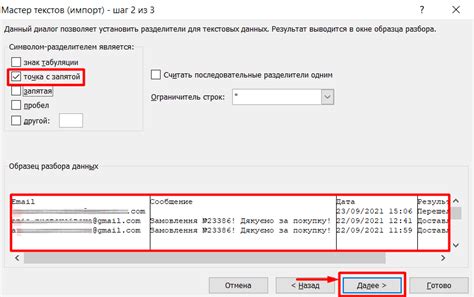
Для загрузки файла CSV в Битрикс необходимо выполнить несколько простых шагов. Сначала, выберите один из двух способов загрузки: через файловый менеджер или через форму загрузки. Рассмотрим каждый из этих способов подробнее.
1. Загрузка через файловый менеджер. Для начала, откройте раздел "Файлы" в административной панели Битрикса. Затем выберите папку, в которую вы хотите загрузить файл CSV. Нажмите кнопку "Загрузить" в верхней части экрана. В открывшемся окне найдите нужный файл CSV на вашем компьютере и выберите его. Нажмите кнопку "Открыть" для загрузки файла в выбранную папку. После загрузки файла вы увидите его в списке файлов в выбранной папке.
2. Загрузка через форму загрузки. В административной панели Битрикса откройте нужный модуль, в котором вы хотите загрузить файл CSV. Найдите форму загрузки файла в интерфейсе модуля и откройте ее. В форме загрузки файлов найдите поле для указания файла CSV. Нажмите на кнопку "Выбрать файл" и выберите нужный файл с компьютера. После выбора файла, его имя должно появиться в поле для загрузки. Нажмите на кнопку "Загрузить" для отправки файла на сервер Битрикса. После загрузки файла вы увидите его имя и путь в форме загрузки файлов.
Важно убедиться, что файл CSV соответствует требованиям Битрикса. Файл должен быть в формате CSV и содержать корректные данные для загрузки в соответствующий модуль Битрикса. Также файл должен быть не слишком большим, чтобы не возникло проблем при его загрузке и обработке на сервере.
Выбрав способ загрузки и указав файл CSV, вы будете готовы к следующему шагу - настройке параметров загрузки данных и запуску процесса импорта в Битрикс.
Настройка соответствий полей в CSV с полями в Битрикс
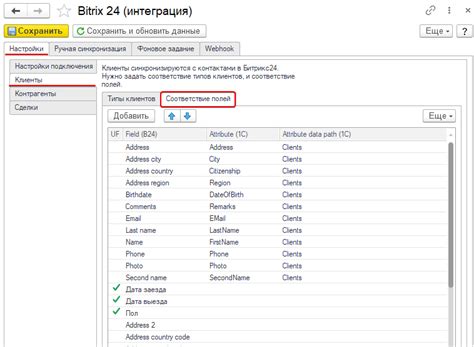
Для начала необходимо определить, какие поля в CSV файле соответствуют полям в Битрикс. Например, если в CSV файле есть столбец с названием товара, то соответствующее поле в Битриксе может называться "Название товара" или "Наименование".
В Битриксе для настройки соответствий полей используется мастер импорта. Для этого необходимо выполнить следующие шаги:
- Перейдите в раздел "Контент" и выберите "Инфоблоки".
- Выберите нужный инфоблок, в который вы хотите загрузить данные из CSV файла.
- На вкладке "Инфоблок" нажмите кнопку "Импорт элементов".
- В открывшемся окне нажмите кнопку "Загрузить файл" и выберите нужный CSV файл.
- В разделе "Разделители" укажите разделитель, который используется в CSV файле (чаще всего это запятая или точка с запятой).
- В разделе "Название товара" выберите соответствующее поле из выпадающего списка.
- Аналогично настройте соответствие остальных полей из CSV файла с полями в Битриксе.
- После того, как все необходимые поля будут настроены, нажмите кнопку "Импортировать".
В результате выполнения этих шагов данные из CSV файла будут загружены в выбранный инфоблок в Битриксе с учетом настроенных соответствий полей.
Завершение загрузки CSV в Битрикс
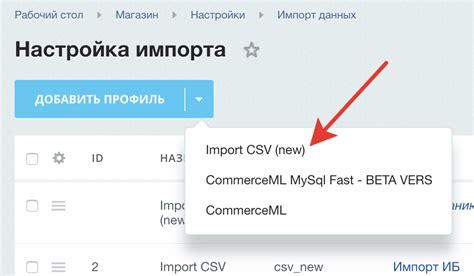
Шаг 4: Завершение процесса загрузки
После того, как вы выбрали файл CSV для загрузки и настроили соответствие полей, необходимо завершить процесс загрузки в Битрикс. Для этого выполните следующие шаги:
1. Проверьте соответствие полей
Перед тем как нажать на кнопку "Завершить загрузку", убедитесь, что все поля в CSV файле правильно соответствуют полям в Битрикс. Если есть ошибки в соответствии полей, вернитесь к шагу 3 и исправьте их.
2. Нажмите на кнопку "Завершить загрузку"
После того, как убедитесь, что соответствие полей настроено верно, нажмите на кнопку "Завершить загрузку". Подождите некоторое время, пока процесс загрузки завершится.
3. Проверьте результаты загрузки
После завершения загрузки CSV файла в Битрикс, проверьте результаты загрузки. Убедитесь, что данные были успешно импортированы в нужные разделы и соответствуют вашим ожиданиям.
Примечание: Если у вас возникли проблемы в процессе загрузки CSV файла, проверьте правильность формата CSV файла, соответствие полей и доступ к файлу. Если проблема не удается решить, обратитесь к администратору вашей системы или поддержке Битрикс.