ArcGIS - мощная система географической информации (ГИС), которая предоставляет возможности для работы с различными геоданными. Одной из важных задач при использовании ArcGIS является загрузка изображений в формате jpg.
Формат jpg широко распространен и поддерживается множеством программ, включая ArcGIS. Загрузка jpg в ArcGIS предоставляет возможность интегрировать изображения в ваш проект, создавая более полное и понятное представление о географических данных.
Чтобы загрузить jpg в ArcGIS, следуйте простым шагам. Во-первых, откройте ваш проект ArcGIS или создайте новый. Затем щелкните правой кнопкой мыши в нужном месте карты или раздела таблицы и выберите "Добавить новый слой".
Далее выберите "Изображение" в диалоговом окне "Добавить новый слой" и укажите путь к файлу jpg на вашем компьютере. Нажмите "Открыть", чтобы загрузить изображение в ArcGIS.
После загрузки jpg вы можете настроить его отображение и применить различные инструменты ArcGIS для анализа и визуализации данных. Не забудьте сохранить проект, чтобы сохранить все изменения, которые вы внесли в изображение. Вот и все - вы успешно загрузили jpg в ArcGIS и можете продолжить работу над вашим проектом!
Подготовка к загрузке
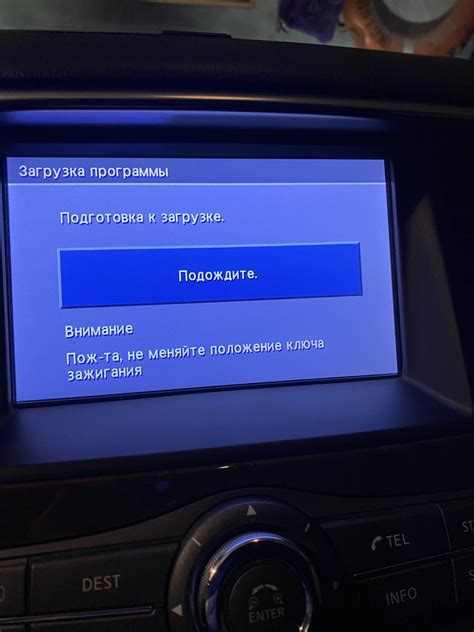
Перед тем, как загрузить jpg в ArcGIS, необходимо выполнить несколько шагов для обеспечения корректной работы:
1. Проверьте формат файла: Убедитесь, что ваш файл имеет расширение .jpg или .jpeg. В случае отсутствия расширения, добавьте его.
2. Проверьте разрешение файла: Убедитесь, что разрешение файла соответствует требованиям ArcGIS. В целях оптимизации памяти и производительности, рекомендуется использовать файлы с разрешением не более 5000 x 5000 пикселей.
3. Проверьте размер файла: Учтите, что большие файлы требуют больше времени для загрузки и обработки. Поэтому, перед загрузкой, рекомендуется оптимизировать размер файла с помощью соответствующего программного обеспечения.
4. Подготовьте метаданные: Перед загрузкой jpg в ArcGIS, рекомендуется добавить к файлу метаданные, чтобы обеспечить более удобную работу с ним. В метаданных можно указать название файла, описание, дату создания и другую информацию, которая поможет вам в дальнейшей работе с данными.
5. Обновите ArcGIS: Проверьте, что ваша версия ArcGIS обновлена до последней доступной версии. Это поможет избежать возможных проблем при загрузке и обработке jpg файлов.
Следуя этим простым шагам, вы готовы загрузить jpg файл в ArcGIS и начать работу с ним в рамках вашего проекта.
Создание нового проекта

1. Войдите в систему ArcGIS и откройте приложение ArcMap.
2. Нажмите на кнопку "Создание нового проекта" в верхнем меню.
3. В появившемся окне выберите тип проекта, который вы хотите создать. Например, выберите "Пустой проект" для создания пустого проекта без предустановленных данных или "Шаблон проекта" для создания проекта на основе предустановленного шаблона.
4. Введите название проекта и выберите местоположение для сохранения проекта. Нажмите кнопку "Создать".
5. Если вы выбрали тип "Шаблон проекта", выберите необходимый шаблон из списка доступных шаблонов.
6. После создания проекта вы увидите окно ArcMap со списком панелей инструментов и видом по умолчанию. Вы готовы к добавлению данных в свой проект и началу работы с ним.
7. Чтобы добавить jpg-изображение в свой проект, выберите вкладку "Вставка" в верхнем меню и нажмите на кнопку "Изображение".Выберите jpg-файл, который вы хотите добавить, и нажмите "Открыть". Изображение будет добавлено на карту и будет отображаться в соответствующем месте.
8. Теперь вы можете продолжить работу с картой и другими данными в своем проекте ArcGIS.
Открытие окна загрузки

При работе с ArcGIS можно легко загрузить файлы формата jpg, чтобы использовать их в геопространственном анализе и визуализации данных. Чтобы открыть окно загрузки и выбрать нужные файлы, следуйте указанным шагам:
- Откройте ArcGIS и перейдите к нужному проекту, в котором хотите загрузить файлы jpg.
- В верхней панели выберите вкладку "Вставка", а затем в раскрывающемся меню выберите "Добавить данные".
- После этого откроется диалоговое окно "Добавить данные". В этом окне вы можете выбрать источник данных, из которого нужно загрузить файлы jpg:
- Если файлы jpg хранятся на локальном компьютере, выберите пункт "Файл" и нажмите на кнопку "Обзор". Затем найдите нужные файлы jpg на компьютере и выберите их.
- Если файлы jpg хранятся в сети или на сервере, выберите соответствующий пункт в списке и укажите адрес или путь к файлам.
Теперь вы можете использовать загруженные файлы jpg для создания карт, проведения пространственного анализа или отображения данных на карте в ArcGIS.
Загрузка файла jpg
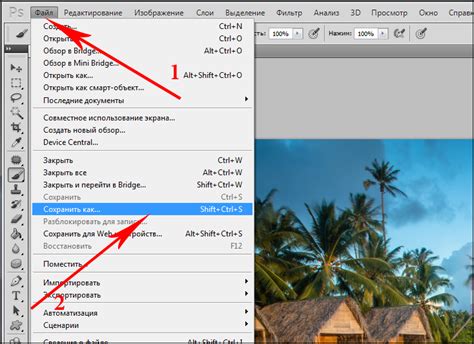
Для загрузки файла jpg в ArcGIS необходимо выполнить следующие шаги:
- Откройте ArcGIS Desktop.
- Выберите проект, в который вы хотите загрузить файл jpg, или создайте новый проект.
- На панели инструментов выберите "Добавить данные" или используйте сочетание клавиш Ctrl + Shift + D.
- Выберите опцию "Добавить данные" и откройте диалоговое окно "Добавление данных".
- Перейдите к местоположению файла jpg на вашем компьютере и выберите его.
- Нажмите кнопку "Добавить" для загрузки файла jpg в ArcGIS.
- Проверьте, что файл jpg правильно отображается на экране.
- Если необходимо, настройте его свойства, такие как прозрачность, цветовой баланс и другие параметры.
- Сохраните проект, чтобы сохранить изменения.
Теперь вы успешно загрузили файл jpg в ArcGIS и можете использовать его в вашем проекте.
Выбор файла

Чтобы загрузить JPG-файл в ArcGIS, вам необходимо следовать нескольким простым шагам:
- Откройте программу ArcGIS на вашем компьютере.
- Перейдите в меню "Вставка" и выберите "Добавить данные".
- Появится окно "Выбор файла". Найдите и щелкните на нужном вам JPG-файле.
- Нажмите кнопку "Открыть".
После выполнения этих шагов указанный JPG-файл будет успешно загружен в ArcGIS и готов к использованию в вашем проекте.
Загрузка файла на сервер
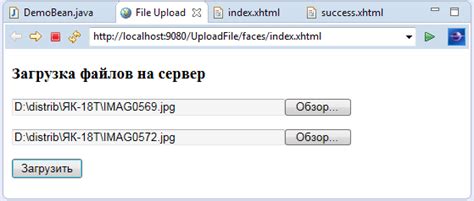
Для загрузки файла формата JPG на сервер в ArcGIS необходимо выполнить следующие шаги:
- Откройте панель инструментов ArcGIS и выберите раздел, где хотите загрузить файл.
- Нажмите кнопку "Загрузить файл" или аналогичную.
- Выберите файл с расширением .jpg на вашем компьютере и нажмите кнопку "Открыть".
- Дождитесь окончания загрузки файла на сервер. В зависимости от размера файла и скорости интернет-соединения это может занять некоторое время.
- После успешной загрузки файла, он будет доступен для использования в вашем проекте ArcGIS.
Обратите внимание, что некоторые версии ArcGIS могут иметь немного отличающийся интерфейс, однако общие принципы загрузки файла остаются неизменными.
Настройка параметров загрузки
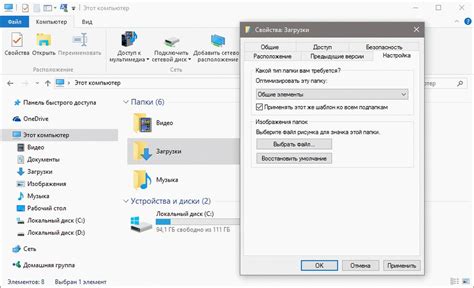
При загрузке изображений формата JPG в ArcGIS важно установить правильные параметры, чтобы получить наилучший результат. Ниже приведены некоторые настройки, которые необходимо учесть:
1. Тип данных: При загрузке изображений формата JPG в ArcGIS необходимо выбрать правильный тип данных для вашего файла. Обычно это тип данных "Растровый" или "Изображение". Убедитесь, что выбранный тип данных соответствует формату вашего файла.
2. Разрешение: Важно установить правильное разрешение для вашего изображения. Разрешение определяет количество пикселей на дюйм и влияет на качество и четкость изображения при его отображении и анализе. Вы можете настроить разрешение в диалоговом окне загрузки изображений в ArcGIS.
3. Компрессия: При сохранении изображений в формате JPG они стандартно сжимаются с потерями качества. В ArcGIS вы можете настроить параметры компрессии, чтобы сохранить наибольшее качество изображения. Это можно сделать в диалоговом окне загрузки изображений, установив опцию "Качество" или "Сжатие" на максимальное значение.
4. Прозрачность: Если ваше изображение содержит прозрачные области, необходимо настроить параметры прозрачности при загрузке в ArcGIS. Вы можете указать, какие цвета будут считаться прозрачными и как они должны обрабатываться при анализе и отображении изображения в ArcGIS.
5. Метаданные: Важно также установить правильные метаданные для вашего изображения при его загрузке в ArcGIS. Метаданные описывают информацию о файле и помогают управлять и описывать ваше изображение в геопространственном контексте.
Правильная настройка параметров загрузки изображений формата JPG в ArcGIS позволит вам получить наилучшие результаты и максимально использовать функциональность системы. Учтите эти рекомендации при загрузке изображений в ArcGIS и достигайте высокого качества и точности в ваших геопространственных анализах и визуализациях.