Arduino Nano – это микроконтроллер, который можно программировать для создания различных электронных проектов. Он компактный и удобный в использовании. Однако, многим новичкам может показаться сложным процесс загрузки кода на Arduino Nano. В этой статье мы подробно расскажем, как это делается.
Прежде всего, вам понадобится компьютер с установленной средой разработки Arduino. Если у вас ее еще нет, вы можете скачать последнюю версию бесплатно с официального сайта Arduino. После установки программы, подключите Arduino Nano к компьютеру с помощью USB-кабеля.
Теперь, когда ваш Arduino Nano подключен к компьютеру, откройте среду разработки Arduino. Выберите правильную плату, выбрав пункт "Инструменты" → "Плата" → "Arduino Nano". Также выберите правильный порт, выбрав пункт "Инструменты" → "Порт" и выбрав порт, к которому подключен Arduino Nano.
Теперь вы готовы загрузить код на Arduino Nano. Откройте ваш скетч (код) или создайте новый, если вы только начинаете. Убедитесь, что ваш код не содержит ошибок, и нажмите кнопку "Загрузить" в верхней части среды разработки. Процесс загрузки может занять некоторое время.
Важное замечание: При загрузке кода на Arduino Nano убедитесь, что выбрана правильная плата и порт. Неправильные настройки могут привести к ошибкам в процессе загрузки.
Теперь вы знаете, как загрузить код на Arduino Nano. Это простой процесс, который позволяет вам программировать микроконтроллер и создавать уникальные электронные проекты. Наслаждайтесь программированием и творчеством с Arduino Nano!
Установка Arduino IDE

- Перейдите на официальный сайт Arduino по адресу www.arduino.cc.
- На главной странице найдите раздел "Downloads" и выберите операционную систему, на которой вы планируете работать (Windows, Mac или Linux).
- После выбора операционной системы вас перенаправят на страницу загрузки Arduino IDE.
- На странице загрузки выберите последнюю стабильную версию Arduino IDE (обычно это версия, которая помечена как "Most recent stable release").
- После загрузки установочного файла Arduino IDE откройте его и следуйте инструкциям на экране для установки программы.
- После завершения установки Arduino IDE запустите программу.
- Проверьте, что Arduino IDE установлена корректно, выбрав "Tools" (Инструменты) в верхнем меню программы. Если в выпадающем списке появится вся необходимая информация о порту и плате Arduino, значит установка прошла успешно.
Теперь у вас установлена среда разработки Arduino IDE, и вы можете переходить к загрузке кода на ваш Arduino Nano.
Подключение Arduino Nano к компьютеру
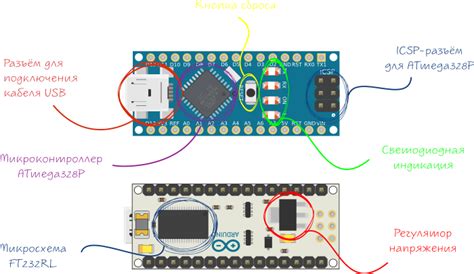
Для загрузки кода на Arduino Nano необходимо сначала подключить плату к компьютеру. Следуйте инструкциям ниже, чтобы осуществить подключение:
1. Возьмите USB-кабель типа A-B и подключите его один конец к USB-порту на компьютере, а другой - к разъему USB на Arduino Nano.
2. Убедитесь, что Arduino IDE (интегрированная среда разработки Arduino) установлена на вашем компьютере. Если нет, вы можете скачать ее с официального сайта Arduino и выполнить установку.
3. Запустите Arduino IDE на компьютере. После запуска вы должны увидеть окно среды разработки Arduino.
4. Выберите нужную плату Arduino в меню "Инструменты". В данном случае выберите "Arduino Nano".
5. Выберите правильный порт для подключения Arduino Nano. В меню "Инструменты" найдите пункт "Порт" и выберите соответствующий порт (обычно он будет отображаться как "COM" или "/dev/ttyUSB").
6. Теперь Arduino Nano должна быть успешно подключена к компьютеру и готова для загрузки кода. Вы можете начать писать программу, компилировать и загружать ее на плату, используя Arduino IDE.
Важно отметить, что при подключении Arduino Nano к компьютеру впервые, возможно потребуется установка драйверов. Arduino IDE обычно автоматически устанавливает необходимые драйверы при первом подключении платы. Однако, если установка драйверов не прошла успешно, вы можете попробовать установить их вручную с использованием драйверов, предоставленных Arduino.
Выбор платы и порта
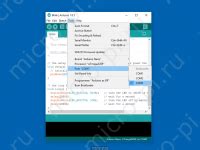
Прежде чем загружать код на Arduino Nano, вам нужно установить правильную плату и порт в среде разработки Arduino IDE.
1. Подключите Arduino Nano к компьютеру с помощью USB-кабеля.
2. Запустите Arduino IDE.
3. В меню "Инструменты" выберите пункт "Плата" и из выпадающего списка выберите "Arduino Nano". Убедитесь, что выбрана правильная версия Arduino Nano, если их есть несколько в списке.
4. В меню "Инструменты" выберите пункт "Порт" и из выпадающего списка выберите порт, к которому подключена Arduino Nano. Если вы не знаете, какой порт выбрать, можно отключить Arduino Nano от компьютера и заметить, какой порт исчезнет из списка, а затем снова подключить и увидеть, какой порт появится.
5. Убедитесь, что выбранные плата и порт правильные и Arduino Nano готов к загрузке кода.
| Плата | Порт |
|---|---|
| Arduino Nano | COM3 (например) |
После выбора правильной платы и порта вы готовы загрузить код на Arduino Nano и начать его исполнение.
Создание нового проекта

Перед тем как загрузить код на Arduino Nano, необходимо создать новый проект для вашей программы. Вот пошаговая инструкция:
- Установите Arduino IDE: Скачайте и установите Arduino IDE с официального сайта https://www.arduino.cc/en/Main/Software
- Откройте Arduino IDE: После успешной установки, запустите Arduino IDE на вашем компьютере.
- Создайте новый проект: В меню выберите "Файл" -> "Новый". Это создаст новое окно проекта, где вы сможете писать свой код.
- Сохраните проект: В меню выберите "Файл" -> "Сохранить". Укажите имя и расположение для вашего проекта и нажмите "Сохранить".
Теперь у вас есть новый проект в Arduino IDE, готовый для загрузки кода на Arduino Nano. Вы можете начать писать свой код или использовать готовые примеры из библиотек Arduino.
Примечание: Убедитесь, что вы выбрали правильную плату и порт в меню "Инструменты" перед загрузкой кода на Arduino Nano.
Написание и загрузка кода

1. Установите Arduino IDE на свой компьютер, следуя инструкциям на официальном сайте Arduino.
2. Запустите Arduino IDE и откройте новый скетч (проект).
3. Напишите код для своего проекта, используя язык программирования Arduino. Если не знакомы с Arduino, ознакомьтесь с его документацией и примерами кода.
4. После написания кода проверьте его на наличие ошибок, нажав кнопку "Проверить" (или комбинацию клавиш Ctrl + R).
После того, как код написан и проверен на ошибки, можно перейти к загрузке его на Arduino Nano.
1. Подключите Arduino Nano к компьютеру с помощью USB-кабеля.
2. Выберите тип Arduino Nano в меню "Инструменты" -> "Плата".
3. Выберите порт, к которому подключена Arduino Nano, в меню "Инструменты" -> "Порт".
4. Нажмите кнопку "Загрузить" (или комбинацию клавиш Ctrl + U), чтобы загрузить код на Arduino Nano.
После загрузки кода на Arduino Nano можно отключить его от компьютера и подключить к нужным внешним устройствам для работы.
Проверка и доработка кода

После того как вы написали код для Arduino Nano, важно убедиться, что он работает правильно. Для этого вам понадобится подключить плату к компьютеру и загрузить код на нее. В Arduino IDE выберите правильный порт и плату, а затем нажмите на кнопку "Загрузить". Во время загрузки вы сможете увидеть информацию о процессе в нижней части окна.
Если вы обнаружите ошибки в коде, необходимо их исправить. Для этого сначала определите, в какой части кода возникла проблема. В Arduino IDE ошибки обычно отображаются в консоли и сопровождаются описанием. Затем выполните необходимые изменения в коде, исправляя ошибки и устраняя проблемы.
Помимо исправления ошибок, иногда может потребоваться доработка кода. Например, вам может понадобиться добавить дополнительные функции или настроить определенные параметры. Для этого обратитесь к документации Arduino и/или используйте ресурсы сообщества Arduino.
Не забывайте проверять измененный код перед его загрузкой на Arduino Nano. Это поможет избежать ненужных проблем и сэкономит ваше время.
Загрузка кода на Arduino Nano
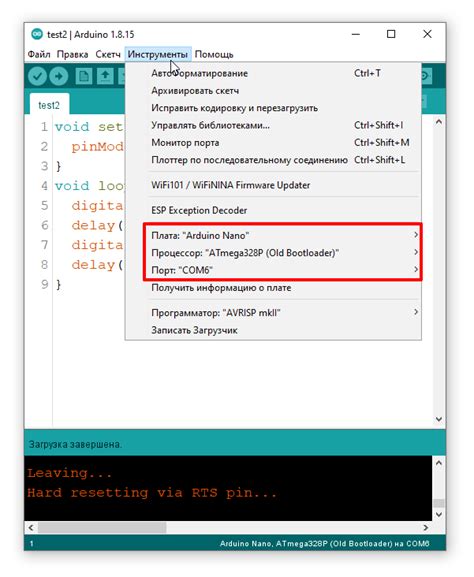
Шаги, которые необходимо выполнить для загрузки кода на Arduino Nano:
1. Подготовьте Arduino IDE: Установите последнюю версию Arduino IDE для вашей операционной системы с официального сайта Arduino.
2. Подключите Arduino Nano к компьютеру: Используйте USB-кабель, чтобы подключить Arduino Nano к свободному USB-порту вашего компьютера.
3. Выберите правильную плату и порт: Откройте Arduino IDE и выберите "Arduino Nano" из меню "Инструменты > Плата". Затем выберите соответствующий порт вашего Arduino Nano из меню "Инструменты > Порт".
4. Напишите или откройте код: Напишите свой код в окне Arduino IDE или откройте существующий проект с помощью "Файл > Открыть".
5. Проверьте и скомпилируйте код: Нажмите кнопку "Проверить" в верхнем левом углу Arduino IDE, чтобы проверить код на наличие синтаксических ошибок. Если синтаксические ошибки есть, исправьте их до того, как перейдете к следующему шагу.
6. Загрузите код на Arduino Nano: Нажмите кнопку "Загрузить" в верхнем левом углу Arduino IDE. Во время загрузки на Arduino Nano мигнет светодиод "RX". После успешной загрузки загорится зеленый светодиод "L".
Это все, что вам нужно сделать, чтобы загрузить код на Arduino Nano и начать использовать его в своих проектах! Удачи!