Инстаграм становится все более популярной платформой для обмена фотографиями и видео. Одна из особенностей этой социальной сети - возможность использовать различные маски и фильтры для создания уникального контента. Загрузка собственной маски в Инстаграм - это отличный способ выделиться среди миллионов пользователей и добавить своей странице эксклюзивности.
Чтобы загрузить маску в Инстаграм, вам понадобится учетная запись на платформе Spark AR Studio от Facebook. Spark AR Studio - это инструмент для создания дополненной реальности, который позволяет пользователям разрабатывать свои собственные фильтры и маски для различных социальных медиа-платформ. С помощью этого инструмента вы сможете создать интересную и оригинальную маску для Инстаграма.
После того, как вы создали маску в Spark AR Studio, вы можете перейти к процессу загрузки в Инстаграм. Вам потребуется активировать функцию "Дополненная реальность" на своей учетной записи Instagram Creator или Instagram Business. Затем вам будет доступна опция "Эффекты" в настройках аккаунта. Здесь вы сможете загрузить созданную маску и настроить ее видимость для других пользователей. Загруженная маска будет доступна для всех пользователей Instagram, и они смогут использовать ее для своих фотографий и видео.
Регистрация в качестве разработчика

Прежде чем начать использовать функцию загрузки маски в Инстаграм, вам необходимо зарегистрироваться в качестве разработчика. Это позволит вам получить доступ к необходимым инструментам и возможностям.
Для регистрации в качестве разработчика выполните следующие шаги:
- Перейдите на официальный сайт разработчиков Facebook.
- Нажмите на кнопку "Get Started" (Начать).
- Выберите пункт "Build connected experiences" (Создание связанных впечатлений).
- Выберите пункт "Instagram" и нажмите кнопку "Continue" (Продолжить).
- Войдите в свою учетную запись Instagram или создайте новую.
- Заполните форму регистрации, указав необходимые данные и согласившись с условиями использования.
- Подтвердите свою учетную запись с помощью электронной почты или SMS.
- После успешной регистрации вы сможете использовать функцию загрузки маски в Инстаграм.
Теперь у вас есть доступ к инструментам разработчика Instagram и вы можете загружать свои собственные маски для использования в приложении. Удачной работы!
Создание эффекта для маски

1. Размытие: Используйте эффект размытия, чтобы задать мягкий и романтический вид своей маске. Это может быть особенно полезно, если ваша маска основана на фотографии природы или пейзажа.
2. Зернистость: Добавьте немного зернистости или шума к вашей маске, чтобы создать впечатление старинного фото или аналоговой камеры. Это особенно хорошо работает для масок с эффектом винтажа.
3. Цветовые фильтры: Играйте с цветовыми фильтрами, чтобы сделать вашу маску более яркой и насыщенной. Это может быть полезно, если ваша маска представляет вашу личность или команду в определенных цветах.
4. Слои: Используйте слои, чтобы добавить различные элементы на вашу маску. Например, вы можете добавить текст, логотип или графические элементы, чтобы сделать вашу маску более уникальной.
5. Анимация: Если вы хотите сделать вашу маску еще более заметной, попробуйте добавить небольшую анимацию. Это может быть движение фонового изображения или появление различных элементов маски.
Не бойтесь экспериментировать и делайте свою маску интересной и запоминающейся!
Сохранение эффекта в формате AR фильтра

После создания маски для Инстаграм, вам потребуется сохранить ее в формате AR фильтра, чтобы загрузить на платформу.
Чтобы сохранить маску в формате AR фильтра, выполните следующие шаги:
1. Откройте программу Spark AR Studio и загрузите созданную маску. Убедитесь, что маска работает корректно и выглядит так, как вы хотите.
2. Нажмите на меню Progect-Export AR Filter, чтобы открыть окно экспорта фильтра.
3. В окне экспорта фильтра выберите папку, в которую хотите сохранить файл фильтра.
4. Введите имя для файла фильтра. Рекомендуется выбрать информативное и легко запоминаемое имя.
5. Убедитесь, что выбран формат ".arexport".
6. Нажмите на кнопку "Export" (Экспортировать) и дождитесь завершения процесса экспорта.
7. Теперь у вас есть файл фильтра в формате AR. Загрузите его на платформу Инстаграм и следуйте дальнейшим инструкциям для установки вашего AR фильтра.
Подсказка: Перед экспортом убедитесь, что маска соответствует гайдлайнам и требованиям Инстаграм. Это поможет вам избежать отклонения вашего AR фильтра при проверке.
Сохранение маски в формате AR фильтра - это последний шаг перед загрузкой ее на Инстаграм. Следуйте этой инструкции, чтобы успешно поделиться своим AR фильтром с миллионами пользователей Инстаграм.
Загрузка эффекта в Spark AR Hub
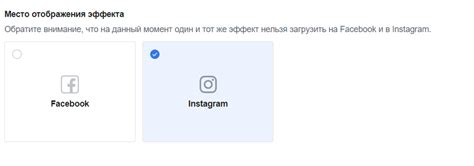
1. Загрузка эффекта. Войдите в свою учетную запись Spark AR Hub и нажмите на кнопку "Создать новую эффект". Затем выберите нужный проект и нажмите "Далее". Загрузите файл эффекта в формате .fbx или .obj с помощью кнопки "Добавить файл". |
2. Настройка эффекта. Выберите новый импортированный файл эффекта и настройте его параметры в Spark AR Hub. Установите правильную ориентацию модели, масштабирование и другие необходимые настройки. |
3. Проверка работы. После настройки эффекта выполните его превью в Spark AR Hub, чтобы проверить его работоспособность. При необходимости внесите корректировки до достижения нужного результата. |
4. Загрузка на платформу. После успешной проверки эффекта нажмите кнопку "Сохранить и загрузить". Затем предоставьте необходимую информацию о проекте и заполните требуемые поля. Далее выберите платформу, для которой предназначен эффект - Instagram или Facebook. Укажите целевую аудиторию, сферу применения и другие параметры. Нажмите кнопку "Загрузить" и дождитесь окончания процесса загрузки. |
5. Публикация эффекта. После завершения загрузки эффекта он будет отправлен на модерацию. Facebook проведет проверку соответствия эффекта правилам и требованиям спецификации. Если все проверки пройдены успешно, эффект будет опубликован и доступен для использования на Instagram и Facebook. |
Следуйте этим шагам, чтобы успешно загрузить свою маску в Spark AR Hub и позволить пользователям использовать ее в Instagram.
Проверка и тестирование эффекта

После того, как вы загрузили свою маску в Инстаграм, необходимо провести проверку и тестирование эффекта. Это важный шаг, который поможет убедиться, что маска работает корректно и выглядит так, как задумали.
Перед тестированием убедитесь, что ваш аккаунт находится в режиме разработчика, чтобы иметь возможность использовать созданные вами эффекты.
Далее, откройте приложение Инстаграм и перейдите в камеру. Нажмите на значок эффектов (квадрат с лицом) в нижней части экрана. В поиске введите название вашей маски. Если все настроено правильно, вы должны увидеть вашу маску среди результатов поиска. Нажмите на нее для применения.
После применения маски проведите тестовую съемку, чтобы убедиться, что все элементы маски расположены и анимируются правильно. Проверьте поведение маски на разных участках изображения, чтобы убедиться в ее корректной работе.
При необходимости внесите корректировки в вашу маску и повторите тестирование. Помните, что внесение изменений может занять некоторое время, поэтому будьте терпеливы.
Установка эффекта на собственный аккаунт
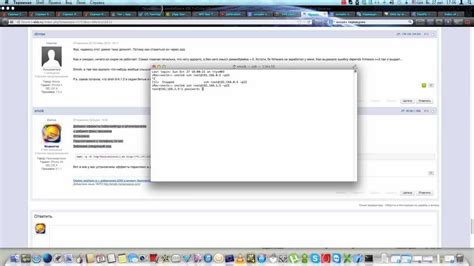
Чтобы установить маску на свой собственный аккаунт в Инстаграм, следуйте этим простым шагам:
- Откройте приложение Инстаграм на мобильном устройстве и войдите в свой аккаунт.
- Перейдите на страницу создания нового поста, нажав на иконку плюса внизу экрана.
- В нижней части экрана выберите вкладку "Создать".
- На появившемся экране вы увидите различные фильтры и эффекты. Прокрутите вниз и найдите раздел "Маски".
- Нажмите на значок "+" рядом с разделом "Маски".
- В появившемся окне выберите маску, которую вы хотите установить на свой аккаунт. Вы можете просмотреть все доступные маски и выбрать подходящую.
- После выбора маски вы можете настроить ее с помощью доступных инструментов, таких как изменение размера, поворот или наложение текста.
- Когда маска настроена по вашему вкусу, нажмите на кнопку "Готово" в верхнем углу экрана.
- Теперь вы можете сделать фотографию или записать видео с установленной маской. Нажмите на кнопку с круглым значком внизу экрана, чтобы сделать снимок или начать запись.
- После того, как вы создали пост с маской, вы можете опубликовать его на вашем аккаунте, добавить к нему подпись и указать другие настройки, как обычно.
Теперь у вас есть эффектная маска на вашем собственном аккаунте Инстаграм, которую можно использовать в фотографиях и видео!
Подача заявки на публикацию маски
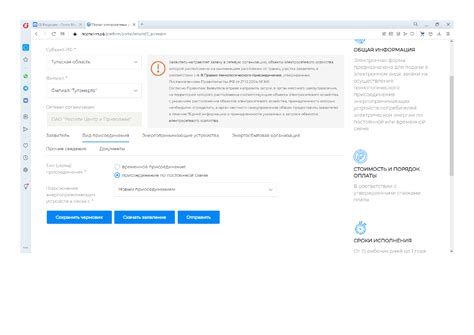
Чтобы загрузить свою маску в Инстаграм и сделать ее доступной для всех пользователей, вам необходимо подать заявку на публикацию. Следуйте этой простой инструкции, чтобы успешно подать заявку:
- Откройте профиль Instagram в приложении и перейдите в раздел "Эффекты".
- Нажмите на кнопку "Создать" в правом верхнем углу экрана.
- Выберите тип маски, который хотите загрузить. Например, это может быть обычная маска или маска для лица.
- Заполните форму, включая название маски, ее описание и выбор изображения или дизайна.
- Приложите файл маски, следуя указаниям в форме. Убедитесь, что файл соответствует требованиям Instagram по размеру и формату.
- Проверьте все введенные данные и убедитесь, что они точны и актуальны.
- Нажмите на кнопку "Отправить" и дождитесь ответа от Instagram.
Вам может потребоваться подождать несколько дней, чтобы заявка была рассмотрена и одобрена Instagram. Если заявка будет одобрена, ваша маска станет доступной для всех пользователей в разделе "Эффекты". Обратите внимание, что Instagram имеет право отклонить заявку без объяснения причин.
Теперь вы знаете, как подать заявку на публикацию маски и сделать ее доступной для всех пользователей Instagram. Не забудьте следовать правилам и рекомендациям Instagram, чтобы избежать отказа в публикации. Удачи!
Ожидание аппробации и публикация маски
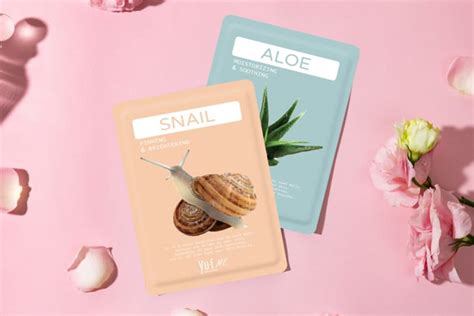
После того, как вы загрузили маску в Spark AR Studio и настроили все параметры, вы должны отправить ее на аппробацию в Instagram. Это важный шаг, который гарантирует соответствие маски правилам и требованиям платформы.
На этапе аппробации ваша маска будет рассмотрена специалистами Instagram, которые проверят ее на соответствие правилам контента и политике платформы. Обычно процесс аппробации занимает несколько дней, в течение которых вам следует следить за статусом вашей маски в Spark AR Hub.
После окончания аппробации вы получите уведомление о статусе вашей маски. Если маска прошла успешно аппробацию, она будет доступна для публикации в Instagram. Вам будет предложено указать имя и описание маски, а также загрузить превью-изображение, которое будет отображаться пользователям в списке масок.
Когда все необходимые данные заполнены, вы сможете опубликовать маску на вашем аккаунте Instagram. После публикации маска будет доступна для использования всем пользователям в разделе "Эффекты" в приложении Instagram. Вы сможете отслеживать статистику использования маски и получать обратную связь от пользователей.
Использование маски в Инстаграм

- Войдите в приложение Инстаграм и откройте камеру.
- Ниже кнопки съемки найдите кнопку «Сменить эффект».
- Откроется экран с доступными масками. Пролистните их вправо или влево, чтобы выбрать нужную.
- Нажмите на выбранную маску, чтобы просмотреть, как она будет выглядеть на снимке.
- Если маска вам подходит, сделайте снимок или запись с помощью кнопок на экране.
- После снятия снимка или записи вы сможете добавить фильтры и отредактировать медиафайл как обычно.
- Нажмите кнопку «Сохранить» или опубликуйте снимок в своем аккаунте.
Теперь вы знаете, как использовать маску в Инстаграм! Экспериментируйте с различными эффектами и делитесь своими креативными снимками с друзьями!