FL Studio 20 - это популярная и мощная программа для создания и редактирования музыки. Она обладает большим количеством инструментов и функций, позволяющих создавать профессиональный звук. В этой статье мы рассмотрим подробную инструкцию о том, как загрузить трек в FL Studio 20.
Первым шагом является открытие программы FL Studio 20. После запуска программы вы увидите рабочую область, в которой можно создавать и редактировать музыкальные проекты. Далее перетащите трек, который вы хотите загрузить, в окно FL Studio 20 с помощью мыши или выберите его через меню "File" (Файл) и "Open" (Открыть).
После того, как вы загрузили трек в программу, он будет отображаться на главном экране. В верхней части экрана будет находиться панель инструментов FL Studio 20, где вы сможете выбрать различные инструменты и эффекты для редактирования трека.
Шаг 1: Откройте FL Studio 20
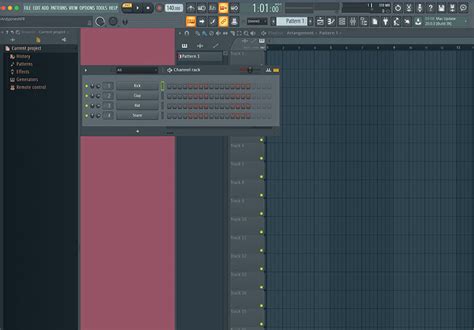
Когда FL Studio 20 откроется, вы увидите окно программы с различными панелями, инструментами и настройками. В центре экрана будет располагаться пустой проект, готовый для загрузки и создания музыки.
Если у вас уже есть созданный проект в FL Studio 20, вы можете открыть его, выбрав "Открыть" в меню "Файл" или используя сочетание клавиш Ctrl+O. Выберите файл проекта из диалогового окна и нажмите "Открыть", чтобы загрузить его.
Если у вас нет готового проекта, вы можете начать новый, выбрав "Создать" в меню "Файл" или используя сочетание клавиш Ctrl+N. Это создаст пустой проект, в котором вы сможете начать работу над загрузкой трека.
Шаг 2: Создайте новый проект
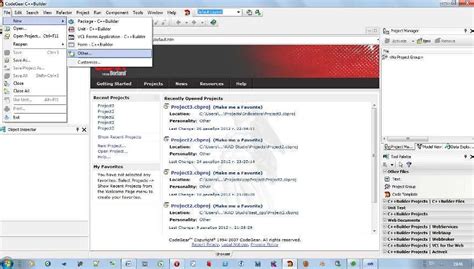
После успешной установки FL Studio 20, откройте программу и создайте новый проект. В верхнем меню выберите "File", затем "New" и "Project" или просто нажмите клавишу "Ctrl+N".
В появившемся окне выберите папку, в которой вы хотите сохранить проект, и введите название проекта. Нажмите "Save" ("Сохранить") для продолжения.
После этого откроется основное рабочее окно FL Studio, где вы сможете создавать и редактировать треки. Рабочее окно состоит из различных окон и панелей, где вы будете работать с музыкальными инструментами, эффектами и звуками.
Вы также можете настроить параметры проекта, как выбор темы оформления, темпа и так далее. Для этого выберите "Options" ("Настройки") в верхнем меню и настройте нужные параметры.
Теперь, когда вы создали новый проект, вы готовы начать работу над треком в FL Studio 20.
Шаг 3: Выберите трек для загрузки

Перед тем как начать загрузку трека в FL Studio 20, вам необходимо выбрать соответствующий файл. FL Studio 20 может принимать файлы в различных форматах, таких как MP3, WAV, FLAC и другие. Вы можете использовать трек, который вы уже создали в другой программе или выбрать готовый трек для редактирования.
Если вы уже создали трек в другой программе, убедитесь, что он сохранен в одном из поддерживаемых форматов. Если вы выбираете готовый трек для редактирования, убедитесь, что у вас есть права на использование этого трека и что он соответствует вашим целям.
После того как вы выбрали подходящий трек, убедитесь, что он сохранен в удобном для вас месте, к которому у вас есть легкий доступ. Запишите путь к файлу или просто запомните его, чтобы не забыть в дальнейшем.
Шаг 4: Импортируйте трек в FL Studio 20

После того, как вы подготовили свой трек и настроили необходимые параметры, вы готовы его импортировать в FL Studio 20. Вот как это сделать:
- Нажмите на кнопку "File" в верхнем меню FL Studio и выберите "Import" в выпадающем меню.
- В открывшемся окне найдите и выберите файл вашего трека.
- Щелкните на нем один раз и нажмите на кнопку "Open".
FL Studio 20 загрузит выбранный трек в программу и отобразит его на главном экране. Теперь вы можете начать работу с треком, применять эффекты, изменять инструментацию и редактировать аудио.
Совет: Если вы хотите импортировать несколько треков одновременно, вы можете выбрать их все при помощи удержания клавиши "Ctrl" на клавиатуре и щелкнуть на них одновременно.
Теперь вы знаете, как импортировать трек в FL Studio 20 и готовы начать работу над вашими музыкальными проектами!