BIOS (Basic Input/Output System) – это программное обеспечение, которое отвечает за инициализацию и настройку аппаратной части компьютера. В некоторых ситуациях необходимо войти в BIOS, чтобы изменить настройки системы. Это может быть полезно, например, если вы хотите изменить порядок загрузки, активировать виртуализацию, или проверить температуру компонентов.
Заходить в BIOS на работающем компьютере достаточно просто, но есть несколько способов, в зависимости от производителя материнской платы и модели компьютера.
Часто, чтобы войти в BIOS, необходимо нажать определенную клавишу во время запуска компьютера. Обычно это Del, F2, F10 или Esc. Эту информацию можно найти в документации компьютера или материнской платы. Важно нажать соответствующую клавишу в нужный момент, поскольку компьютер запускается очень быстро.
Как войти в BIOS на работающем компьютере: методы и инструкции
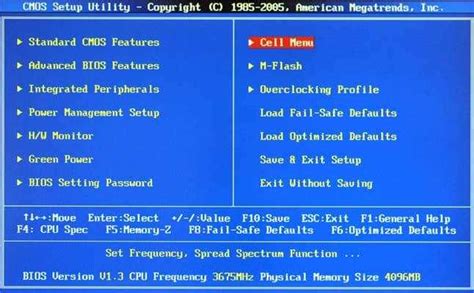
1. Перезагрузка компьютера и нажатие клавиши
- Способ 1: После перезагрузки компьютера нажмите клавишу DEL или F2 до появления экрана BIOS.
- Способ 2: Перезагрузите компьютер и нажмите клавишу ESC, затем выберите опцию "BIOS Setup" или "UEFI BIOS Setup".
2. Использование клавиши при включении компьютера
- Способ 1: Выключите компьютер и затем нажмите и удерживайте одну из клавиш (DEL, F2, F10, F12) или комбинацию клавиш (Ctrl+Alt+Esc, Ctrl+Alt+Delete), затем включите компьютер и продолжайте удерживать клавишу до появления экрана BIOS.
- Способ 2: Выключите компьютер и затем нажмите и удерживайте клавишу Power, затем включите компьютер и продолжайте удерживать клавишу Power до появления экрана BIOS.
3. Использование программы для входа в BIOS
- Скачайте и установите специальную программу для входа в BIOS, например, "BIOS Access Keys" или "EasyUEFI".
- Запустите программу и выберите нужный способ входа в BIOS.
- Следуйте инструкциям программы, чтобы войти в BIOS.
Важно помнить, что каждый производитель компьютера может использовать свои комбинации клавиш для входа в BIOS. Поэтому, если указанные способы не работают, рекомендуется обратиться к документации или поддержке производителя вашего компьютера.
Получив доступ к BIOS, будьте осторожны при изменении параметров, так как неправильные настройки могут привести к нежелательным последствиям. Если вы не уверены, что делаете, лучше проконсультируйтесь с профессионалом или оставьте параметры BIOS по умолчанию.
Что такое BIOS и зачем он нужен

Он выполняет несколько ключевых задач:
- Первоначальная загрузка компьютера: BIOS предназначен для процесса первичной загрузки. После включения питания, он проверяет наличие и работоспособность различных компонентов, устанавливает связь с операционной системой и передает управление ей.
- Настройка аппаратных компонентов: BIOS позволяет настраивать параметры работы различных компонентов компьютера, таких как процессор, память, жесткий диск, видеокарта и др. С помощью BIOS можно изменять такие параметры, как тактовая частота процессора, тайминги оперативной памяти, а также включать или отключать различные функции или порты.
- Управление устройствами: BIOS обеспечивает связь между операционной системой и аппаратными устройствами, позволяет инициализировать и настраивать работу различных периферийных устройств, таких как клавиатура, мышь, дисководы, USB-порты и т.д.
- Обновление BIOS: BIOS можно обновить, чтобы получить новые функции или исправить ошибки. Обновление BIOS необходимо для совместимости с новым оборудованием или для решения проблем с совместимостью и стабильностью системы.
BIOS является важным компонентом компьютера, и его настройки могут повлиять на производительность и стабильность работы системы. Поэтому вход в BIOS позволяет изменять эти настройки или выполнять другие операции, связанные с его функциональностью.
Метод 1: Использование клавиши Del или F2

Чтобы войти в BIOS, сначала следует перезагрузить компьютер. После того, как компьютер начнет загружаться, нажмите и удерживайте клавишу Del или F2 до появления экрана BIOS.
На экране BIOS вы увидите различные параметры и настройки, которые можно изменить в зависимости от вашей конкретной модели компьютера. Чтобы перемещаться между параметрами, используйте клавиши со стрелками на клавиатуре. Чтобы изменить параметр, отмеченный курсором, используйте клавиши Enter или пробел. Чтобы сохранить изменения и выйти из BIOS, обычно есть соответствующая опция в меню.
Если клавиши Del или F2 не дают результатов, попробуйте проверить документацию вашего компьютера или веб-сайт производителя для получения конкретной информации о том, как войти в BIOS на вашей модели компьютера. В некоторых случаях может потребоваться использование других клавиш, например, Esc или F10.
Теперь, когда вы знаете, как использовать клавиши Del или F2, вы сможете легко войти в BIOS на вашем работающем компьютере и настроить различные параметры для лучшей производительности и совместимости с аппаратным обеспечением.
Метод 2: Использование специальной комбинации клавиш

Если вы не можете обратиться к BIOS через операционную систему, можно воспользоваться специальной комбинацией клавиш, чтобы прямо из работы перейти в BIOS.
Итак, для начала сохраните все открытые файлы и закройте все приложения.
- Перезагрузите компьютер.
- Как только появится логотип производителя компьютера (например, Dell, HP или Lenovo), быстро и последовательно нажимайте одну из следующих комбинаций клавиш:
- Для многих компьютеров это клавиши Del или F2.
- Для некоторых компьютеров списки рекомендуемых клавиш для входа в BIOS можно найти в сопроводительной документации или на сайте производителя.
3. Если все сделано правильно, вы должны увидеть экран BIOS с различными опциями и настройками.
Обратите внимание, что точная комбинация клавиш может варьироваться в зависимости от производителя компьютера и модели. Если вы не уверены, откройте веб-браузер и выполните поиск "вход в BIOS [модель вашего компьютера]".
Метод 3: Использование программного обеспечения
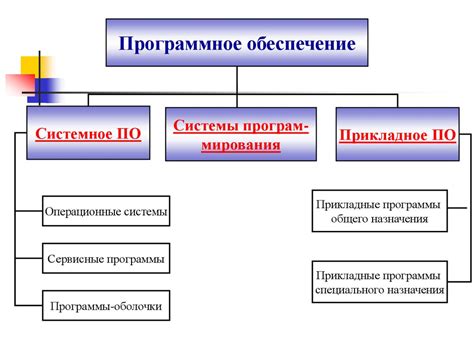
Если вы не можете войти в BIOS с помощью клавиш на клавиатуре или желаете использовать альтернативный способ, вы можете воспользоваться программным обеспечением, специально созданным для доступа к BIOS. Ниже приведен пошаговый гид, как это сделать:
Шаг 1: Зайдите на официальный веб-сайт производителя вашего компьютера или материнской платы.
Шаг 2: Найдите раздел "Поддержка" или "Драйверы и загрузки".
Шаг 3: Введите модель вашего компьютера или материнской платы в поисковую строку и найдите страницу загрузки драйверов для вашей модели.
Шаг 4: Просмотрите доступные драйверы и программное обеспечение и найдите утилиту, предназначенную для доступа к BIOS. Обычно эта утилита имеет название "BIOS Setup" или что-то похожее.
Шаг 5: Скачайте и установите программу.
Шаг 6: Запустите программу и следуйте инструкциям на экране, чтобы войти в BIOS.
Примечание: Внешний вид и функционал программ могут отличаться в зависимости от производителя компьютера или материнской платы. Если вы испытываете затруднения или не можете найти требуемую утилиту, обратитесь к руководству пользователя или обратитесь в техническую поддержку производителя компьютера или материнской платы.