Excel - одна из самых популярных программ для работы с таблицами. Она предлагает множество функций и возможностей, которые значительно упрощают обработку и анализ данных. Одной из таких функций является возможность использования формул для рассчета значений в ячейках. Однако, иногда бывает необходимо заморозить ячейку в формуле, чтобы она не изменялась при копировании или перемещении.
Заморозка ячейки в формуле в Excel - это мощный инструмент, который помогает сохранить определенное значение и использовать его повторно в других местах таблицы. Например, если вам необходимо расчитать процентное соотношение отдельных ячеек по отношению к общей сумме, вы можете заморозить ячейку с общей суммой, чтобы она не менялась при копировании формулы в другие ячейки.
Чтобы заморозить ячейку в формуле, необходимо использовать специальный символ доллара ($) перед адресом ячейки. Например, если вам нужно заморозить ячейку A1, для этого в формуле необходимо указать $A$1. Таким образом, Excel будет рассматривать ячейку как абсолютную ссылку и она не будет изменяться при копировании или перемещении формулы.
Заморозка ячейки в формуле в Excel: важность и применение
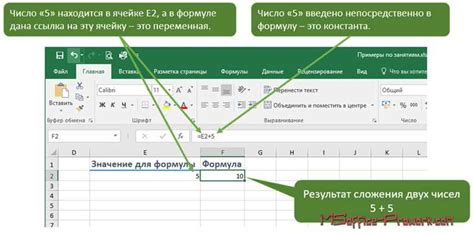
Замороженные ячейки в формуле могут быть особенно полезны, когда вам нужно сохранить фиксированное значение, которое должно быть использовано во всех расчетах, даже при добавлении новых данных или изменении существующих значений. Если вы не заморозите ячейку в формуле, она будет автоматически обновляться, что может привести к нежелательным результатам.
Один из самых распространенных примеров применения заморозки ячейки в формуле - это использование константных значений, таких как налоговая ставка, процент скидки или ставка по кредиту. Если вы заморозите ячейку с таким значением, вы можете безопасно изменять другие значения в таблице, зная, что формула будет использовать фиксированное значение.
Заморозка ячеек может быть особенно важной, когда вы работаете с большими наборами данных и сложными формулами. Она позволяет сохранить стабильность и точность вычислений, а также облегчает использование формул в различных частях книги Excel.
Если вы хотите заморозить ячейку в формуле в Excel, используйте знак доллара перед адресом ячейки, который вы хотите зафиксировать. Например, если вы хотите заморозить ячейку A1, измените ее адрес на $A$1. Это позволит формуле сохранять ссылку на исходное значение ячейки, даже при изменении других ячеек в таблице.
Важно помнить, что заморозка ячейки в формуле применяется только к этой конкретной формуле. Если вы скопируете формулу в другое место, она будет сохранять ссылку на исходную ячейку только в пределах этой формулы. Поэтому, при копировании формулы, убедитесь, что вы также заморозили нужные ячейки в новом месте.
Что такое заморозка ячейки в формуле и зачем она нужна

Заморозка может быть полезной при работе с большими таблицами, которые содержат много данных. Она позволяет легко отслеживать определенные значения или данные, даже когда они находятся в другом месте таблицы. Заморозка ячейки также помогает сохранить структуру таблицы и упрощает работу с данными, предотвращая случайные ошибки или потерю информации.
Заморозка ячейки в формуле особенно полезна при работе с большими данными, где необходимо постоянно просматривать или анализировать определенные данные или значения. Она позволяет пользователю создавать вычисления, которые будут оставаться связанными с определенными данными, и упрощает многократное использование формулы без необходимости повторного ввода или копирования всех данных.
Основные методы заморозки ячейки в формуле
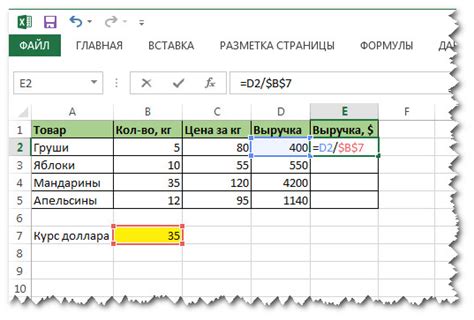
Когда вы работаете с формулами в Excel, может возникнуть необходимость зафиксировать определенные ячейки, чтобы их значения не менялись при копировании и перемещении формул. В Excel существует несколько способов заморозки ячейки в формуле, которые позволяют сохранить ссылку на конкретную ячейку и защитить ее от изменений. Рассмотрим основные методы заморозки ячейки в формуле.
| Метод | Описание |
|---|---|
| Использование знака доллара ($) | Для заморозки определенной ячейки в формуле используйте знак доллара перед буквой столбца и цифрой строки. Например, если вы хотите заморозить ячейку A1, в формуле вы должны указать $A$1. |
| Использование функции INDIRECT | Если вам нужно заморозить часть строки или столбца, вы можете использовать функцию INDIRECT вместе с формулой. Функция INDIRECT преобразует текстовую ссылку на ячейку в реальную ссылку. Например, если вы хотите заморозить столбец A, в формуле вы можете использовать INDIRECT("A"&ROW()) для получения ссылки на каждую ячейку в столбце A. |
| Использование именованного диапазона | Вы также можете заморозить ячейку, используя именованный диапазон. Для этого выделите нужную ячейку или диапазон, затем на панели инструментов выберите вкладку "Формулы" и в разделе "Определение имени" нажмите на кнопку "Определить имя". Задайте имя для ячейки или диапазона и закройте окно. Теперь вы можете использовать это имя в формуле, чтобы заморозить ячейку. |
Выберите наиболее удобный для вас метод заморозки ячейки в формуле в зависимости от ваших потребностей и предпочтений. Использование этих методов поможет вам более эффективно работать с формулами в Excel и упростит вам жизнь.
Изучение функции "Заморозка ячейки в формуле" в Excel
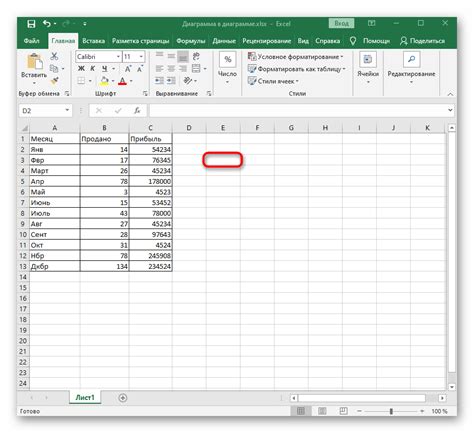
Заморозка ячейки в формуле позволяет зафиксировать ссылку на определенную ячейку в формуле, чтобы значение этой ячейки не менялось при автоматическом обновлении формулы.
Когда вы используете ссылку на ячейку в формуле без заморозки, Excel автоматически обновляет значение ячейки, когда изменяется содержимое этой ячейки. Если вы не хотите, чтобы значение ячейки изменялось, вы можете заморозить эту ячейку в формуле.
Заморозка ячейки в формуле выполняется с помощью символа доллара перед буквой столбца и числом строки ячейки. Например, $A$1 означает, что ячейка A1 зафиксирована.
Чтобы использовать замороженную ячейку в формуле, просто введите ссылку на фиксированную ячейку, используя символы доллара. Например, если вы хотите использовать значение ячейки A1, которая зафиксирована, в формуле =B1+$A$1, то значение ячейки A1 будет использоваться в формуле независимо от того, какое значение содержится в ячейке B1.
Заморозка ячейки в формуле особенно полезна, когда вы хотите зафиксировать константу или результат некоторой операции, чтобы он не менялся при изменении других ячеек, используемых в формуле.
Теперь у вас есть знания о функции "Заморозка ячейки в формуле" в Excel, и вы можете использовать эту функцию для упрощения своей работы и улучшения эффективности при обработке данных.
Примеры использования заморозки ячейки в формуле

Замороженные ячейки в формуле могут быть очень полезными в различных ситуациях. Ниже приведены некоторые примеры, которые помогут вам лучше понять, как использовать эту функцию в Excel:
Пример 1:
Предположим, у вас есть список студентов с их оценками по различным предметам. Вы хотите посчитать среднюю оценку каждого студента, но при этом сохранить фиксированную ячейку с общим количеством предметов. Здесь вы можете заморозить эту ячейку, чтобы она оставалась неизменной при копировании формулы для остальных студентов.
Пример 2:
Предположим, что у вас есть таблица с продажами товаров по разным месяцам. Вы хотите посчитать общую сумму продаж за каждый месяц и сохранить фиксированную ячейку с общим количеством месяцев. Заморозка этой ячейки позволит вам правильно применить формулу для каждого месяца без необходимости изменять ссылку на ячейку с общим количеством месяцев.
Пример 3:
Предположим, что у вас есть таблица с данными о продуктах, включая цену и количество. Вы хотите посчитать общую стоимость каждого продукта, умножив цену на количество. Здесь вы можете заморозить ячейку с ценой продукта, чтобы она оставалась неизменной при копировании формулы для других продуктов.
Все эти примеры демонстрируют, как использование замороженных ячеек в формуле может сделать вашу работу в Excel более эффективной и удобной.
Как заморозить ячейку в формуле: шаг за шагом инструкция

1. Откройте файл Excel и перейдите на лист, где находится нужная вам формула.
2. Найдите ячейку, которую вы хотите зафиксировать, и выделите ее.
3. Вставьте символ "$" перед буквой столбца и/или цифрой строки, чтобы зафиксировать соответствующий столбец и/или строку. Например, если вы хотите зафиксировать ячейку A1, вместо A1 вставьте $A$1. Если вы хотите зафиксировать только столбец A, встаньте $A1. Если вы хотите зафиксировать только строку 1, вставьте A$1.
4. После вставки символа "$" формула будет выглядеть следующим образом: =$A$1 или =$A1 или =A$1, в зависимости от того, что вы хотите зафиксировать.
5. Перетащите или скопируйте формулу на нужное количество ячеек и ваши ссылки на ячейки останутся фиксированными.
Теперь вы знаете, как заморозить ячейку в формуле в Excel, чтобы она оставалась неизменной. Это может быть полезно, когда вам нужно сохранить определенную константу или ячейку с конкретными данными в формуле при работе с большим объемом данных.
Возможные ошибки при заморозке ячейки в формуле в Excel
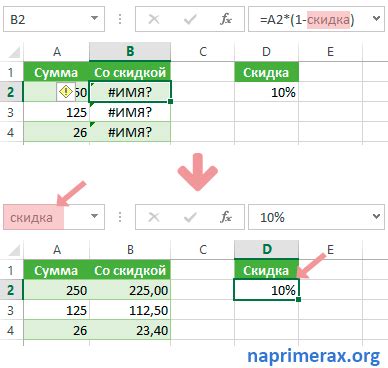
| Ошибка | Описание | Решение |
|---|---|---|
| #REF! | Ошибка возникает, если ячейка, которую вы пытаетесь заморозить, была удалена или перемещена. | Проверьте, существует ли ячейка, на которую ссылается ваша формула. Если ячейка была удалена или перемещена, отредактируйте формулу, чтобы ссылаться на правильную ячейку. |
| #DIV/0! | Ошибка возникает, если в формуле есть деление на ноль. | Измените формулу так, чтобы исключить деление на ноль, например, проверьте, что делитель не равен нулю. |
| #VALUE! | Ошибка возникает, если в формуле встречаются неверные значения или типы данных. | Проверьте, правильно ли указаны значения в формуле и соответствуют ли они требуемому типу данных. |
| #NAME? | Ошибка возникает, если Excel не может распознать имя или функцию, используемую в формуле. | Убедитесь, что имя или функция правильно написаны и существуют в Excel. |
| #NUM! | Ошибка возникает, если формула содержит недопустимое числовое значение. | Проверьте, правильно ли указаны числовые значения в формуле и соответствуют ли они требуемым условиям и ограничениям. |
Заморозка ячейки в формуле в Excel может привести к различным ошибкам. Важно знать эти ошибки и уметь их исправлять, чтобы получить правильные расчеты и результаты.
Советы по оптимизации заморозки ячейки в формуле
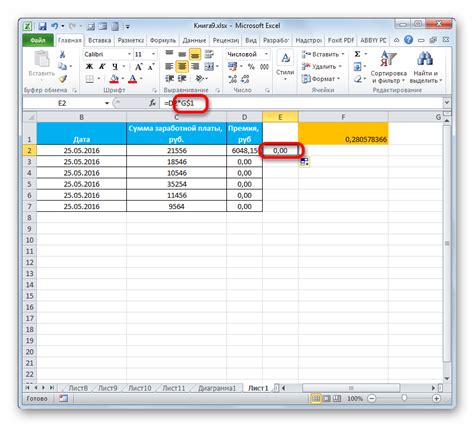
- Выбор верной ячейки: При заморозке ячейки в формуле необходимо аккуратно выбрать нужную ячейку, которую вы хотите зафиксировать. Важно убедиться, что эта ячейка содержит правильное значение, и оно не будет меняться в дальнейшем.
- Использование абсолютных ссылок: Для того чтобы ячейка была надежно заморожена в формуле, необходимо использовать абсолютные ссылки вместо относительных. Абсолютные ссылки позволяют явно указать адрес ячейки, который не будет меняться при копировании или перемещении формулы.
- Ограничение области формулы: Если вам необходимо заморозить ячейку только в определенной области формулы, вы можете указать эту область с помощью диапазона. Таким образом, замороженная ячейка будет влиять только на выбранную область, а не на всю формулу.
- Оптимизация контекста заморозки: Если в формуле есть множество замороженных ячеек, важно оптимизировать контекст заморозки. Это означает, что нужно выбирать только те ячейки, которые действительно необходимо заморозить, чтобы избежать излишней нагрузки на процессор и ускорить расчеты.
- Регулярное обновление формулы: Если у вас есть формула с замороженной ячейкой, которая долго вычисляется или вызывает ошибки, попробуйте регулярно обновлять формулу. Такое обновление поможет избежать возможных проблем, связанных с некорректными значениями замороженной ячейки.
Следуя этим советам, вы сможете оптимизировать заморозку ячейки в формуле и сделать ее работу более эффективной и удобной. Помните, что правильное использование замороженных ячеек помогает сэкономить время и улучшить точность ваших расчетов.
Другие функции, связанные с заморозкой ячейки в формуле
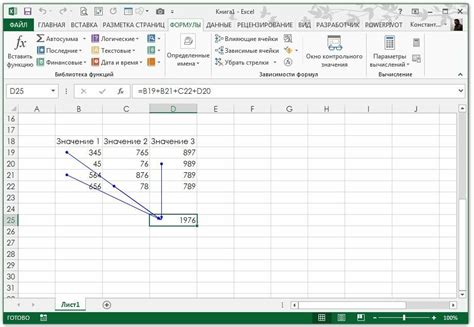
На практике часто возникает необходимость заморозить не просто одну ячейку, а целый диапазон ячеек в формуле. В Excel есть несколько функций, которые позволяют это сделать.
| Функция | Описание |
|---|---|
| FROZEN | Замораживает указанный диапазон ячеек. Формула будет обрабатывать только значения в замороженных ячейках, игнорируя все остальные ячейки. |
| FREEZE_RANGE | Аналогично функции FROZEN, но также позволяет указать условие, при котором формула будет обрабатывать значения только в замороженных ячейках. |
| UNFREEZE | Снимает заморозку с указанного диапазона ячеек. Формула снова будет обрабатывать все ячейки в диапазоне. |
Применение этих функций может быть полезно, например, при расчете суммы только по определенным ячейкам в большом диапазоне данных, игнорируя пустые ячейки или ячейки со значениями, не удовлетворяющими определенному условию.