IntelliJ IDEA - мощная интегрированная среда разработки (IDE), предназначенная для создания программного обеспечения на языках программирования Java, Kotlin, Groovy и других. Одной из важных задач при разработке программы является сохранение кода в файл, чтобы иметь возможность в дальнейшем использовать его или сотрудничать с другими разработчиками. В этой статье мы рассмотрим подробную инструкцию о том, как записать файл в IntelliJ IDEA.
Первым шагом для записи файла в IntelliJ IDEA является создание нового проекта или открытие существующего проекта. Если у вас уже есть проект, вы можете пропустить этот шаг. Если вы создаете новый проект, выберите тип проекта и укажите необходимые настройки.
После открытия проекта в IntelliJ IDEA найдите окно "Project" с левой стороны экрана. Щелкните правой кнопкой мыши на папку или пакет, в котором вы хотите создать файл, и выберите пункт "New" -> "File" из контекстного меню.
В появившемся диалоговом окне "New File" введите имя файла, включая расширение. Например, если вы хотите создать файл с именем "myFile.txt", введите его имя в поле "Name". Затем выберите папку или пакет, в котором файл будет создан, и нажмите кнопку "OK". Теперь у вас есть новый файл, который вы можете открыть и редактировать в IntelliJ IDEA.
Как сохранить файл в IntelliJ IDEA
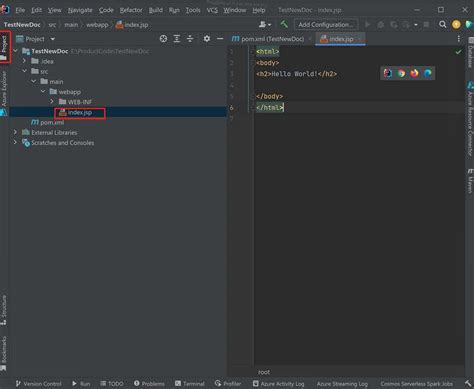
IntelliJ IDEA предоставляет удобные инструменты для работы с файлами. Следующая инструкция поможет вам сохранить файл в IntelliJ IDEA:
| Шаг | Действие |
|---|---|
| 1 | Откройте файл, который вы хотите сохранить, в редакторе IntelliJ IDEA. |
| 2 | Нажмите на меню "Файл" в верхней панели навигации. |
| 3 | Выберите пункт "Сохранить" или используйте сочетание клавиш Ctrl + S (для Windows и Linux) или Command + S (для macOS). |
| 4 | Файл сохраняется в его текущем расположении с исходным именем и расширением. |
Теперь вы знаете, как сохранить файл в IntelliJ IDEA. Удостоверьтесь, что вы регулярно сохраняете свою работу, чтобы избежать потери данных.
Шаг 1: Открыть проект в IntelliJ IDEA
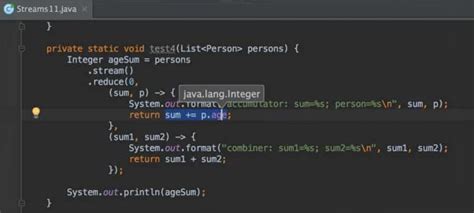
Прежде чем начать записывать файлы в IntelliJ IDEA, необходимо открыть нужный проект в среде разработки. Для этого следуйте инструкциям, указанным ниже:
| Шаг | Действие |
|---|---|
| 1 | Запустите IntelliJ IDEA и дождитесь, пока главное окно среды разработки откроется. |
| 2 | В главном окне IntelliJ IDEA выберите "File" (Файл) в верхнем меню. |
| 3 | В выпадающем меню выберите "Open" (Открыть). |
| 4 | В диалоговом окне выбора проекта найдите и выберите папку, в которой находится ваш проект. |
| 5 | Нажмите кнопку "OK" (ОК), чтобы открыть проект в IntelliJ IDEA. |
Теперь вы можете приступить к записи файлов в своем проекте с помощью IntelliJ IDEA. Перейдите к следующему шагу, чтобы узнать, как записать файл в IntelliJ IDEA.
Шаг 2: Выбрать файл для сохранения
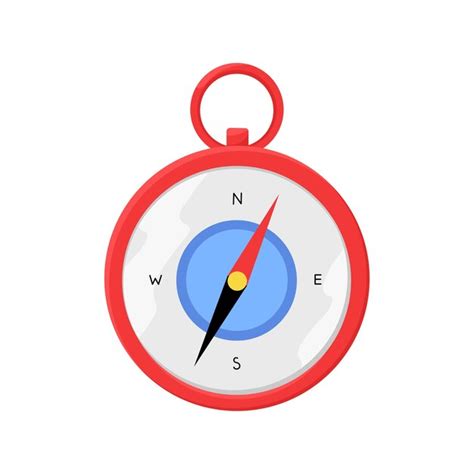
После открытия проекта в IntelliJ IDEA необходимо выбрать файл, в который вы хотите записать ваш код или создать новый файл для сохранения.
Для выбора файла для записи следуйте этим шагам:
- Найдите папку проекта в структуре проекта слева в окне IntelliJ IDEA.
- Щелкните правой кнопкой мыши на папке, в которой вы хотели бы сохранить файл.
- В появившемся контекстном меню выберите опцию "New" (Новый), а затем "File" (Файл).
- Введите имя файла в диалоговом окне "Create New File" (Создать новый файл).
- Нажмите кнопку "OK" (ОК).
Теперь вы выбрали файл для сохранения и можете переходить к следующему шагу - написанию кода в вашем файле.
Шаг 3: Открыть меню File

После запуска IntelliJ IDEA откройте главное меню, нажав на кнопку "File" (Файл) в верхней панели инструментов.
В меню File вы найдете несколько важных опций, связанных с работой с файлами, таких как создание нового проекта, открытие существующего проекта, открытие и сохранение файлов, а также настройки проекта.
Для записи нового файла выберите опцию "New" (Создать) в меню File и выберите соответствующий тип файла, например, Java Class (Java-класс) или текстовый файл.
Если вы хотите открыть существующий файл, выберите опцию "Open" (Открыть) в меню File и укажите путь к нужному файлу на вашем компьютере.
Пожалуйста, убедитесь, что вы выбираете правильные опции в меню File для выполнения требуемых действий с вашим файлом.
Шаг 4: Выбрать опцию Save
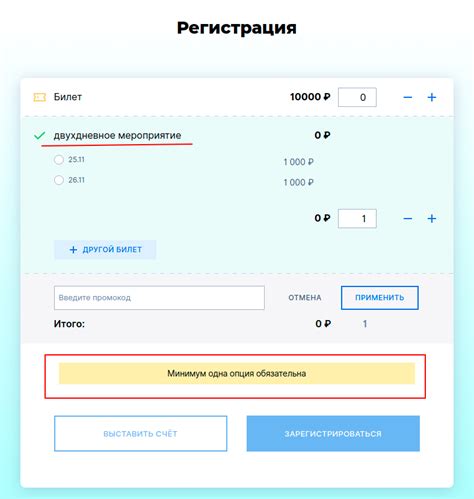
После того, как вы внесли все необходимые изменения в свой файл, самое время сохранить его. Для этого в IntelliJ IDEA вам нужно выбрать опцию Save. Эта опция находится в меню File (Файл) в верхней панели инструментов.
Вы также можете использовать сочетание клавиш Ctrl + S на клавиатуре, чтобы быстро сохранить файл.
Выбрав опцию Save, IntelliJ IDEA сохранит ваш файл в указанном каталоге с заданным именем. Если файл уже существует, IntelliJ IDEA автоматически перезапишет его безопасно.
Важно помнить, что регулярное сохранение ваших файлов является хорошей практикой, чтобы избежать потери данных в случае сбоя программы или других непредвиденных событий.
Также стоит отметить, что вы можете использовать опцию Save As, чтобы сохранить файл с новым именем или в другом каталоге.
Шаг 5: Проверить сохранение файла

Как только вы закончили работу с файлом и сохраните его, вам нужно убедиться, что файл сохранился корректно.
Чтобы проверить сохранение файла, откройте файловую систему вашего компьютера и найдите папку, в которой вы сохранили файл. Проверьте, что файл существует в нужном месте и имеет правильное имя. Если файл отображается в списке файлов и его размер соответствует ожидаемому, значит, он успешно сохранен.
Также можно проверить сохранение файла прямо в самой IntelliJ IDEA. В каталоге проекта, где находится ваш файл, вы должны увидеть маленький зеленый кружок рядом с ним. Это означает, что файл сохранен и изменений в нем не было с момента последнего сохранения.
Если файл не сохранен или вы хотите сохранить его с другим именем или в другое место, выберите "File" (Файл) в главном меню, затем "Save" (Сохранить) или "Save As" (Сохранить как). В появившемся диалоговом окне укажите новое имя или путь к файлу и нажмите "Save" (Сохранить) или "OK" (ОК).
Не забывайте регулярно сохранять файлы, чтобы избежать потери работоспособности вашего кода.