Один из самых важных компонентов компьютера - материнская плата. Это основа, на которой строится весь компьютер и на которой располагаются все другие компоненты. Запуск материнской платы - ключевой момент при сборке новой системы или обновлении старой. Для новичка, который только начинает знакомство с компьютерной сборкой, этот процесс может показаться сложным и запутанным. Но без паники! В этой статье мы расскажем вам о всех основных шагах, которые необходимо выполнить для успешного запуска материнской платы.
1. Подготовка и проверка компонентов.
Перед тем как начать сборку и запуск материнской платы, важно убедиться в правильности выбранных компонентов и их совместимости. Проверьте совместимость процессора, оперативной памяти, видеокарты и других устройств с вашей материнской платой. Убедитесь, что у вас есть все необходимые кабели и разъемы для подключения компонентов.
Установите процессор: Поставьте процессор в соответствующий разъем с учетом правильного положения и осторожно зафиксируйте его. Важно не повредить контакты на процессоре и на материнской плате.
Подключите память: Откройте замки на слотах оперативной памяти и установите планки памяти в соответствии с инструкцией к вашей материнской плате. Проверьте, что планки плотно прилегают и замок зафиксирован.
Выбор комплектующих: что нужно для сборки

Вот список основных комплектующих, которые необходимы для сборки:
- Процессор – главный компонент, который отвечает за обработку данных. Выбор процессора зависит от вашей цели использования компьютера: для игр и ресурсоемких задач рекомендуется выбирать процессоры с высокой частотой.
- Материнская плата – платформа, на которой установлены все компоненты компьютера. При выборе необходимо учитывать поддерживаемые разъемы, сокет процессора и функциональные возможности.
- Оперативная память – служит для временного хранения данных. Для повседневного использования достаточно 8-16 ГБ оперативной памяти.
- Видеокарта – отвечает за обработку графики. Желательно выбирать видеокарты с поддержкой DirectX 12 и достаточным объемом памяти для игр.
- Жесткий диск или SSD – служит для хранения данных. SSD обеспечивает более быструю загрузку системы и приложений, но имеет меньший объем хранения по сравнению с жестким диском.
- Блок питания – обеспечивает электропитание компьютера. Рекомендуется выбирать блок питания с запасом по мощности для стабильной работы системы.
- Корпус – обеспечивает защиту и охлаждение компонентов. Стоит обратить внимание на размеры и количество установленных вентиляторов.
- Операционная система – программное обеспечение для управления компьютером. Выбор операционной системы зависит от ваших потребностей и предпочтений.
При выборе каждого компонента следует изучить его характеристики и совместимость с другими комплектующими. Лучше всего обратиться к специалистам или проконсультироваться на специализированных форумах для получения дополнительной информации и рекомендаций.
Размещение компонентов на материнской плате: основные правила
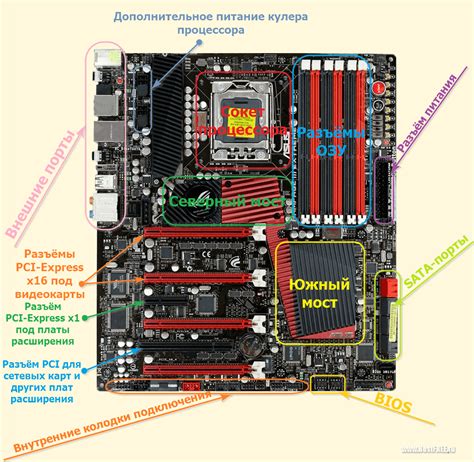
- Обратите внимание на расположение разъемов и портов на материнской плате. При размещении компонентов убедитесь, что они легко доступны и соответствуют нужным портам или разъемам.
- Следите за расстоянием между компонентами. Оставляйте достаточно места между ними, чтобы предотвратить перегрев и взаимное влияние на работу компонентов. Рекомендуется ориентироваться по указаниям производителя и руководству пользователя.
- Установите процессор в соответствующий разъем на материнской плате. Обратите внимание на правильную ориентацию и убедитесь, что процессор прочно фиксируется без перекосов.
- Память (RAM) должна быть размещена в соответствии с правильной ориентацией и совместимостью. Убедитесь, что полностью зажали замок памяти, чтобы она была надежно закреплена.
- Графическая карта должна быть размещена в подходящем слоте на материнской плате. Убедитесь, что карта полностью вставлена и надежно зафиксирована в слоте.
- Жесткий диск и оптический привод должны быть правильно подключены к соответствующим разъемам на материнской плате и их корпусах. Проверьте кабели на отсутствие повреждений и правильное подключение.
- Проверьте, что все провода и кабели правильно подключены к разъемам на материнской плате. Убедитесь, что они надежно прикреплены и не создают перекосов или натяжения.
- Внимательно изучите руководство пользователя материнской платы и компонентов для получения дополнительной информации о правилах размещения и подключения.
Следуя этим основным правилам, вы обеспечите правильное размещение компонентов на материнской плате и минимизируете возможные проблемы, связанные с неправильной установкой.
Подключение питания: как правильно подключить и настроить блок питания
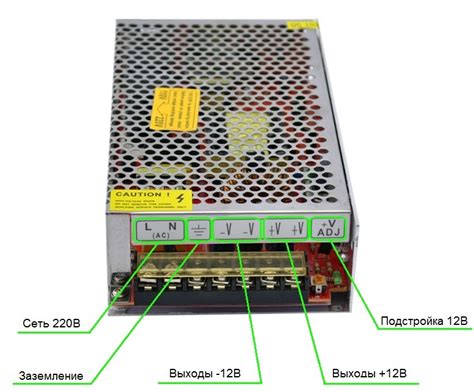
Перед началом работ необходимо убедиться, что блок питания соответствует требованиям материнской платы и обладает достаточной мощностью для питания всех устройств. Также следует убедиться, что блок питания отключен от электрической сети для безопасности работ.
Далее следует настроить блок питания согласно инструкции производителя, если это необходимо. Некоторые блоки питания имеют возможность регулировки напряжения, например, для подстройки питания процессора.
Для подключения питания к материнской плате необходимо правильно разъединить соответствующий разъем на блоке питания и на плате. Обратите внимание на то, что некоторые материнские платы имеют два разъема питания: основной 24-контактный разъем и дополнительный 4- или 8-контактный разъем для питания процессора.
Для основного разъема следует бережно вставить его в соответствующий разъем материнской платы, обратив внимание на ориентацию пина. Обычно разъемы имеют небольшую защелку, которую необходимо аккуратно зафиксировать после вставки разъема.
Для дополнительного разъема питания процессора также следует правильно ориентировать его пины и аккуратно вставить в соответствующий разъем на материнской плате.
После подключения разъемов следует аккуратно проложить и зафиксировать кабеля питания, убедившись в отсутствии излишнего натяжения. Многие блоки питания имеют дополнительные кабели для подключения видеокарты, жесткого диска и других устройств.
После всех подключений следует включить блок питания, обратив внимание на индикаторы на плате и блоке питания. Если индикаторы горят или мигают, значит питание подключено корректно.
Если при подключении материнской платы обнаруживаются проблемы или неисправности, следует обратиться к инструкции производителя или обратиться за помощью к опытным специалистам.
Подключение жёсткого диска: как сделать и настроить

Шаг 1: Подключение жёсткого диска к материнской плате
Перед началом подключения убедитесь, что компьютер выключен. Откройте корпус компьютера, чтобы получить доступ к материнской плате.
На задней панели жёсткого диска найдите интерфейсные порты – SATA или IDE. Помните, что у разных моделей может быть разное количество портов, поэтому обратитесь к инструкции к материнской плате для определения соответствующего порта.
С помощью соответствующего кабеля подключите жёсткий диск к соответствующему порту на материнской плате. Убедитесь, что кабель надёжно закреплен.
Шаг 2: Подключение питания к жёсткому диску
На задней панели жёсткого диска найдите разъём питания. Обычно он выглядит как маленький прямоугольник с отверстием внутри. С помощью соответствующего кабеля подключите разъём питания к жёсткому диску.
Убедитесь, что кабель питания надёжно закреплен. Это гарантирует правильную работу жёсткого диска и предотвращает случайное отсоединение во время работы компьютера.
Шаг 3: Настройка BIOS
После подключения жёсткого диска к материнской плате и перед запуском операционной системы, вам может потребоваться настроить BIOS. Для этого при включении компьютера нажмите определённую клавишу (обычно указана в инструкции к материнской плате), чтобы зайти в настройки BIOS.
В меню BIOS найдите раздел, связанный с подключенным жёстким диском. Убедитесь, что BIOS распознал жёсткий диск и правильно его настроил. Если необходимо, выберите жёсткий диск в качестве первого загрузочного устройства.
Шаг 4: Запуск операционной системы
После настройки BIOS, сохраните изменения и выйдите из настроек. Включите компьютер и дождитесь загрузки операционной системы.
Теперь ваш жёсткий диск успешно подключен и настроен. Вы можете начать использовать его для хранения данных или установки программ.
Обратите внимание, что эти шаги являются общими и могут отличаться для разных моделей материнских плат и жёстких дисков. Всегда обращайтесь к инструкциям, поставляемым с вашими компонентами, для получения точных рекомендаций по подключению и настройке.
Установка оперативной памяти: основные моменты

Перед началом установки оперативной памяти необходимо убедиться, что она совместима с вашей материнской платой. Для этого вам потребуется узнать тип и частоту ОЗУ, поддерживаемые вашей материнской платой. Обычно эта информация указана в документации к материнской плате или может быть найдена на официальном сайте производителя.
При выборе модулей оперативной памяти важно обратить внимание на их объем и частоту. Объем ОЗУ влияет на количество данных, которые можно одновременно обрабатывать, а частота ОЗУ определяет скорость обмена данными между памятью и процессором. Установка модулей слишком большого объема или низкой частоты может снизить производительность системы.
Перед установкой оперативной памяти необходимо выключить компьютер и отключить провод питания. Затем откройте корпус вашего компьютера, сняв боковую крышку или панель. Обратите внимание на слоты ОЗУ, расположенные рядом с процессором. Обычно они помечены числами или цветами.
Следующим шагом является удаление защелки, которая удерживает модули ОЗУ. Для этого аккуратно отведите защелку в сторону, чтобы она отпустила модуль. Затем снимите модуль ОЗУ, удерживая его за боковые края. Будьте осторожны, чтобы не прикасаться к металлическим контактам на нижней стороне модуля.
Теперь установите новый модуль ОЗУ, вставив его в свободный слот на материнской плате под углом около 45 градусов. Убедитесь, что контакты на нижней стороне модуля полностью вошли в соответствующие отверстия в слоте. Затем нажмите на модуль, чтобы он зафиксировался. Удостоверьтесь, что защелка фиксирует модуль в слоте плотно, чтобы избежать его случайного отсоединения.
После установки нового модуля ОЗУ, закройте корпус компьютера и подключите провод питания. После этого можно включить компьютер и проверить его работу. Если все выполнено правильно, компьютер должен успешно загрузиться и распознать установленную оперативную память.
Важно помнить, что при установке оперативной памяти необходимо соблюдать меры предосторожности, чтобы избежать повреждения компонентов. Также рекомендуется производить установку ОЗУ при выключенном компьютере.
Подключение видеокарты: настройка и драйвера
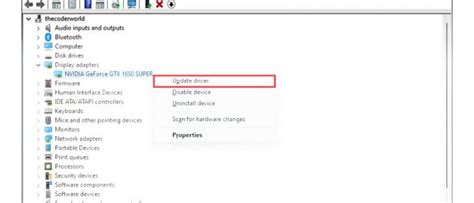
1. Физическое подключение видеокарты
Перед подключением видеокарты убедитесь, что ваш компьютер выключен и снят с сети. Найдите соответствующий слот PCI-E на материнской плате и аккуратно вставьте видеокарту в него. Убедитесь, что карты надежно закреплена и не осталось никаких видимых повреждений.
Важно помнить: не прилагайте лишнее усилие при вставке видеокарты, чтобы избежать повреждения.
2. Подключение питания
В большинстве случаев видеокарта требует дополнительного питания. Обратите внимание на разъемы питания на видеокарте и подключите соответствующие кабели от блока питания. Убедитесь, что кабели надежно закреплены и нет повреждений.
Важно помнить: используйте кабели, которые предоставляются с блоком питания или видеокартой, чтобы избежать несовместимости или повреждения оборудования.
3. Установка драйверов
После успешного физического подключения видеокарты необходимо установить соответствующие драйверы. Обычно на видеокарте имеется диск с драйверами, который можно использовать для установки. В случае отсутствия диска или желания иметь самые свежие драйверы, рекомендуется загрузить их с официального сайта производителя видеокарты.
Загрузите драйверы с официального сайта и запустите установщик. Следуйте инструкциям по установке, выбирая нужные опции и дожидаясь завершения процесса.
Важно помнить: регулярно обновляйте драйверы видеокарты, чтобы получить лучшую производительность и исправить возможные проблемы совместимости.
Правильное подключение видеокарты и установка драйверов являются важными факторами для успешного запуска материнской платы. Следуя приведенным выше рекомендациям, даже новичок сможет справиться с этими задачами и настроить свою видеокарту правильно.
Подключение периферийных устройств: клавиатура и мышь

При запуске материнской платы важно правильно подключить периферийные устройства, такие как клавиатура и мышь, чтобы обеспечить управление и взаимодействие с компьютером.
1. Клавиатура:
Подключите конец кабеля клавиатуры к соответствующему разъему на задней панели компьютерного корпуса. Обычно разъем для клавиатуры обозначен символом PS/2 (фиолетового или зеленого цвета) или USB (черного цвета).
2. Мышь:
Если у вас есть проводная мышь, подключите ее конец кабеля к разъему, помеченному символом PS/2 (зеленый цвет) или USB (черный цвет) на задней панели компьютерного корпуса. Если у вас беспроводная мышь, следуйте инструкциям, прилагаемым к вашему устройству, для подключения и настройки.
3. Проверка подключения:
После подключения клавиатуры и мыши включите компьютер и убедитесь, что они корректно работают. Для проверки функциональности клавиатуры удерживайте клавишу "Caps Lock" - если индикатор на клавиатуре меняется, значит все в порядке. Для проверки мыши просто двигайте ей по поверхности - указатель на экране должен соответствовать движениям мыши.
Теперь у вас должны быть правильно подключены и работающие клавиатура и мышь, и вы готовы к настройке и использованию вашего компьютера.
Проверка работоспособности: тестирование системы
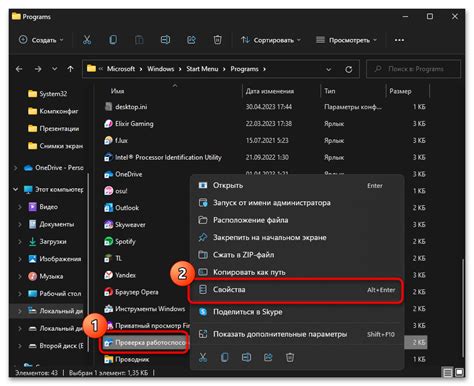
После запуска материнской платы необходимо убедиться в ее работоспособности. Для этого проводится тестирование системы, в рамках которого проверяются основные компоненты и функции.
Перед началом тестирования рекомендуется выявить и устранить возможные проблемы, возникшие во время установки и подключения материнской платы. Важно проверить правильность установки процессора, оперативной памяти, видеокарты и других компонентов.
После успешного тестирования BIOS можно переходить к тестированию работы операционной системы. Для этого необходимо установить операционную систему и проверить правильность ее загрузки.
- Загрузите операционную систему и проверьте работу системы безопасного режима.
- Убедитесь, что все устройства и компоненты распознаются и функционируют правильно.
- Проведите тестирование всех интерфейсов и портов материнской платы.
- Проверьте работу USB-портов, аудио- и видеовыходов, а также других средств связи.
- Проверьте работу сетевых функций материнской платы.
- Выполните тестирование памяти и процессора.
- Проведите нагрузочное тестирование системы для оценки ее стабильности и производительности.
В случае обнаружения каких-либо неисправностей или проблем рекомендуется обратиться к руководству пользователя материнской платы или к профессиональным специалистам для дальнейшего решения проблемы.