MSI Afterburner является одной из самых популярных программ для разгона видеокарт, разработанной компанией MSI. С ее помощью вы можете легко и безопасно оптимизировать производительность вашей видеокарты, повысить частоту ядра и памяти, управлять вентилятором и многое другое. В этой инструкции мы рассмотрим основные шаги по установке и запуску MSI Afterburner.
Шаг 1: Загрузите и установите MSI Afterburner
Первым шагом является загрузка и установка MSI Afterburner на ваш компьютер. Вы можете найти последнюю версию программы на официальном сайте MSI или на других надежных сайтах, предлагающих загрузку программного обеспечения. Запустите установщик и следуйте инструкциям на экране для установки программы.
Шаг 2: Настраиваем Afterburner для работы с вашей видеокартой
После успешной установки программы запустите ее и вам будет предложено сделать первоначальные настройки. Убедитесь, что ваша видеокарта поддерживается Afterburner и выберите соответствующий профиль. Если вы не уверены, какую видеокарту у вас имеется, вы можете воспользоваться программами типа GPU-Z, чтобы узнать модель вашей видеокарты. После выбора профиля нажмите на кнопку "Применить" и перейдите к следующему шагу.
Шаг 3: Изучаем основные функции MSI Afterburner
Теперь, когда вы успешно настроили Afterburner для работы с вашей видеокартой, давайте познакомимся с его основными функциями. В интерфейсе программы вы увидите различные слайдеры, позволяющие регулировать частоту ядра, памяти, напряжение и температуру. Кроме того, вы можете управлять вентилятором видеокарты и создавать профили разгона для разных сценариев использования.
Шаг 4: Начинаем разгон
Теперь, когда вы знакомы с основными функциями Afterburner, вы можете приступить к разгону вашей видеокарты. Однако, перед тем как приступить к этому, имейте в виду, что разгон может повысить температуру видеокарты и увеличить ее энергопотребление, что может привести к перегреву или сбоям системы. Поэтому рекомендуется следить за температурой и проводить тестирование стабильности после каждого изменения параметров.
В этой инструкции мы рассмотрели основные шаги по запуску MSI Afterburner для новичков. Не забывайте, что разгон видеокарты может быть опасным, поэтому будьте осторожны и следуйте инструкциям производителя. Удачи в экспериментах с разгоном вашей видеокарты!
Начало работы с MSI Afterburner: установка и запуск

Перед тем как начать настраивать графическую карту с помощью программы MSI Afterburner, необходимо установить и запустить ее на вашем компьютере. В этом разделе мы расскажем вам о том, как правильно установить и запустить программу MSI Afterburner.
Шаг 1: Скачать программу MSI Afterburner
Первым шагом необходимо скачать программу MSI Afterburner. Вы можете найти последнюю версию программы на официальном сайте MSI или на других надежных источниках загрузки. На официальном сайте MSI необходимо перейти в раздел "Поддержка" и выбрать соответствующую модель вашей графической карты.
Шаг 2: Установка программы MSI Afterburner
После загрузки программы MSI Afterburner откройте файл установки и следуйте инструкциям на экране. В процессе установки вам может быть предложено выбрать язык установки, путь установки и другие настройки. Рекомендуется оставить настройки по умолчанию, если вы не знакомы с программой.
Шаг 3: Запуск программы MSI Afterburner
После завершения установки можно запустить программу MSI Afterburner. Вы можете найти ярлык программы на рабочем столе или в меню "Пуск". Щелкните по ярлыку, чтобы открыть программу.
Шаг 4: Основной интерфейс MSI Afterburner
После запуска программы MSI Afterburner вы увидите основной интерфейс программы. Он состоит из различных панелей и элементов управления. В левой части интерфейса находятся показатели текущих настроек графической карты, такие как частота ядра, частота памяти и температура карты. В правой части интерфейса находятся настройки и элементы управления, с помощью которых вы можете изменять настройки графической карты.
Шаг 5: Контроль настроек графической карты
Теперь, когда вы установили и запустили программу MSI Afterburner, вы можете начать контролировать и настраивать различные параметры графической карты. Используйте настройки программы для изменения частоты ядра и памяти, управления вентилятором, отслеживания температуры и других параметров. Учитывайте, что неправильная настройка графической карты может привести к проблемам со стабильностью системы или повреждению компонентов, поэтому будьте осторожны и действуйте осмотрительно.
Теперь вы знаете, как установить и запустить программу MSI Afterburner. Определитесь с необходимыми настройками и приступайте к настройке вашей графической карты с помощью MSI Afterburner.
Основные функции MSI Afterburner для настройки видеокарты

1. Регулировка частоты ядра и памяти: MSI Afterburner позволяет пользователям контролировать частоту ядра и памяти на их видеокарте. Это позволяет увеличить производительность в играх и других приложениях.
2. Управление напряжением: Эта функция позволяет пользователям регулировать напряжение на своей видеокарте. Это полезно для достижения высоких частот ядра без перегрева.
3. Регулировка вентиляторов: MSI Afterburner также предоставляет возможность контролировать скорость вентиляторов на видеокарте. Это позволяет поддерживать низкую температуру и улучшить общую стабильность системы.
4. Отображение мониторинга: Программа позволяет отображать множество информации о видеокарте, включая температуру, частоты ядра и памяти, загрузку GPU и другие параметры. Это помогает пользователям следить за состоянием своей видеокарты и оптимизировать ее работу.
5. Создание профилей: MSI Afterburner позволяет пользователям создавать и сохранять различные профили настройки. Это очень полезно, если вы хотите использовать разные настройки для разных игр или приложений. Также можно делиться профилями с другими пользователями для совместного использования оптимальных настроек.
6. Контроль видеозаписи: С помощью MSI Afterburner вы можете записывать видео своей игры и с контролем ключевых параметров видео. Это позволяет создавать профессиональные записи игрового процесса для себя или для публикации в Интернете.
MSI Afterburner - это мощный инструмент, который предлагает большое количество функций по настройке видеокарты. Его простота в использовании и гибкость делают его идеальным выбором для новичков и опытных пользователей.
Регулировка параметров разгона и оверклокинга в MSI Afterburner
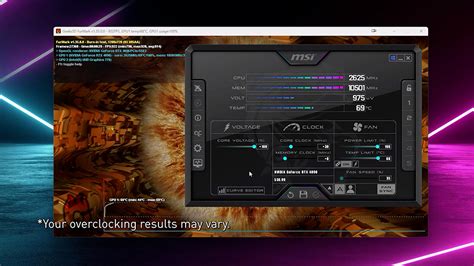
Для использования всех функций MSI Afterburner необходимо правильно настроить параметры разгона и оверклокинга. Вот несколько шагов, которые помогут вам сделать это:
Установите MSI Afterburner на свой компьютер и запустите программу. После запуска вы увидите основное окно программы со всеми доступными настройками.
В центральной части окна расположены ползунки, которые позволяют вам регулировать различные параметры видеокарты, такие как частота GPU, память, напряжение и скорость вращения вентилятора. Вы можете изменять эти значения в соответствии с вашими потребностями и требованиями системы.
Чтобы начать разгон видеокарты, сначала установите ползунок "Core Clock" (частота ядра) в более высокое значение. Убедитесь, чтобы увеличение частоты было умеренным и не превышало рекомендуемых значений для вашей графической карты. Постепенно увеличивайте значения и проверяйте стабильность системы при помощи тестов.
После установки частоты ядра можно приступить к оверклокингу памяти. Для этого переместите ползунок "Memory Clock" (частота памяти) в более высокое положение. Убедитесь, что система стабильна и не перегревается. При необходимости можно также увеличить напряжение памяти.
Кроме того, вы можете регулировать вентилятор вашей видеокарты, чтобы предотвратить перегрев. Для этого используйте ползунок "Fan Speed" (скорость вентилятора). Установите его на более высокое значение, если заметите повышенную температуру, и на более низкое значение, если ваша видеокарта работает стабильно.
Помните, что разгон и оверклокинг могут повлиять на стабильность системы и продолжительность работы видеокарты. Поэтому рекомендуется тщательно отслеживать показатели температуры и проводить тестирование стабильности после каждого изменения параметров в MSI Afterburner.
Настройка вентилятора и контроль температуры в MSI Afterburner
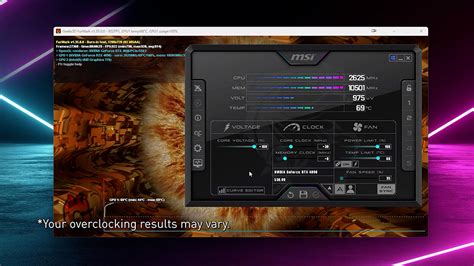
Настройка вентилятора
1. Откройте MSI Afterburner и выберите вкладку "Настройки".
2. В разделе "Скорость вентилятора" установите галочку напротив "Включить автоматический режим контроля скорости вентилятора".
3. Разверните раскрывающийся список рядом с "Кривая скорости вентилятора" и выберите "Кривая пользовательской скорости".
4. Теперь вы можете настроить скорость вентилятора в зависимости от температуры. Чтобы добавить новую точку на графике, щелкните по нему левой кнопкой мыши и переместите его в желаемое положение.
5. После того, как вы настроите кривую скорости вентилятора, нажмите кнопку "Применить", чтобы сохранить изменения.
Контроль температуры
1. Вернитесь на главную вкладку MSI Afterburner.
2. Разверните раздел "Мониторинг" и установите галочки напротив "Температура GPU" и "Температура памяти".
3. Чтобы отслеживать температуру в реальном времени, откройте вкладку "OSD" и выберите пункт "Температура".
4. Теперь информация о температуре будет отображаться в углу экрана во время запущенных игр или других нагружающих приложений.
С помощью MSI Afterburner вы можете настроить вентиляторы и контролировать температуру вашей видеокарты, что поможет предотвратить перегрев и повышение шума от вентиляторов. Будьте осторожны при настройке параметров, чтобы не вызвать нестабильность системы.
Создание и сохранение профилей в MSI Afterburner
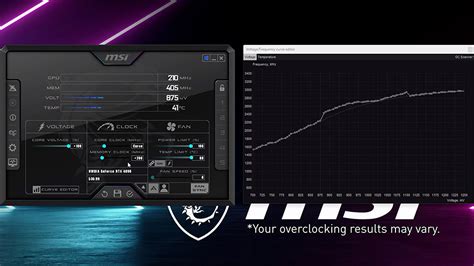
MSI Afterburner позволяет создавать и сохранять профили, которые содержат установки разгона графического процессора (GPU) и памяти. Профили могут быть полезны, когда вы хотите быстро переключаться между различными настройками разгона в зависимости от ваших потребностей или требований конкретной игры или приложения.
Чтобы создать и сохранить профиль в MSI Afterburner, выполните следующие шаги:
- Откройте MSI Afterburner и установите желаемые значения разгона для вашего GPU и памяти.
- Нажмите кнопку "Профиль" внизу окна MSI Afterburner.
- Выберите "Сохранить текущие настройки в профиле...".
- Придумайте имя для вашего профиля и введите его в поле "Имя профиля".
- Нажмите кнопку "Сохранить".
Теперь у вас есть созданный и сохраненный профиль в MSI Afterburner. Вы можете легко переключаться между различными профилями, выбирая их из списка "Профиль" внизу окна MSI Afterburner. Это позволяет быстро изменять настройки разгона в зависимости от вашего выбора или потребностей.
Использование профилей особенно полезно, когда вы хотите экспериментировать с разными значениями разгона, но хотите иметь возможность легко возвращаться к предыдущим настройкам, если что-то не работает или вызывает проблемы. С сохраненными профилями вы можете сохранять результаты своих экспериментов и легко восстанавливать предыдущие настройки в случае необходимости.
Процесс мониторинга и просмотра статистики в MSI Afterburner
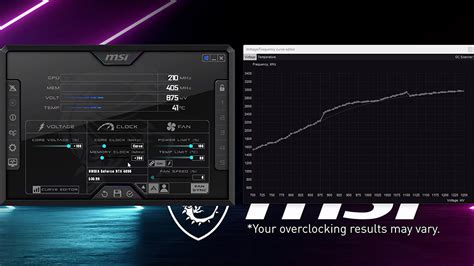
MSI Afterburner предоставляет возможность мониторинга и контроля состояния видеокарты, процессора и других компонентов системы. В этом разделе мы рассмотрим основные шаги по настройке и использованию функций мониторинга и просмотра статистики.
1. Запустите MSI Afterburner и откройте настройки мониторинга, нажав на кнопку "Настройка" в правом верхнем углу главного окна программы.
2. В окне настройки мониторинга выберите компоненты, статистику которых вы хотите отслеживать. Это может быть температура видеокарты, использование процессора, частота ядра GPU и многие другие параметры.
3. Выберите желаемые настройки отображения статистики. MSI Afterburner позволяет выбрать различные графические элементы, цвета и шрифты для отображения статистики на рабочем столе или внутри игр.
4. Нажмите на кнопку "Применить" для сохранения настроек мониторинга.
5. После сохранения настроек вы сможете увидеть отображаемую статистику на рабочем столе или внутри игры, в зависимости от выбранных настроек.
6. Дополнительно, можно настроить горячие клавиши для отображения и скрытия статистики в процессе игры.
Примечание: Помните, что постоянное отслеживание статистики и мониторинг может повлиять на производительность вашей системы, поэтому рекомендуется использовать эти функции с осторожностью и отключать их при необходимости.