Excel является одним из наиболее популярных инструментов для работы с таблицами и данными. В нем можно выполнять широкий спектр математических операций, включая округление чисел. Однако, нет ничего более раздражающего, чем неконтролируемое округление чисел в Excel, которое может привести к потере важных данных или искажению результатов.
В этой статье мы рассмотрим несколько методов и советов, которые помогут вам избежать проблем с округлением чисел в Excel. Во-первых, одним из наиболее распространенных методов является использование функции ROUND. Эта функция позволяет округлить число до указанного количества знаков после запятой. Например, если вам нужно округлить число до двух знаков после запятой, вы можете использовать формулу =ROUND(A1, 2), где A1 - ячейка с числом, которое нужно округлить.
Проблема округления чисел в Excel

Округление чисел в Excel может стать причиной некорректных вычислений и потери точности данных. При работе с большими объемами информации это может стать серьезной проблемой, влияющей на достоверность результатов.
Одним из основных источников проблемы округления является стандартный алгоритм округления, используемый в Excel. Этот алгоритм округляет числа с плавающей точкой до заданного количества знаков после запятой, приводя к потере точности и возможным ошибкам округления.
Для решения данной проблемы рекомендуется использовать специальные функции округления в Excel. Например, функция ROUND может использоваться для округления чисел до указанного количества знаков после запятой с помощью специального параметра.
| Функция округления | Описание |
|---|---|
| ROUND | Округление числа до указанного количества знаков после запятой |
| ROUNDUP | Округление числа в большую сторону |
| ROUNDDOWN | Округление числа в меньшую сторону |
При использовании данных функций следует учитывать особенности округления и задавать необходимую точность с учетом реальных требований и ограничений предметной области.
Также стоит отметить, что при копировании числовых данных из других источников, таких как базы данных или текстовые файлы, Excel может автоматически применять форматирование и округление чисел. Это также может привести к потере точности и ошибкам округления.
Для предотвращения проблемы округления рекомендуется внимательно проверять и настраивать форматирование данных при импорте в Excel и использовать специальные функции округления при необходимости.
Методы и советы по избавлению от округления чисел в Excel
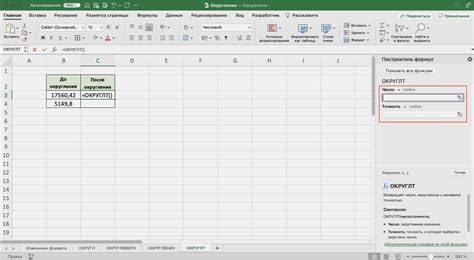
Excel часто округляет числа автоматически, что может привести к ошибкам в счетах и анализе данных. Однако, существуют методы и советы, позволяющие избежать этой проблемы.
1. Использование функции FLOOR
Функция FLOOR позволяет округлить число вниз до ближайшего предыдущего целого значения. Например, =FLOOR(A1,1) округлит число в ячейке A1 вниз до ближайшего целого.
2. Использование функции CEILING
Функция CEILING позволяет округлить число вверх до ближайшего следующего целого значения. Например, =CEILING(A1,1) округлит число в ячейке A1 вверх до ближайшего целого.
3. Использование функции ROUND
Функция ROUND позволяет округлить число до указанного количества знаков после запятой. Например, =ROUND(A1,2) округлит число в ячейке A1 до двух знаков после запятой.
4. Использование функции TRUNC
Функция TRUNC обрезает всю дробную часть числа, оставляя только целую часть. Например, =TRUNC(A1) обрежет дробную часть числа в ячейке A1.
5. Использование формата ячеек
Excel позволяет настраивать формат отображения чисел в ячейках. Нажмите правой кнопкой мыши на ячейку, выберите "Формат ячейки" и выберите нужный формат (например, без округления или округление до указанного числа знаков после запятой).
С помощью этих методов и советов вы сможете избежать проблем с округлением чисел в Excel и сохранить точность данных.
Ручное округление в Excel
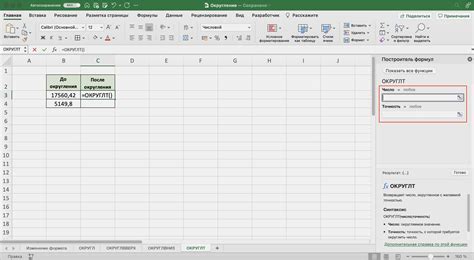
Иногда Excel автоматически округляет числа, что может приводить к неточным результатам и ошибкам. Однако, с помощью некоторых простых методов, вы можете ручным образом управлять округлением чисел в Excel.
Одним из наиболее популярных методов является использование функции ОКРУГЛ. Синтаксис функции ОКРУГЛ выглядит следующим образом:
=ОКРУГЛ(число; количество знаков)
Где:
- число: это значение, которое вы хотите округлить
- количество знаков: это количество десятичных знаков, до которых вы хотите округлить число
Например, если вы хотите округлить число 3.14159 до двух десятичных знаков, вы можете использовать следующую формулу:
=ОКРУГЛ(3.14159; 2)
Функция ОКРУГЛ вернет значение 3.14, округленное до двух десятичных знаков.
Также, вы можете использовать функции ОКРУГЛ.ВВЕРХ и ОКРУГЛ.ВНИЗ для округления значения вверх или вниз соответственно. Синтаксис этих функций аналогичен функции ОКРУГЛ:
=ОКРУГЛ.ВВЕРХ(число; количество знаков)
=ОКРУГЛ.ВНИЗ(число; количество знаков)
Например, если вы хотите округлить число 3.14159 вверх до двух десятичных знаков, вы можете использовать следующую формулу:
=ОКРУГЛ.ВВЕРХ(3.14159; 2)
Функция ОКРУГЛ.ВВЕРХ вернет значение 3.15, округленное вверх до двух десятичных знаков.
Надеюсь, эти простые советы помогут вам управлять округлением числовых значений в Excel и избежать ошибок.
Использование функции ROUND

Функция ROUND в Excel позволяет округлить число до нужного количества десятичных знаков. Она может быть полезна, когда вам необходимо получить более точное значение или выровнять данные.
Синтаксис функции ROUND выглядит следующим образом:
- =ROUND(число, [количество_десятичных_знаков])
Первый аргумент «число» представляет собой значение, которое нужно округлить. Второй аргумент «количество_десятичных_знаков» является необязательным и определяет, до скольки знаков после запятой нужно округлить число. Если этот аргумент не указан, функция округлит число до ближайшего целого значения.
Давайте рассмотрим примеры использования функции ROUND:
=ROUND(3.14159, 2)- округлит число до двух десятичных знаков и вернет результат 3.14=ROUND(15.6)- округлит число до ближайшего целого значения и вернет результат 16=ROUND(9.99, 0)- округлит число до нулевого количества десятичных знаков и вернет результат 10
Использование функции ROUND в Excel может значительно улучшить точность ваших данных и помочь избавиться от нежелательного округления.
Избегайте округления при формулах

При работе с формулами в Excel следует аккуратно обрабатывать числа, чтобы избежать нежелательного округления. Вот некоторые методы, которые помогут вам избежать этой проблемы:
- Используйте функцию ROUND вместо явного форматирования числа с помощью кнопки округления. Функция ROUND позволяет округлить число до заданного числа десятичных знаков.
- Подумайте о использовании функции TRUNC, если вам нужно просто усечь число без округления.
- Применяйте функцию ROUNDUP, если вам нужно округлить число всегда до ближайшего, большего значения.
- Функция ROUNDDOWN может быть полезна, если вам нужно округлить число всегда до ближайшего, меньшего значения.
- Не забывайте про функцию MROUND, которая позволяет округлить число до ближайшего кратного заданного.
Использование этих функций вместо кнопки округления поможет вам точно контролировать округление ваших чисел при работе с формулами в Excel.
Форматирование ячеек для избежания округления
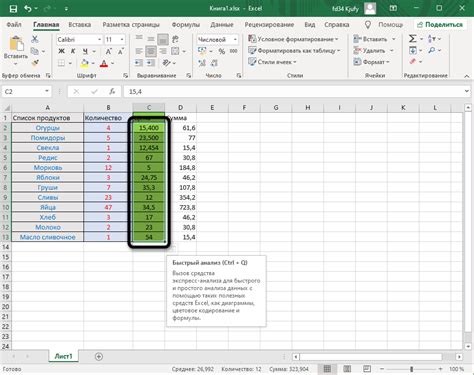
Вот несколько методов, которые вы можете использовать для форматирования ячеек и избежания округления:
| Метод | Описание |
|---|---|
| Формат числа | Выберите ячейку или диапазон ячеек, которые вы хотите отформатировать. Нажмите правой кнопкой мыши и выберите "Формат ячейки". Во вкладке "Число" выберите формат "Общий" или "Число" без десятичных знаков. Это позволит сохранить все десятичные знаки и избежать округления. |
| Формулы | Воспользуйтесь формулами для выполнения вычислений и избегайте использования оператора округления. Например, вместо использования функции ОКРУГЛ(А1, 2), используйте формулу А1*1. Подобные вычисления сохранят точность данных и предотвратят округление. |
| Функции | В Excel доступно множество функций для работы с числами. Используйте функции, такие как СУММ(), УСРЕДН(), МАКС() и МИН(), чтобы избежать округления и сохранить точность результатов. |
Применяя эти методы, вы сможете избежать округления и сохранить точность ваших данных в Excel. Помните, что правильное форматирование ячеек играет ключевую роль в сохранении точности и достоверности ваших данных.
Использование специальных формул без округления
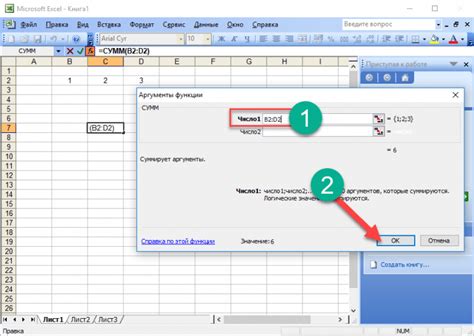
В Excel существует несколько специальных формул, которые позволяют работать с числами без округления. Это может быть полезно, если вам необходимо провести точные математические операции или сравнить числа с большой точностью.
Одной из таких формул является функция INT. Она возвращает целую часть числа, игнорируя дробную часть. Например, формула "INT(5.6)" вернет значение 5.
Еще одной полезной формулой является функция ФИКС_1П. Она также возвращает целую часть числа, но при этом округляет отрицательные числа в сторону 0. Например, формула "ФИКС_1П(-5.6)" вернет значение -5.
Также можно использовать формулу ОКРУГЛ с отрицательным значением аргумента "количество_знаков". Например, формула "ОКРУГЛ(5.6, -1)" вернет значение 0.
Важно отметить, что при использовании этих формул результаты могут отличаться от ожидаемых, если округление задействовано в других частях вашей таблицы или формул. Поэтому перед применением этих формул рекомендуется внимательно проверить все связанные ячейки и формулы.
| Формула | Описание |
|---|---|
| INT(число) | Возвращает целую часть числа |
| ФИКС_1П(число) | Возвращает целую часть числа, округляя отрицательные числа в сторону 0 |
| ОКРУГЛ(число, количество_знаков) | Округляет число до указанного количества знаков после запятой (для отрицательного значения "количество_знаков" округление происходит в сторону слева от запятой) |
Используя эти специальные формулы, вы можете точно проводить математические операции и сравнивать числа без округления. Это особенно полезно при работе с большими числами или в задачах, где требуется высокая точность.