Закрытие крышки ноутбука может быть причиной проблем и неудобств для многих пользователей. Когда крышка закрывается, компьютер автоматически переходит в спящий режим или выключается полностью. Это может быть неприятно, когда вы хотите продолжить работу или просмотреть информацию на экране без необходимости касаться клавиатуры или мыши. Однако, есть способы отключить эту функцию и установить более удобный режим работы для вашего ноутбука.
Во-первых, вам необходимо зайти в настройки энергосбережения. Для этого откройте меню "Пуск" и выберите "Панель управления". Затем найдите раздел "Энергосбережение" и щелкните по нему. В разделе "Параметры схемы" выберите режим "Высокая производительность" или "Пользовательская схема". Далее, нажмите на "Изменить параметры плана" и найдите пункт "Закрытие крышки". Здесь вам нужно установить значение "Не делать ничего" или "Отключить".
Во-вторых, можно отключить функцию перехода в спящий режим при закрытии крышки. Для этого в настройках энергосбережения найдите пункт "Переход в спящий режим при закрытии крышки" и установите значение "Никогда". Это позволит вам оставаться в системе даже при закрытой крышке ноутбука.
В-третьих, существуют специальные программы, которые позволяют изменять настройки закрытия крышки вашего ноутбука. Одной из таких программ является "NoSleep", которая предоставляет более гибкие возможности управления режимом работы ноутбука при закрытой крышке. Вы можете установить эту программу и настроить ее в соответствии с вашими предпочтениями.
Важно помнить, что отключение закрытия крышки ноутбука может повлиять на работу вашего устройства и потребление энергии. Поэтому, перед внесением изменений в настройки, рекомендуется ознакомиться с инструкцией к вашему ноутбуку или проконсультироваться с производителем для избежания возможных проблем. Тем не менее, соблюдая указанные выше советы, вы сможете сделать вашу работу на ноутбуке более удобной и эффективной!
Причины для отключения закрытия крышки
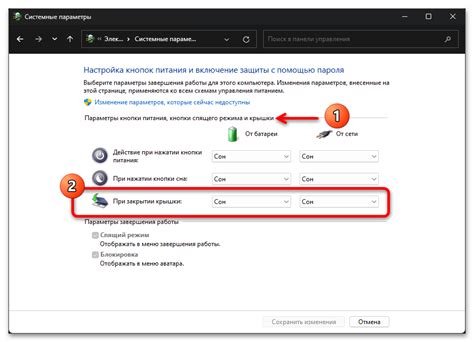
Отключение закрытия крышки ноутбука может быть полезно по разным причинам. Вот несколько основных причин, по которым пользователи решают внести такие изменения:
Работа с внешним монитором Отключение закрытия крышки позволяет использовать ноутбук как стационарный компьютер, подключив к нему внешний монитор. Вы можете продолжать работать с ноутбуком, не открывая его крышку, и получить большой экран для удобной работы. |
Предотвращение перезагрузки или спящего режима Если закрывание крышки ноутбука приводит к его автоматической перезагрузке или переводу в режим сна, отключение этой функции может быть полезным. Вы сможете продолжать использовать компьютер, не беспокоясь о случайных перезагрузках или потере данных. |
Использование внешней клавиатуры и мыши Если вам не нравится встроенная клавиатура или сенсорная панель ноутбука, отключение закрытия крышки позволит вам использовать внешнюю клавиатуру и мышь. Это особенно удобно для длительной работы или игр. |
Предотвращение повреждения шарнира или экрана Закрывание и открывание крышки ноутбука может приводить к износу шарнира или повреждению экрана. Отключение закрытия крышки позволит избежать таких проблем и увеличит срок службы ноутбука. |
Это лишь некоторые причины для отключения закрытия крышки ноутбука. Если вы сталкиваетесь с подобными проблемами или ищете больше гибкости в работе с вашим ноутбуком, решение отключить закрытие крышки может быть вполне обоснованным.
Опасности, связанные с отключенным закрытием крышки
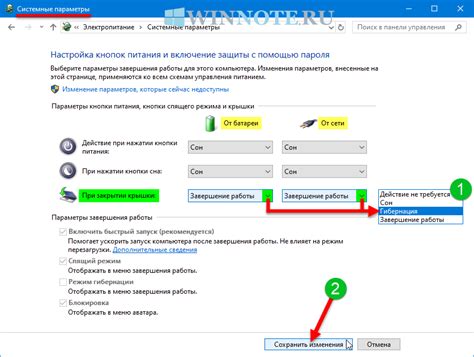
Отключение функции автоматического выключения при закрытии крышки ноутбука может привести к ряду опасностей и негативных последствий.
Повреждение экрана: Когда крышка ноутбука остается открытой, экран остается незащищенным и подвержен повреждениям. Если ноутбук будет случайно ударен или на него что-то упадет, экран может разбиться или появиться яркая полоса. Ремонт или замена экрана может обойтись дорого и занимать много времени.
Повышенное энергопотребление: Когда ноутбук остается включенным при открытой крышке, он продолжает использовать энергию и работать в режиме ожидания. Это может привести к излишнему расходу заряда аккумулятора, что уменьшит его время автономной работы. При подключенном к питанию ноутбуке это может привести к перегреву системы.
Потеря данных: Если ноутбук остается включенным при открытой крышке, он может быть более подвержен вирусам и злонамеренному программному обеспечению. Это может привести к потере данных или несанкционированному доступу к личной информации. Кроме того, если ноутбук остается включенным и без присмотра, его можно похитить.
Ухудшение производительности: Постоянная работа включенного ноутбука при открытой крышке может привести к перегреву и ухудшению производительности. Вентиляторы ноутбука могут не справиться с задачей охлаждения системы, что приведет к замедлению работы и возможным сбоям.
Безопасность и конфиденциальность: Оставление ноутбука включенным при открытой крышке может представлять угрозу для безопасности и конфиденциальности данных. Если кто-то непрошеный получит доступ к ноутбуку, это может привести к утечке или краже личной информации и подрыву систем безопасности.
Учитывая эти опасности и риски, рекомендуется не отключать функцию автоматического выключения при закрытии крышки ноутбука, чтобы сохранить его функциональность, безопасность и долговечность.
Правильное отключение закрытия крышки: базовые шаги

Если вы хотите предотвратить автоматическое закрытие крышки ноутбука при перемещении или при работе вне помещения, существует несколько базовых шагов, которые помогут вам справиться с этой проблемой.
- Нажмите на кнопку "Пуск" в левом нижнем углу экрана и выберите "Панель управления".
- В поисковой строке в верхней части окна панели управления введите "Питание".
- Выберите опцию "Выберите, что происходит при закрытии крышки" в разделе "Питание и спящий режим".
- Нажмите "Сохранить изменения" и закройте окно панели управления.
Теперь ваш ноутбук не будет автоматически выключаться или переходить в спящий режим при закрытии крышки. Обратите внимание, что вы все равно сможете выключить или перезагрузить компьютер вручную, если понадобится.
Настройка питания для отключения закрытия крышки
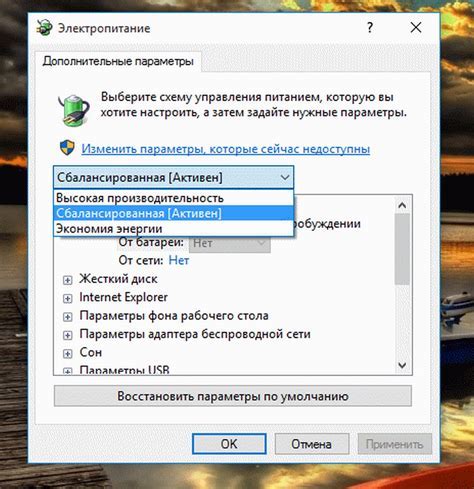
- Шаг 1: Откройте "Панель управления" нажав на кнопку "Пуск", найдите поиск и вбейте туда "Панель управления".
- Шаг 2: Выберите категорию "Аппаратное и звуковое оборудование", затем "Питание".
- Шаг 3: Нажмите на ссылку "Выбор действия при закрытии крышки" в левой части окна.
После выполнения этих шагов откроется окно с вариантами действий при закрытии крышки ноутбука. Вам нужно выбрать нужное значение, чтобы отключить закрытие крышки. Основные варианты:
- Не совершать действий - выберите этот вариант, если вы хотите, чтобы компьютер продолжал работу при закрытой крышке.
- Перейти в режим гибернации - выберите этот вариант, если вы хотите, чтобы компьютер автоматически перешел в режим гибернации при закрытии крышки. В режиме гибернации все данные сохраняются, и компьютер потребляет очень мало энергии.
- Выключить компьютер - выберите этот вариант, если вы хотите, чтобы компьютер выключался при закрытии крышки.
После выбора желаемого варианта, нажмите кнопку "Сохранить изменения". Теперь ваш ноутбук будет работать в соответствии с выбранными настройками питания и не будет закрываться при закрытии крышки.
Регулировка параметров отключения закрытия крышки
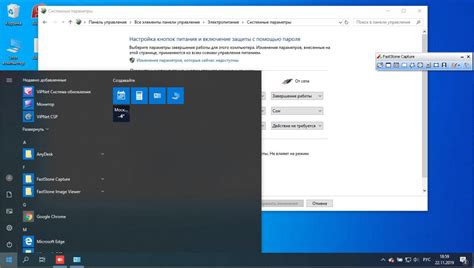
Когда крышка ноутбука закрывается, обычно он переходит в режим сна или спящего режима. Тем не менее, в некоторых случаях такое поведение может быть нежелательным. Существуют несколько способов регулировки параметров отключения закрытия крышки на ноутбуке.
1. В системных настройках:
- Настройки питания: Вам может потребоваться открыть "Настройки питания" в Панели управления и выбрать "Изменить план энергосбережения". Затем щелкните на "Изменить дополнительные параметры питания" и найдите раздел "Закрытие крышки". Проверьте, какое действие выполняется при закрытии крышки. Если оно установлено на "Сон" или "Гибернация", измените его на "Ничего не делать".
2. В настройках BIOS:
- Вход в BIOS: Загрузите компьютер и нажмите указанную клавишу (например, DEL, F2, F10 или ESC) для входа в BIOS. Затем найдите раздел, связанный с энергопотреблением или настройками питания.
- Отключение закрытия крышки: В BIOS вы можете найти опцию "Закрытие крышки" и изменить ее значение на "Ничего не делать". Сохраните изменения и выйдите из BIOS.
3. Использование программного обеспечения:
- Утилиты производителя ноутбука: Вам также может понадобиться проверить наличие специальной утилиты от производителя вашего ноутбука, которая позволяет настраивать различные параметры. Откройте программу и найдите раздел, связанный с энергопотреблением или закрытием крышки. Измените это действие на "Ничего не делать".
Важно: При изменении параметров отключения закрытия крышки рекомендуется быть внимательным и следовать инструкциям производителя. Неправильные настройки могут привести к нежелательным последствиям или недостаточной защите ноутбука.
Используя вышеуказанные методы, вы сможете регулировать параметры отключения закрытия крышки на вашем ноутбуке в соответствии с вашими потребностями.
Автоматическое отключение закрытия крышки при подключении внешнего монитора
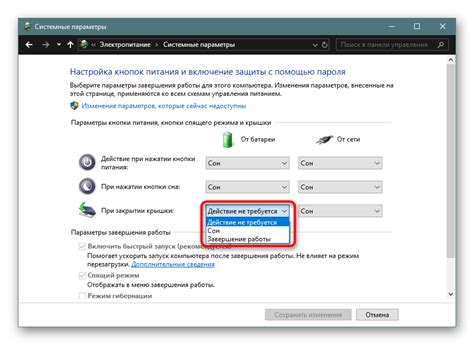
Некоторые пользователи ноутбуков предпочитают работать с внешним монитором, который обеспечивает более комфортное и просторное рабочее пространство. Однако встроенная функция автоматического выключения экрана при закрытии крышки может затруднить использование внешнего монитора.
Для того чтобы отключить автоматическую реакцию ноутбука на закрытие крышки, необходимо внести изменения в настройки питания. Предлагаем вам несколько простых шагов, которые помогут вам осуществить это:
- Откройте "Панель управления" и найдите раздел "Питание".
- Выберите "Выбор действия при закрытии крышки" или "Питание батареи".
- В открывшемся окне выберите опцию "Не делать ничего" или "Ничего не делать" на вопрос "Что произойдет при закрытии крышки?".
- Сохраните изменения и закройте окно настроек питания.
После выполнения этих шагов ваш ноутбук будет продолжать работать даже при закрытой крышке, если вы подключите внешний монитор. Таким образом, вы сможете использовать преимущества увеличенного экранного пространства без необходимости взаимодействовать с встроенным экраном ноутбука.
Примечание: В зависимости от операционной системы и модели ноутбука, названия и расположение параметров в настройках питания могут незначительно отличаться. Если вы испытываете трудности при поиске нужных опций, рекомендуется обратиться к руководству пользователя или поискать инструкции в Интернете, специфичные для вашего конкретного ноутбука.
Теперь вы знаете, как автоматически отключить закрытие крышки при подключении внешнего монитора. Это позволит вам улучшить комфортность работы с увеличенным пространством на внешнем мониторе и сохранить функциональность ноутбука.
Дополнительные способы отключения закрытия крышки
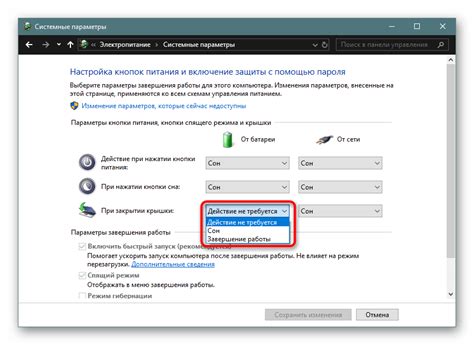
Помимо стандартных настроек системы, существуют дополнительные способы отключения закрытия крышки ноутбука. Вот несколько полезных советов:
| Способ | Описание |
|---|---|
| Использование внешней клавиатуры и мыши | Подключите внешнюю клавиатуру и мышь к ноутбуку. Закрыв крышку, ноутбук продолжит работу, так как будет считать их активными устройствами. |
| Изменение настроек энергосбережения | Перейдите в настройки энергоплана и настройте продолжение работы ноутбука при закрытии крышки. Установите параметр "Ничего не делать". |
| Использование сторонних программ | Существует множество сторонних программ, которые позволяют настроить поведение ноутбука при закрытии крышки. Установите подходящую программу и следуйте инструкциям по настройке. |
Выбирайте наиболее удобный и безопасный способ, чтобы предотвратить закрытие крышки ноутбука и продолжить работать, даже когда ноутбук находится в закрытом состоянии.
Рекомендации по использованию отключенной крышки ноутбука
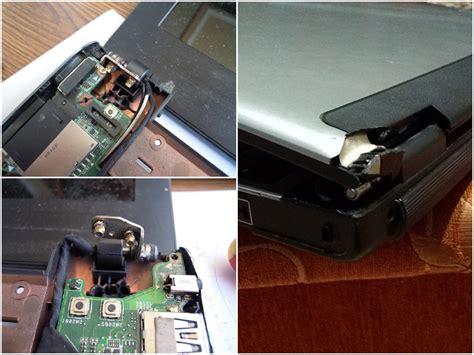
После отключения закрытия крышки ноутбука, вы можете столкнуться с некоторыми особенностями использования. В этом разделе мы рассмотрим несколько рекомендаций, которые помогут вам максимально эффективно работать с открытой крышкой ноутбука.
1. Настройте переход в спящий режим: проверьте настройки энергосбережения и установите, что происходит при закрытии крышки ноутбука. Возможно, вы захотите настроить ноутбук таким образом, чтобы он переходил в спящий режим или оставался включенным.
2. Подключите внешний монитор: если вы планируете использовать ноутбук как настольный компьютер, рекомендуется подключить внешний монитор. Таким образом, вы получите больше экранного пространства и удобную рабочую область.
3. Подключите внешнюю клавиатуру и мышь: для комфортной работы с открытой крышкой ноутбука, рекомендуется использовать внешнюю клавиатуру и мышь. Это поможет избежать напряжения и улучшит эргономику вашего рабочего пространства.
4. Не забывайте о вентиляции: при использовании ноутбука с открытой крышкой, убедитесь, что вентиляционные отверстия не заблокированы. Поставьте ноутбук на ровную поверхность и убедитесь, что воздух свободно циркулирует вокруг устройства.
5. Защитите экран: вам следует быть особенно осторожными, чтобы не повредить экран ноутбука. Рекомендуется использовать защитную пленку или накладку на экран, чтобы предотвратить появление царапин и следов от пальцев.
| Важно! | Отключение закрытия крышки ноутбука может привести к потере гарантии. Убедитесь, что вы понимаете последствия этой операции и возможные риски. |