MSI Afterburner - это популярная программа, используемая многими геймерами и любителями разгона графических карт. Она предоставляет пользователю широкий спектр возможностей для управления настройками графической карты и повышения ее производительности. Однако, после установки программы, она автоматически запускается при каждом включении компьютера, что может быть не всегда желательным. Чтобы избежать автоматической загрузки, следуйте нашей подробной инструкции.
Шаг 1: Откройте MSI Afterburner. Для этого щелкните правой кнопкой мыши на иконке программы в системном трее (рядом с часами) и выберите пункт "Open".
Шаг 2: После открытия программы, найдите иконку "Настройки" в верхней панели меню и щелкните по ней.
Шаг 3: В открывшемся меню выберите пункт "General". Здесь вы найдете различные общие настройки программы.
Шаг 4: Прокрутите вниз в поисках опции "Start with Windows", установленной по умолчанию в положение "On". Щелкните по переключателю, чтобы отключить автозагрузку программы при запуске Windows.
Шаг 5: После отключения автозагрузки, сохраните настройки, нажав на кнопку "OK" или "Применить".
Теперь MSI Afterburner не будет автоматически запускаться при каждом включении компьютера, что позволит вам самостоятельно выбирать, когда использовать эту программу для настройки графической карты. Пользуйтесь своим компьютером с комфортом и наслаждайтесь игровым процессом без неудобств автозагрузки MSI Afterburner.
Методы отключения автозагрузки MSI Afterburner

1. Отключение через меню настроек программы:
Первый и самый простой способ отключить автозагрузку MSI Afterburner - это сделать это с помощью самой программы. Для этого нужно выполнить следующие шаги:
- Откройте программу MSI Afterburner.
- Перейдите в меню настроек, нажав на кнопку "Настройки", расположенную в правом нижнем углу окна программы.
- В разделе "Общие" найдите опцию "Запускать при старте системы". Снимите флажок рядом с этой опцией, чтобы отключить автозагрузку программы.
- Нажмите на кнопку "Применить" или "ОК", чтобы сохранить изменения.
2. Отключение через системную автозагрузку:
Второй способ отключения автозагрузки MSI Afterburner - это удаление соответствующей записи из системной автозагрузки. Для этого нужно выполнить следующие шаги:
- Откройте диспетчер задач Windows, нажав правой кнопкой мыши на панели задач и выбрав пункт "Диспетчер задач".
- В диспетчере задач перейдите на вкладку "Загрузка".
- Найдите в списке программу "MSI Afterburner" и щелкните правой кнопкой мыши на ней.
- В появившемся контекстном меню выберите пункт "Отключить".
- Перезагрузите компьютер, чтобы изменения вступили в силу.
3. Отключение через меню "Системная конфигурация":
Третий способ отключения автозагрузки MSI Afterburner - это использование меню "Системная конфигурация". Для этого нужно выполнить следующие шаги:
- Нажмите комбинацию клавиш Win + R, чтобы открыть окно "Выполнить".
- Введите команду "msconfig" и нажмите Enter.
- В открывшемся окне "Системная конфигурация" перейдите на вкладку "Автозагрузка".
- Найдите в списке программу "MSI Afterburner" и снимите флажок рядом с ней.
- Нажмите на кнопку "Применить" или "ОК", чтобы сохранить изменения.
- Перезагрузите компьютер, чтобы изменения вступили в силу.
Использование меню “Настройки”
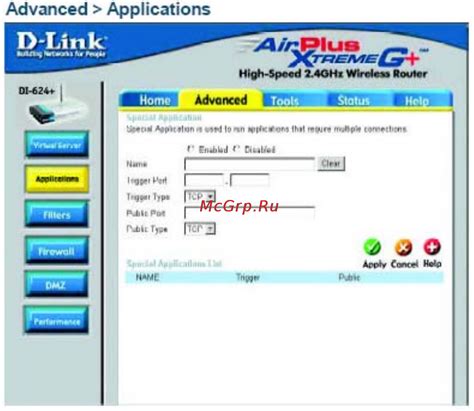
Для отключения автозагрузки MSI Afterburner вам понадобится использовать меню “Настройки”. Следуйте этим шагам:
- Запустите программу MSI Afterburner.
- Нажмите на кнопку с изображением шестеренки в верхнем правом углу.
- В раскрывшемся меню выберите пункт “Настройки”.
- В открывшемся окне настройки нажмите на вкладку “Основные”.
- Убедитесь, что в дополнительной информации внизу окна отображается правильный путь к папке MSI Afterburner. Если путь неверный, укажите его вручную.
- Поставьте галочку в поле “Запускать MSI Afterburner при загрузке системы”.
- Нажмите кнопку “Применить”.
- Теперь автозагрузка программы будет отключена.
Теперь, когда вы знаете, как использовать меню “Настройки”, вы сможете в любой момент изменить настройки MSI Afterburner по вашему усмотрению.
Изменение реестра Windows
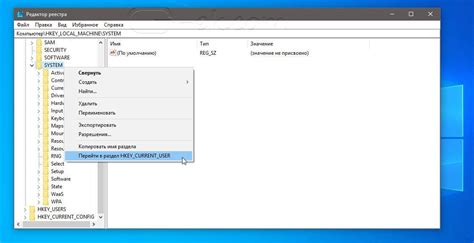
Для отключения автозагрузки MSI Afterburner необходимо внести изменения в реестр операционной системы Windows. Следуйте этим шагам:
- Откройте редактор реестра, нажав сочетание клавиш Win + R и введя команду regedit. Нажмите Enter.
- Перейдите к следующему пути: HKEY_LOCAL_MACHINE\SOFTWARE\Microsoft\Windows\CurrentVersion\Run.
- В правой части окна найдите запись, связанную с MSI Afterburner, и щелкните правой кнопкой мыши по ней.
- Выберите пункт меню Удалить.
После выполнения этих шагов MSI Afterburner больше не будет запускаться автоматически при загрузке операционной системы.
Удаление ярлыка из папки автозагрузки
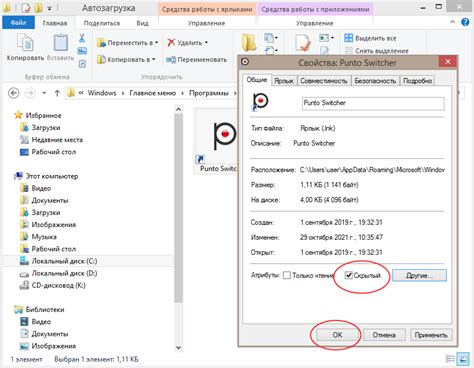
Для отключения автозагрузки MSI Afterburner необходимо удалить ярлык программы из папки автозагрузки. Следуйте инструкциям ниже:
- Откройте папку автозагрузки. Существует несколько способов открыть эту папку, но самый простой способ - это нажать Win + R, ввести команду shell:startup в поле "Выполнить" и нажать Enter.
- В открывшемся окне будет отображена папка автозагрузки. В этой папке находятся ярлыки программ, которые запускаются при загрузке операционной системы.
- Найдите ярлык MSI Afterburner в списке файлов и папок этой папки.
- Щелкните правой кнопкой мыши на ярлыке MSI Afterburner и выберите Удалить из контекстного меню. Подтвердите удаление файла, если появится соответствующее сообщение.
- Теперь ярлык MSI Afterburner удален из папки автозагрузки, и программа не будет запускаться автоматически при загрузке операционной системы.
После проведения всех указанных действий, MSI Afterburner больше не будет запускаться автоматически при каждой загрузке вашего компьютера или ноутбука.
Как отключить автозагрузку MSI Afterburner с помощью меню “Настройки”

Вот пошаговая инструкция:
| Шаг 1: | Запустите программу MSI Afterburner. |
| Шаг 2: | Нажмите на кнопку “Настройки” в правом нижнем углу главного окна программы. |
| Шаг 3: | В меню “Настройки” выберите вкладку “Основные”. |
| Шаг 4: | Снимите флажок с опции “Запускать при старте Windows”. |
| Шаг 5: | Нажмите на кнопку “Применить” и затем на кнопку “OK”, чтобы сохранить изменения. |
После выполнения всех этих шагов MSI Afterburner не будет загружаться автоматически при старте Windows. Если вам потребуется снова включить автозагрузку программы, просто повторите указанные выше шаги и установите флажок обратно.