Полноэкранный режим - полезная функция, которая позволяет нам наслаждаться полным размером контента на наших компьютерах. Однако иногда возникают ситуации, когда нам необходимо выйти из полноэкранного режима. Например, когда мы хотим вернуться к рабочему столу или переключиться на другое окно приложения. В этой статье мы расскажем, как легко отключить полный экран на компьютере и вернуться к обычному режиму работы.
Отключение полноэкранного режима на компьютере очень просто. Для этого мы можем воспользоваться сочетанием клавиш или опциями в программе или браузере, которые мы используем. Если мы находимся в полноэкранном режиме программа Windows, то можно использовать клавишу F11 на клавиатуре для выхода из полноэкранного режима. Кроме того, некоторые приложения имеют свои собственные команды для выхода из полноэкранного режима.
В браузерах, таких как Google Chrome, Mozilla Firefox, Microsoft Edge и других, можно нажать клавишу Esc на клавиатуре, чтобы выйти из полноэкранного режима. Это один из самых удобных способов отключить полный экран в браузерах. Кроме того, некоторые браузеры также предлагают специальные кнопки или опции в меню для управления полноэкранным режимом.
Как отключить режим полного экрана на компьютере
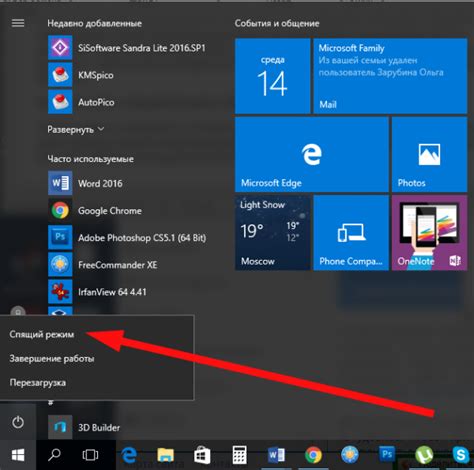
Режим полного экрана может быть полезен при просмотре фильмов или игр, но иногда вы можете захотеть выйти из этого режима. Вот несколько способов отключить полный экран на компьютере.
1. Использование клавиш:
Чтобы выйти из режима полного экрана, нажмите клавишу F11 на клавиатуре. Это горячая клавиша, которая переключает между полноэкранным режимом и обычным режимом.
2. Использование клавиш с функциями:
На некоторых компьютерах клавиша F11 может быть недоступна для использования в режиме полного экрана. Вы можете попробовать нажать комбинацию клавиш Ctrl + Esc или Win + D для минимизации окна и выхода из полноэкранного режима.
3. Использование мыши:
Если в вашем браузере или программе есть панель инструментов, вы можете найти кнопку "Выйти из полного экрана" прямо на ней. Наведите указатель мыши на панель инструментов и найдите соответствующую иконку. Нажмите на нее, чтобы выйти из режима полного экрана.
4. Использование горячих клавиш программы:
Некоторые программы имеют свои собственные горячие клавиши для входа и выхода из режима полного экрана. Проверьте документацию программы или поищите информацию в Интернете, чтобы узнать, какие горячие клавиши нужно использовать.
Отключение режима полного экрана на компьютере достаточно просто. Вы можете выбрать один из этих способов в зависимости от того, что работает для вашей системы или программы. Удачи!
Необходимость отключить полный экран

Иногда на компьютере может возникнуть необходимость отключить полный экран, и разные ситуации могут требовать этого действия. Вот несколько примеров, когда отключение полного экрана может быть полезным:
| 1. | При проведении презентации или демонстрации на большом экране может быть неудобно работать в полноэкранном режиме. Вы можете показать слайды или видеоролики на полный экран, но продолжить работу с другими приложениями в оконном режиме. |
| 2. | Игровые приложения иногда автоматически переключаются в полноэкранный режим, что может вызывать некоторые неудобства. Отключение полного экрана позволяет сохранить задачу в активном окне и продолжить работу без переключения на полноэкранный режим. |
| 3. | В редких случаях, полноэкранный режим может вызывать головокружение или проблемы со зрением у некоторых пользователей. Отключение полного экрана помогает избежать этих проблем и делает использование компьютера более комфортным. |
Важно помнить, что отключение полного экрана может быть полезным и удобным, но иногда требует проведения дополнительных настроек. Убедитесь, что вы понимаете предназначение и последствия этого действия перед его выполнением.
Варианты отключения полного экрана
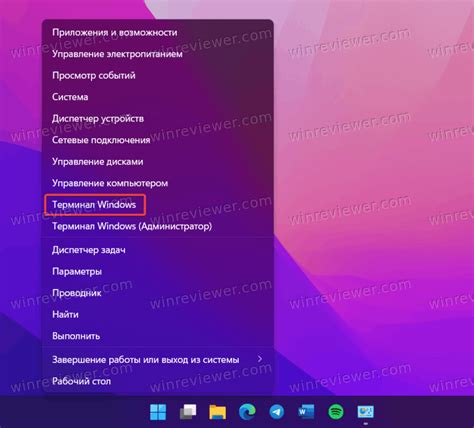
Существует несколько способов отключить полный экран на компьютере. Вот некоторые из них:
1. Использование клавиш клавиатуры:
Чаще всего, для отключения полного экрана можно просто нажать на клавишу Esc (Escape) на клавиатуре. Она часто используется для выхода из полноэкранного режима во многих программах и играх.
2. Использование контекстного меню:
Для отключения полного экрана в некоторых приложениях можно воспользоваться контекстным меню. Для этого нужно щелкнуть правой кнопкой мыши на окне приложения, а затем выбрать пункт меню "Выход из полноэкранного режима" или что-то похожее.
3. Использование горячих клавиш:
Некоторые приложения и операционные системы предлагают использовать специальные сочетания клавиш для отключения полного экрана. Например, в Windows можно нажать комбинацию клавиш Ctrl + Shift + F для входа/выхода из полноэкранного режима во многих браузерах.
Выберите наиболее удобный способ отключения полного экрана на вашем компьютере и пользуйтесь им по необходимости.
Отключение полного экрана на Windows
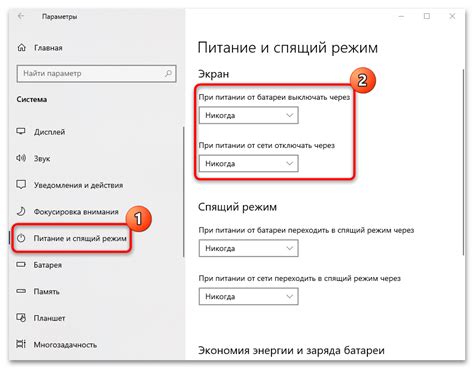
Полноэкранный режим на компьютере может быть удобным для просмотра фильмов или презентаций, но иногда он может быть нежелательным. Если вы хотите отключить полный экран на Windows, вот несколько способов, которые помогут вам справиться с этой задачей:
- Используйте клавишу Esc: В большинстве случаев просто нажатие на клавишу Esc на клавиатуре поможет вам выйти из полноэкранного режима.
- Используйте комбинацию клавиш: Найти комбинацию клавиш Alt + Enter может быть полезно, чтобы выйти из полноэкранного режима в некоторых программах или играх.
- Используйте меню настройки приложения: Многие приложения предлагают встроенные опции для отключения полного экрана. Обычно эта опция находится в меню Параметры или отображении.
- Измените настройки экрана: Если ни один из вышеуказанных методов не работает, вы можете изменить настройки экрана через системные настройки Windows. Вам нужно будет найти параметры разрешения экрана и настроить его так, чтобы оно не было в полноэкранном режиме.
Надеемся, эти способы помогут вам отключить полный экран на Windows и сделать ваше использование компьютера более удобным и персонализированным.
Отключение полного экрана на Mac

Чтобы отключить полный экран на компьютере Mac, вы можете использовать несколько способов.
Способ 1: Через полосу меню
1. Во время работы в полноэкранном режиме наведите курсор на верхнюю часть экрана, чтобы отобразить полосу меню.
2. Нажмите на значок "Выход из полного экрана" (иконка квадрата со стрелкой вниз).
Способ 2: Через клавиатурные комбинации
1. Нажмите клавишу Control и одновременно клавишу Command, чтобы выйти из полноэкранного режима.
Способ 3: Через окно приложения
1. Нажмите клавишу Esc, чтобы выйти из полноэкранного режима в большинстве приложений.
Теперь вы знаете несколько способов отключить полный экран на Mac. Выберите тот, который наиболее удобен для вас и продолжайте работать на компьютере в обычном режиме.
Отключение полного экрана в браузерах
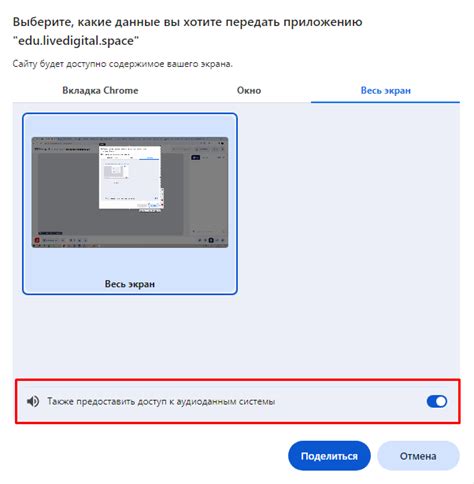
Полноэкранный режим в браузерах может быть очень удобным, особенно при просмотре видео или игр. Однако иногда пользователю может понадобиться выйти из полноэкранного режима.
Самый простой способ выйти из полноэкранного режима в большинстве браузеров - нажать клавишу Escape (Esc) на клавиатуре. Это приведет к автоматическому выходу из полноэкранного режима.
Другой способ - использование комбинации клавиш Alt + Enter. Это также приведет к выходу из полноэкранного режима в большинстве браузеров.
Кроме того, если на веб-странице присутствует кнопка или иконка "Выход из полноэкранного режима", вы можете использовать ее для выхода из полноэкранного режима.
Если все остальные способы не работают, можно воспользоваться контекстным меню браузера. Щелкните правой кнопкой мыши на веб-странице и выберите пункт "Выйти из полноэкранного режима". Это должно сработать в большинстве браузеров.
И, наконец, один из самых надежных и простых способов - использование комбинации клавиш F11. Нажмите клавишу F11 на клавиатуре, чтобы войти в полноэкранный режим, и нажмите ее снова, чтобы выйти из него.
| Браузер | Клавиша выхода из полноэкранного режима |
|---|---|
| Google Chrome | Escape (Esc) |
| Mozilla Firefox | Escape (Esc) или F11 |
| Microsoft Edge | Escape (Esc) |
| Safari | Escape (Esc) или F11 |
Не забудьте, что эти способы отключения полноэкранного режима могут отличаться в зависимости от используемой операционной системы и версии браузера. Если указанные способы не работают, рекомендуется обратиться к документации или поддержке конкретного браузера для получения более подробной информации.