Excel является одним из самых популярных программных продуктов для работы с таблицами и данными. Однако, иногда может возникнуть необходимость конвертировать файлы Excel в формат PDF, чтобы обеспечить безопасность данных и упростить их обмен. В этой статье мы подробно рассмотрим процесс конвертации Excel в PDF шаг за шагом.
Шаг 1: Откройте файл Excel, который вы хотите сконвертировать. Убедитесь, что ваши данные правильно оформлены и не содержат ошибок. Если это необходимо, отредактируйте файл перед конвертацией.
Шаг 2: Перейдите в меню "Файл" и выберите опцию "Сохранить как". В появившемся окне выберите формат "PDF" и укажите директорию, в которой будет сохранен конвертированный файл.
Шаг 3: Нажмите на кнопку "Сохранить". Процесс конвертации может занять некоторое время, особенно если у вас большой файл Excel с множеством данных. Подождите, пока процесс завершится.
Шаг 4: После завершения конвертации вы можете открыть созданный PDF-файл и убедиться, что все данные были правильно сконвертированы. В случае необходимости вы можете внести изменения в PDF-файл с помощью специального программного обеспечения.
Теперь вы знаете, как конвертировать Excel в формат PDF шаг за шагом. Этот простой процесс позволяет вам сохранить и защитить данные из файла Excel, делая их более доступными для обмена и просмотра. Пользуйтесь этой возможностью для удобной работы с вашими данными!
Как преобразовать Excel в PDF в несколько шагов и сохранить форматирование
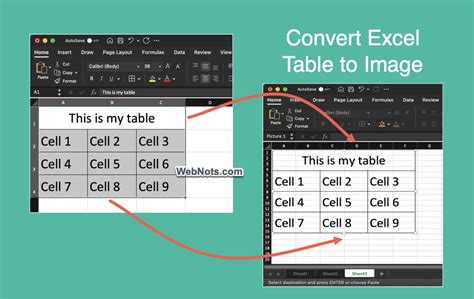
Шаг 1: Откройте файл Excel, который вы хотите преобразовать в PDF. Запустите программу Microsoft Excel и откройте файл, который вы хотите сконвертировать.
Шаг 2: Настройте страницу для печати. Перейдите в меню "Файл" и выберите пункт "Параметры страницы" или "Настройки страницы". Здесь вы можете указать масштаб страницы, ориентацию, поля и другие параметры, чтобы страница выглядела так, как вам нужно.
Шаг 3: Откройте окно печати. Перейдите в меню "Файл" и выберите пункт "Печать", чтобы открыть окно печати.
Шаг 4: Выберите принтер PDF. В окне печати вам нужно выбрать принтер "PDF" или "Печать в файл". Точное название может немного различаться в зависимости от версии Excel. Если у вас нет такого принтера, вы можете установить его из Интернета.
Шаг 5: Настройте параметры печати в PDF. Нажмите на кнопку "Параметры" или "Настройка", чтобы открыть дополнительные настройки принтера PDF. Здесь вы можете указать путь сохранения файла, выбрать качество печати, настроить сжатие и другие параметры по вашему усмотрению.
Шаг 6: Сохраните файл PDF. После того, как вы настроили все параметры печати, нажмите кнопку "ОК" или "Сохранить", чтобы начать процесс преобразования. Укажите путь и имя файла, а затем нажмите "Сохранить", чтобы сохранить Excel-таблицу как PDF.
Теперь у вас есть PDF-версия вашей Excel-таблицы со всем её форматированием. Вы можете свободно распространять её, печатать или использовать по вашему усмотрению.
Шаг 1: Откройте файл Excel и выберите нужные листы
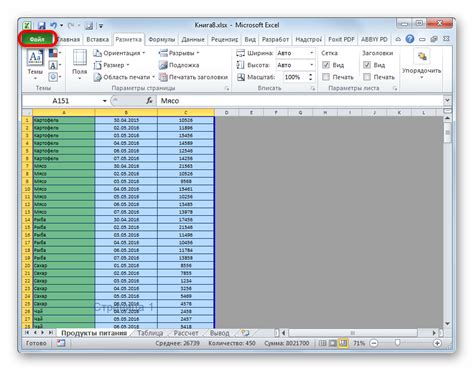
Перед тем, как конвертировать файл Excel в формат PDF, необходимо открыть его с помощью программы Microsoft Excel.
После открытия файла Excel вы увидите список листов, которые содержатся в документе. Вам необходимо выбрать только те листы, которые вы хотите сконвертировать в формат PDF.
Чтобы выбрать нужные листы, просто щелкните на них левой кнопкой мыши. Если вам необходимо выбрать все листы, вы можете определить это, нажав на первый лист, затем зажав клавишу Shift и нажав на последний лист.
После того, как вы выбрали нужные листы, вы можете приступить к следующему шагу конвертации файла Excel в PDF.
Шаг 2: Нажмите "Файл" в верхнем меню и выберите "Сохранить как PDF"
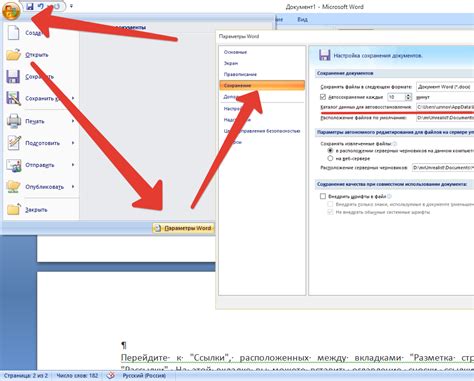
После того, как вы открыли ваш Excel документ, вам потребуется нажать на вкладку "Файл" в верхнем меню программы. Это расположено в левом верхнем углу экрана.
После нажатия на вкладку "Файл" появится выпадающее меню с множеством опций. Вам нужно будет прокрутить вниз, пока не найдете опцию "Сохранить как". Когда вы его найдете, щелкните на ней.
После того, как вы выбрали "Сохранить как", откроется диалоговое окно с настройками сохранения. В этом окне вы увидите различные форматы, в которые можно сохранить документ. Вам нужно будет выбрать "PDF" в списке доступных форматов.
Когда вы выбрали "PDF", вам может быть предложено указать расположение файла и ввести его имя. Вы можете выбрать любое место для сохранения и дать файлу любое имя, которое вам нравится.
После того, как вы выбрали расположение и имя файла, нажмите кнопку "Сохранить" или "ОК", чтобы начать процесс сохранения документа Excel в формате PDF.
Пожалуйста, учтите, что процесс сохранения может занять некоторое время в зависимости от размера вашего файла и скорости вашего компьютера. По завершении процесса сохранения вы получите PDF-версию своего файла Excel, готовую для использования.