Вы, наверное, уже знакомы с Figma - инструментом для создания и редактирования дизайна интерфейса. Однако, возможно, вы хотите поделиться своим проектом, который был создан в Figma, с коллегами или клиентами. И вот здесь возникает вопрос: как конвертировать файл Figma в jpg?
В этом руководстве мы подробно расскажем о способах преобразования файлов Figma в jpg. Во-первых, вы можете использовать встроенные возможности Figma, во-вторых, вы можете воспользоваться сторонними онлайн-инструментами.
Для начала, давайте рассмотрим первый способ: конвертирование файла Figma в jpg с помощью встроенных функций Figma. Откройте ваш проект в Figma и выберите нужную вам рабочую область. Затем, в правом верхнем углу экрана, найдите кнопку "Скачать" и нажмите на нее. В открывшемся меню выберите "Формат изображения" и выберите "jpg". Нажмите на кнопку "Скачать", и ваш файл Figma будет сохранен в формате jpg.
Если вам не подходит встроенный способ конвертации в Figma, вы всегда можете воспользоваться онлайн-инструментами. Существует множество сайтов и сервисов, которые предлагают возможность конвертировать файлы Figma в различные форматы, включая jpg. Просто откройте любой из этих сервисов в браузере, загрузите ваш файл Figma и выберите желаемый формат (jpg). Затем нажмите на кнопку "Конвертировать" и скачайте результат.
Шаг 1: Открытие файла Figma
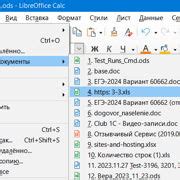
Шаг 2: Настройка размера изображения

После открытия файла Figma вам может понадобиться настроить размер изображения перед его конвертацией в формат JPG. Это позволит вам получить желаемое качество и соотношение сторон в итоговом файле. Вот как это сделать:
| 1. | На панели инструментов слева выберите инструмент "Выбрать" или нажмите клавишу "V" на клавиатуре. |
| 2. | Щелкните по изображению, чтобы его выделить. |
| 3. | Установите желаемый размер изображения в панели "Свойства" справа. Вы можете изменить ширину и высоту в пикселях или пропорционально растянуть или сжать изображение, удерживая клавишу "Shift" на клавиатуре. |
| 4. | Проверьте, что соотношение сторон изображения остается пропорциональным, чтобы избежать искажений. |
После того, как вы настроили размер изображения, вы можете продолжить процесс конвертации в файл JPG, следуя дальнейшим шагам инструкции.
Шаг 3: Экспорт файла в формат jpg
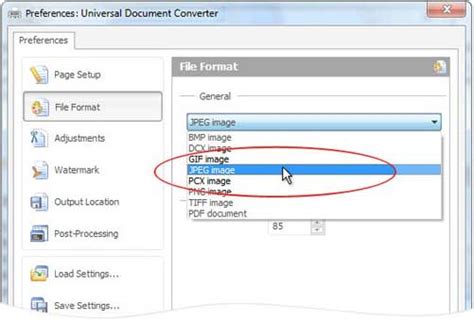
После того, как вы закончили редактирование и настройку вашего дизайна в Figma, вам нужно экспортировать файл в формат jpg, чтобы поделиться им с другими или использовать в других программных средах.
Чтобы экспортировать файл в формат jpg, выберите пункт меню "Файл" в верхнем левом углу экрана и перейдите во вкладку "Экспорт".
В появившемся окне выберите опцию "Экспорт в jpg" и укажите путь сохранения файла на вашем компьютере.
После этого нажмите на кнопку "Сохранить", чтобы начать процесс экспорта. Подождите некоторое время, пока Figma создает файл в формате jpg.
Поздравляю! Теперь ваш файл Figma успешно сконвертирован в формат jpg и готов к дальнейшему использованию!
Шаг 4: Выбор качества изображения

Когда вы конвертируете файл Figma в формат jpg, вам необходимо выбрать качество изображения. Качество изображения определяет степень сжатия и качество детализации.
При выборе качества изображения следует учесть следующие факторы:
| Низкое качество | Изображение будет иметь меньший размер файла и меньшую детализацию. |
| Среднее качество | Изображение будет иметь средний размер файла и среднюю детализацию. |
| Высокое качество | Изображение будет иметь больший размер файла и высокую детализацию. |
Чтобы выбрать качество изображения, вы можете использовать специальные программы или редакторы изображений, которые позволяют установить соответствующие параметры при сохранении файла.
Для конвертации файла Figma в формат jpg с различными качествами изображений можно воспользоваться онлайн-конвертерами или специальными программами для дизайна. При этом рекомендуется экспериментировать с разными качествами и выбрать наиболее подходящее для ваших потребностей.
Шаг 5: Сохранение файла jpg
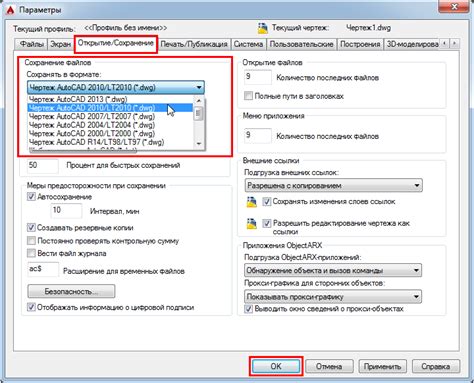
После того как вы настроили все необходимые параметры и нажали кнопку "Сохранить", откроется окно диалога сохранения. В этом окне вам потребуется выбрать путь, по которому вы хотите сохранить файл jpg.
При выборе пути сохранения убедитесь, что выбрано расширение "jpg", чтобы файл с соответствующим форматом был создан. Также, рекомендуется выбрать путь, который будет наиболее удобен для последующей работы с файлом.
После выбора пути сохранения и указания имени файла, нажмите кнопку "Сохранить". Процесс сохранения может занять некоторое время, в зависимости от размера и сложности вашего проекта в Figma.
Когда сохранение будет завершено, вы сможете найти созданный файл jpg в выбранной вами директории. Теперь вы можете использовать его для различных целей, например, для публикации в интернете или печати.
Шаг 6: Проверка конвертированного файла
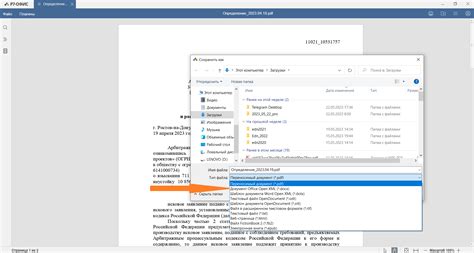
После того, как вы конвертировали файл Figma в jpg, необходимо проверить результирующий файл, чтобы убедиться, что конвертация прошла успешно и сохранены все необходимые элементы.
Для этого вы можете открыть конвертированный файл в любом графическом редакторе или веб-просмотрщике, который поддерживает формат jpg. Ниже приведена таблица с несколькими популярными программами, которые могут быть использованы для проверки конвертированного файла:
| Программа | Поддерживаемые операционные системы |
|---|---|
| Adobe Photoshop | Windows, macOS |
| GIMP | Windows, macOS, Linux |
| Microsoft Paint | Windows |
| Preview (предустановленный просмотрщик изображений на macOS) | macOS |
Откройте конвертированный файл в выбранной программе и просмотрите его, чтобы убедиться, что все элементы, цвета и детали остались на месте и не были искажены в процессе конвертации. Если вы заметите какие-либо проблемы или несоответствия, повторите шаги конвертации, убедившись в правильности настроек.
После проверки конвертированного файла вы готовы использовать его для любых целей, подходящих для формата jpg, включая публикацию в Интернете, печать или использование в дизайн-проектах.
Шаг 7: Использование конвертированного файла
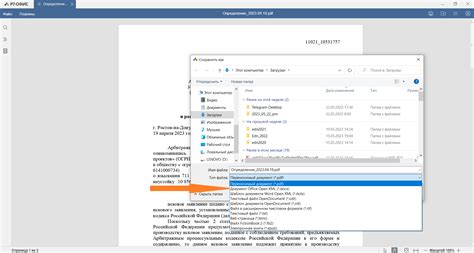
Теперь, когда ваш файл Figma успешно конвертирован в формат JPG, вы можете использовать его в различных целях. Вот несколько вариантов, как вы можете воплотить ваш файл в жизнь:
1. Публикация на веб-сайте или блоге.
Вы можете загрузить конвертированный файл на свой веб-сайт или блог и разместить его в нужном месте. JPG-файлы являются поддерживаемым форматом изображений, поэтому они будут отображаться корректно и безупречно на любом сайте.
2. Использование в презентациях и документах.
Создание презентаций или документов, которые требуют вставки изображений? Теперь, с помощью конвертированного JPG-файла, вы можете вставить ваше Figma изображение в любую презентацию или документ. Это отличный способ подчеркнуть вашу концепцию или дать визуальное представление вашим идеям.
3. Публикация в социальных сетях.
Ваши дизайны могут быть представлены в социальных сетях для получения отзывов, вдохновения или рекламных целей. Вы можете просто загрузить JPG-файл на платформу выбранной социальной сети, чтобы поделиться своим проектом или дизайном с вашими подписчиками и сообществом. Помните, что JPG-файлы обладают хорошим качеством и быстрым временем загрузки, что делает их идеальным выбором для социальных медиа.
Теперь вы знаете, как конвертировать файл Figma в JPG и где использовать конвертированный файл. Применяйте эту информацию в своем творческом процессе и делитесь вашими проектами с миром!