Иногда удобно иметь возможность редактировать PDF-документы в Microsoft Word. Выход из ситуации – конвертация PDF в Word. Но как это сделать?
В этой статье мы расскажем о лучших онлайн-конвертерах и программных инструментах, которые позволяют быстро и без проблем преобразовать PDF-файлы в формат Word. Следуйте нашей подробной инструкции, и вы сможете легко конвертировать документы в редактируемый формат.
Онлайн-конвертеры PDF в Word представляют собой простые и удобные инструменты, которые позволяют конвертировать файлы непосредственно в браузере без необходимости устанавливать дополнительное программное обеспечение на компьютер. Одним из таких популярных конвертеров является Smallpdf, он предлагает простой и интуитивно понятный процесс конвертации.
Для конвертации файла с помощью Smallpdf следуйте следующим шагам: Сначала перейдите на сайт Smallpdf. Затем выберите пункт "PDF в Word". После этого перетащите или выберите файл PDF, который вы хотите конвертировать. Далее нажмите кнопку "Преобразовать" и дождитесь завершения процесса. В конце вы сможете скачать получившийся файл Word и редактировать его на своем компьютере в Microsoft Word.
Конвертер PDF в Word: основная информация
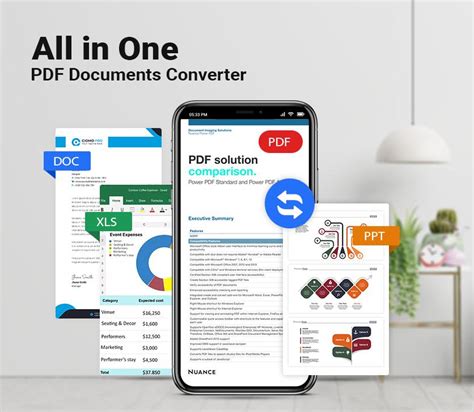
Конвертер PDF в Word обладает следующими преимуществами:
| 1. | Сохраняет оригинальный формат документа, включая изображения, таблицы, шрифты и структуру |
| 2. | Позволяет редактировать текст, добавлять графику и изменять форматирование |
| 3. | Обеспечивает высокое качество конвертирования без потери данных |
| 4. | Позволяет сохранять результат в различных форматах Word, таких как .doc и .docx |
Существует несколько способов конвертирования PDF в Word:
1. Использование онлайн-сервисов. Существуют специальные веб-сайты, которые позволяют загружать PDF-файлы и конвертировать их в формат Word. Преимущество такого подхода – не требуется установка программного обеспечения, все операции производятся в онлайн-режиме.
2. Установка программного обеспечения. Существуют специальные программы, которые можно установить на компьютер и использовать для конвертирования PDF-документов в Word. Такие программы обычно обладают расширенными функциями и позволяют работать с большим количеством файлов.
Конвертер PDF в Word – один из самых популярных и востребованных инструментов, который облегчает работу с документами и делает процесс редактирования более удобным и эффективным.
Преимущества использования программы для конвертации

Программа для конвертации PDF в Word может быть очень полезной для редактирования и переработки документов. Вот несколько преимуществ использования такой программы:
1. Сохранение форматирования. При конвертации документа с форматированием, программа позволяет сохранить исходное оформление файла PDF, включая шрифты, отступы, таблицы и даже изображения.
2. Удобство редактирования. Конвертированный файл Word легко редактировать с помощью популярных текстовых редакторов, таких как Microsoft Word или Google Документы. Это позволяет вносить изменения, добавлять комментарии и удалять ненужные элементы.
3. Легко доступный контент. Когда документы в формате PDF переводятся в формат Word, контент становится доступным для копирования, вставки и переноса в другие документы или проекты.
4. Большая совместимость. Файлы Word широко используются в бизнесе и образовании. Использование программы для конвертации позволяет с легкостью обмениваться документами с другими пользователями, которые предпочитают работать с файлами Word.
5. Экономия времени. С помощью программы для конвертации PDF в Word можно значительно сэкономить время, избегая необходимости переписывать или переформатировать документы. Все, что требуется, - это несколько кликов, чтобы получить редактируемый файл.
Запомните, что выбор правильной программы для конвертации имеет большое значение для достижения наилучшего результата. Идеальная программа должна быть быстрой, точной и иметь интуитивно понятный интерфейс. Таким образом, вы сможете получить наилучший результат при конвертации PDF в Word.
Шаг 1: Загрузка и установка программы на компьютер
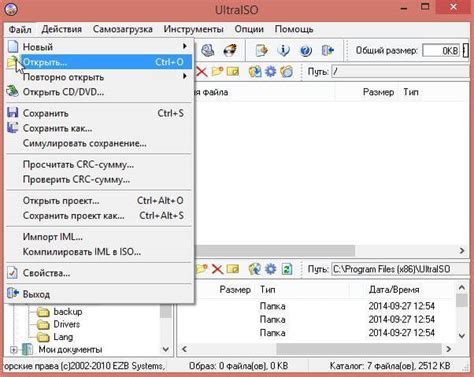
Прежде чем начать конвертировать PDF в Word, вам необходимо загрузить и установить соответствующую программу на свой компьютер. Следуйте этим простым шагам, чтобы получить доступ к необходимому инструменту:
| 1. | Откройте браузер на вашем компьютере и найдите сайт, предлагающий конвертер PDF в Word. Воспользуйтесь поисковой системой для быстрого доступа к различным вариантам программ. |
| 2. | Выберите подходящую программу из списка результатов поиска. Обратите внимание на описания, функциональность и отзывы пользователей, чтобы сделать правильный выбор. |
| 3. | Перейдите на официальный сайт программы и найдите раздел "Скачать" или "Загрузить". Нажмите на соответствующую ссылку, чтобы начать загрузку файла установщика программы. |
| 4. | Дождитесь завершения загрузки и откройте загруженный файл. В большинстве случаев это будет файл с расширением .exe для Windows или .dmg для MacOS. Дважды щелкните на файле, чтобы запустить процесс установки. |
| 5. | Следуйте инструкциям на экране, чтобы завершить установку программы. Вам могут потребоваться права администратора для выполнения некоторых шагов. Обычно процесс установки занимает несколько минут. |
| 6. | После успешной установки программы найдите ярлык на рабочем столе или в меню Пуск (для Windows) либо в папке "Приложения" (для MacOS). Откройте программу, чтобы перейти к следующему шагу. |
Поздравляем! Вы успешно загрузили и установили программу на свой компьютер. Теперь вы готовы приступить к конвертированию ваших файлов PDF в формат Word.
Шаг 2: Запуск программы и выбор PDF-файла для конвертации
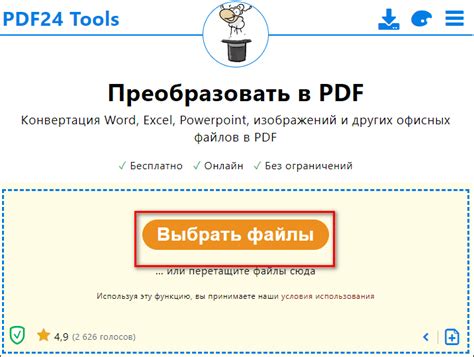
После успешной установки конвертера PDF в Word на ваш компьютер, откройте программу, чтобы приступить к процессу конвертации.
Обычно главное окно программы содержит кнопку "Выбрать файл" или "Добавить файл". Щелкните на эту кнопку, чтобы открыть диалоговое окно для выбора PDF-файла, который вы хотите конвертировать в формат Word.
В диалоговом окне навигации найдите нужную папку на вашем компьютере, где хранится PDF-файл. Выберите его и щелкните "Открыть" или "Ок", чтобы добавить файл в программу.
Если вы хотите конвертировать несколько PDF-файлов, повторите этот шаг для каждого из них. Обычно программы конвертеров позволяют выбрать и добавить несколько файлов одновременно.
Как только вы выбрали все необходимые PDF-файлы, убедитесь, что они отображаются в списке, который обычно располагается в главном окне программы. Проверьте, что выбранные файлы правильные, чтобы избежать конвертации нежелательных документов.
Теперь, после того, как вы выбрали и добавили PDF-файлы, вы готовы перейти к следующему шагу и выбрать опции конвертации в формат Word.
Шаг 3: Выбор формата и настроек конвертации
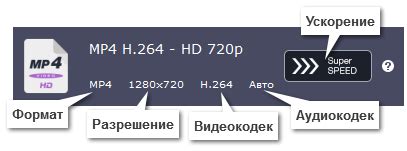
Одним из наиболее популярных форматов для конвертации PDF в Word является формат .docx. Этот формат является стандартным для текстовых документов в Microsoft Word и обеспечивает высокую совместимость с другими программами.
Однако, некоторые онлайн сервисы и программы могут также предлагать конвертацию в форматы .doc, .rtf или .txt. Выбор формата зависит от ваших индивидуальных потребностей и требований.
Кроме выбора формата конвертации, вы также можете настроить дополнительные параметры перед процессом конвертации. Например, некоторые сервисы позволяют указать, что делать с изображениями в PDF-файле - оставить их в исходном виде, извлечь как отдельные файлы или вставить в конвертированный документ.
Также вы можете указать, какие страницы PDF-файла конвертировать. Некоторые сервисы позволяют выбрать определенные страницы или диапазоны страниц для конвертации. Это может быть полезно, если вы хотите конвертировать только часть документа или избежать конвертации лишних страниц.
После настройки всех параметров и выбора нужного формата конвертации, вы можете нажать кнопку "Конвертировать" и дождаться завершения процесса. Затем вы сможете скачать конвертированный документ в формате Word и использовать его по своему усмотрению.
Шаг 4: Начало процесса конвертации PDF в Word
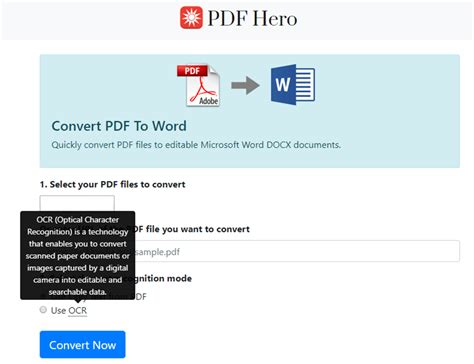
После того как вы загрузили свой PDF файл на выбранную платформу для конвертации, настало время начать процесс конвертации в формат Word.
Обычно на платформе для конвертации есть кнопка или раздел, где вы сможете выбрать формат в который вы хотите конвертировать PDF файл. В нашем случае, выберите формат Word (doc или docx).
При нажатии на соответствующую кнопку, процесс конвертации начнется. Время, которое это займет, зависит от размера PDF файла и скорости вашего интернет-соединения. Будьте терпеливы и дождитесь окончания процесса.
Процесс конвертации может быть автоматическим, но иногда требует вашего участия. Например, если ваш PDF файл защищен паролем, вам может понадобиться ввести пароль для его открытия и конвертации.
Когда процесс конвертации будет завершен, вы сможете скачать свой новый файл в формате Word. Обычно это делается путем нажатия на кнопку "Скачать" или "Download".
Готово! Теперь у вас есть PDF файл, который успешно сконвертирован в формат Word и готов к редактированию.
Шаг 5: Сохранение результата в формате Word на компьютере
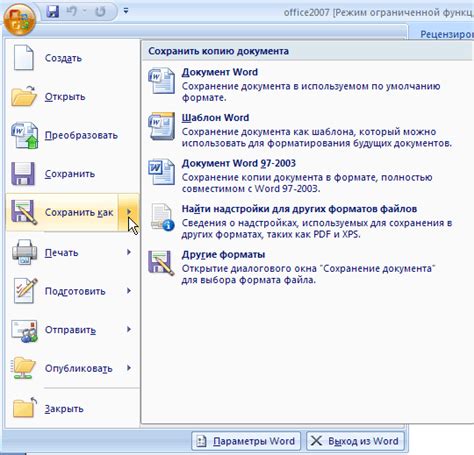
Когда процесс конвертации PDF в Word завершен, вы можете сохранить полученный файл в формате Word на своем компьютере.
Для этого следуйте инструкциям ниже:
- Нажмите на кнопку "Сохранить" или выберите опцию "Сохранить как" в верхнем меню программы конвертера.
- Выберите путь, куда хотите сохранить файл на своем компьютере.
- Укажите имя файла и добавьте расширение ".doc" или ".docx" для сохранения его в формате Word.
- Нажмите кнопку "Сохранить" или "ОК", чтобы завершить процесс сохранения.
Теперь у вас есть сконвертированный файл в формате Word, который можно открыть и редактировать с помощью программы Microsoft Word или другого совместимого текстового редактора.
Важно: Проверьте результат конвертации, чтобы убедиться, что все элементы изначального документа сохранены правильно в файле Word. Иногда могут возникать некоторые расхождения, особенно с сложными изображениями или таблицами. В таких случаях вам может потребоваться внести дополнительные изменения в полученный файл.
Теперь вы знаете, как сохранить результат конвертации PDF в формате Word на своем компьютере!