PDF-файлы широко используются для обмена документами, но иногда сохранение их в другом формате, например, в формате JPG, может быть полезным.
Существует множество программ и онлайн-сервисов, которые предлагают конвертировать PDF-файлы в JPG, но если у вас есть компьютер, вам не нужно искать такие решения в Интернете. В этой статье мы покажем вам, как использовать конвертер PDF в JPG на вашем собственном компьютере.
Для начала вам понадобится установить специальную программу, которая позволит вам производить подобное преобразование. Существует много бесплатных программ, но одной из наиболее популярных и надежных является Adobe Acrobat.
После установки программы откройте файл PDF, который вы хотите преобразовать в JPG. Затем выберите функцию "Сохранить как" и выберите формат "Изображение JPEG". Укажите папку, в которую хотите сохранить файл, и нажмите кнопку "Сохранить". Ваш PDF-файл будет преобразован в JPG и сохранен в указанной вами папке.
Как использовать конвертер PDF в JPG на компьютере

Конвертирование PDF-файлов в формат JPG на компьютере может быть очень полезным, когда вам нужно поделиться изображениями или использовать их в различных проектах. В этом разделе мы рассмотрим инструкции по использованию конвертера PDF в JPG на компьютере.
Шаг 1: Скачайте и установите программу для конвертации PDF в JPG на свой компьютер. Существуют различные программы, которые могут выполнять эту задачу, поэтому выберите ту, которая лучше всего соответствует вашим потребностям.
Шаг 2: Откройте программу после установки и выберите функцию "Конвертировать PDF в JPG" или подобную опцию. Обычно вы можете найти эту функцию в меню "Файл" или на главной панели инструментов программы.
Шаг 3: Перетащите PDF-файл, который вы хотите конвертировать, в открывшееся окно программы. Вы также можете щелкнуть по кнопке "Обзор" или "Добавить файлы" и выбрать нужный файл в диалоговом окне.
Шаг 4: Укажите путь сохранения конвертированных изображений JPEG. Выберите папку или создайте новую, чтобы сохранить файлы в удобном для вас месте на вашем компьютере.
Шаг 5: Настройте параметры конвертирования, если необходимо. В зависимости от программы, вы можете задать различные параметры для конвертирования, такие как качество изображений, разрешение, цветовое пространство и другие.
Шаг 6: Нажмите на кнопку "Конвертировать" или "Старт", чтобы начать процесс конвертирования. Подождите, пока программа завершит конвертацию.
Шаг 7: Проверьте результаты конвертирования. Когда процесс конвертации будет завершен, откройте папку, которую вы указали в шаге 4, и убедитесь, что изображения успешно конвертированы в формат JPG.
Теперь у вас есть изображения в формате JPG, которые можно использовать в любом проекте, отправить по электронной почте или опубликовать в Интернете. Не забудьте удалить оригинальный PDF-файл, если он больше не понадобится, чтобы освободить место на вашем компьютере.
Скачайте и установите программу для конвертации
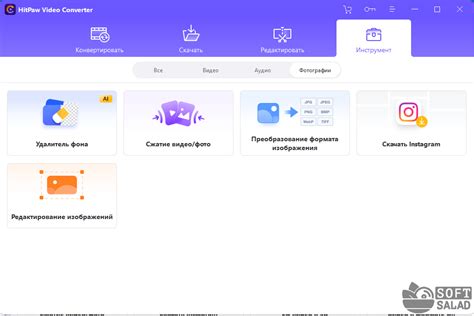
Перед началом работы с конвертером PDF в JPG вам понадобится специальная программа, которую стоит скачать и установить на ваш компьютер. В интернете можно найти множество бесплатных программ, которые помогут вам с данным заданием.
Чтобы найти подходящую программу, воспользуйтесь поисковыми системами и введите запрос "PDF в JPG конвертер". Вы получите список программ, среди которых можно выбрать наиболее удобную и функциональную.
После того, как вы нашли подходящую программу, перейдите на официальный сайт разработчика и скачайте её установочный файл. Убедитесь, что вы выбрали верную версию программы, совместимую с операционной системой вашего компьютера.
После завершения загрузки откройте установочный файл и следуйте инструкциям, предоставленным в процессе установки. Обычно установка программы не занимает много времени и не вызывает особых сложностей.
Как только программа будет установлена, вы сможете начать использовать её для конвертации PDF-файлов в формат JPG. Теперь вы готовы к следующему шагу - самому процессу конвертации.
Откройте программу и выберите файл PDF
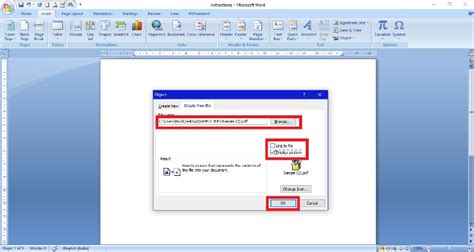
Чтобы начать использовать конвертер PDF в JPG на компьютере, вам необходимо открыть программу. Если вы еще не установили программу на свой компьютер, загрузите ее с официального сайта.
После установки программы откройте ее и вы увидите интерфейс программы. Здесь вам будет предложено выбрать файл PDF для конвертации в формат JPG. Можно выбрать файл простым перетаскиванием и броском в предложенное поле. Также можно нажать на кнопку "Выберите файл" и вручную указать файл PDF, который вы хотите конвертировать.
Укажите настройки конвертации
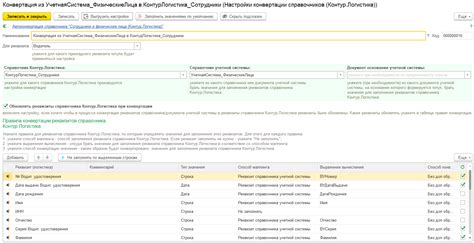
Ниже приведена таблица, в которой вы можете указать желаемые настройки:
| Параметр | Описание |
|---|---|
| Формат | Выберите формат файла для конвертации. В данном случае это JPG. |
| Размер | Определите размер изображения в пикселях или в процентах от исходного размера. |
| Качество | Настройте качество изображения. Чем больше значение, тем лучше качество, но и больше размер файла. |
После указания всех настроек, вы можете приступить к процессу конвертации. Убедитесь, что вы выбрали оптимальные параметры, чтобы получить желаемый результат.
Настройте качество и разрешение изображений

Когда вы используете конвертер PDF в JPG, вы можете настроить качество и разрешение изображений, чтобы получить желаемый результат. Качество изображений определяет степень сжатия, а разрешение определяет количество пикселей на дюйм, что влияет на четкость и детализацию изображения.
Если вам нужны изображения с высоким качеством, выберите настройки с минимальным сжатием. Это предотвратит потерю деталей при преобразовании PDF в JPG. Однако это может привести к большему размеру файла.
Если важна небольшой размер файла, вы можете выбрать более низкое качество. В этом случае изображение будет сжато, что приведет к потере некоторых деталей. Однако это может быть приемлемым, особенно если вы планируете использовать изображения в интернете.
Относительно разрешения, рекомендуется использовать значение в диапазоне от 72 до 300 пикселей на дюйм (dpi). Учитывайте, что более высокое разрешение приведет к более детализированным изображениям, но также увеличит размер файла.
Выберите папку для сохранения результатов
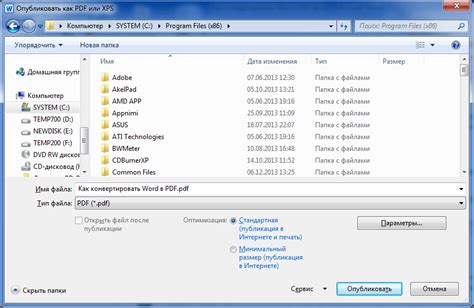
После того, как вы конвертируете PDF-файл в JPG, вам потребуется выбрать папку, в которой будут сохранены результаты процесса. Это важный шаг, поскольку он определяет удобство доступа к вашим файлам и организацию хранилища.
Вам следует выбрать такую папку, в которой вы сможете легко найти и открывать конвертированные файлы. Рекомендуется создать отдельную папку для сохранения результатов конвертации, чтобы не запутаться во множестве файлов разных форматов.
При выборе папки для сохранения следует учесть предпочтения и потребности вашей работы. Если у вас есть специальные требования к системе организации файлов, убедитесь в том, что выбранная папка соответствует вашим критериям.
Создавая новую папку, вы можете дать ей осмысленное название, связанное с конвертацией PDF в JPG. Например, "Конвертированные файлы JPG" или "Результаты конвертации". Это также поможет вам быстро находить нужные файлы, когда понадобится.
При сохранении результатов конвертации учитывайте доступность папки на разных устройствах. Если вы планируете передавать файлы на другие компьютеры или мобильные устройства, убедитесь в том, что выбранная папка находится в общей сети или имеет возможность синхронизации с облачным хранилищем.
Помните, что правильно выбранная папка для сохранения результатов конвертации обеспечит удобство работы и упростит дальнейшую организацию файлов.
Нажмите кнопку "Конвертировать" и дождитесь завершения процесса
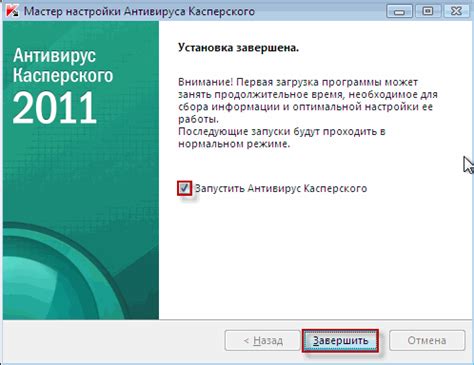
После того, как вы добавили PDF-файл в конвертер и выбрали настройки конвертации, нажмите кнопку "Конвертировать". Это запустит процесс конвертации PDF в JPG.
Во время конвертации программа будет обрабатывать каждую страницу PDF-файла и преобразовывать ее в отдельное изображение формата JPG. В зависимости от размера и сложности содержимого PDF-файла, процесс конвертации может занять некоторое время.
Чтобы не прерывать процесс конвертации, не закрывайте программу до его завершения. После завершения вы сможете найти сконвертированные изображения в указанной в настройках папке на вашем компьютере.
Не волнуйтесь, если процесс конвертации занимает некоторое время. Это связано с тем, что программа должна обработать каждую страницу и сохранить ее в отдельный файл. Как только процесс будет завершен, вы сможете использовать и делиться сконвертированными JPG-изображениями по своему усмотрению.