PDF-формат является одним из самых распространенных форматов для документов, но иногда может возникнуть необходимость открыть файлы в формате PDF в программе Word. Многие пользователи задаются вопросом о том, возможно ли открыть и редактировать PDF файлы в Word, и если да, то как это сделать.
Ответ на первую часть вопроса - да, существуют методы, позволяющие открыть PDF файлы в Word. Самым популярным из них является использование специализированного программного обеспечения. Однако, не каждому доступны или знакомы эти инструменты. Более простое и доступное решение состоит в использовании онлайн-сервисов для конвертации PDF в Word-формат.
Чтобы открыть и редактировать PDF файл в Word, нужно просто найти подходящий онлайн-сервис, загрузить PDF документ и сохранить его в формате Word. После этого вы сможете открыть файл в программе Word и вносить любые изменения, которые вам необходимы. Помимо этого, Word позволяет сохранять файлы в формате PDF, что может быть полезным в случае необходимости распространить документ в исходном формате.
Что такое PDF формат и зачем его редактировать в Word?
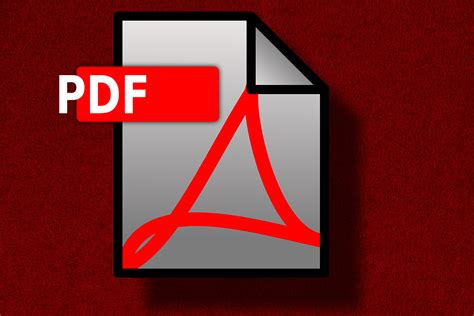
PDF формат широко используется для представления различных типов информации, таких как текст, графика, таблицы и изображения. Он является универсальным и удобным средством для обмена документами, так как внешний вид и содержимое оригинального документа сохраняются, а также обеспечивается возможность просмотра и печати на любом устройстве.
Однако иногда возникает необходимость редактировать PDF документы, особенно если требуется внести изменения в текст, добавить комментарии или вставить новые элементы. В этом случае удобнее всего открыть PDF файл в программе Microsoft Word, так как она предоставляет богатые возможности для редактирования текста и форматирования документа.
Конвертация PDF в Word позволяет вам легко внести изменения в документ, использовать проверку орфографии и грамматики, добавлять комментарии и изменять форматирование текста. Кроме того, редактирование в Word позволяет сохранить оригинальный внешний вид документа, так как сохраняются шрифты, изображения и расположение элементов.
Таким образом, редактирование PDF в Word является удобным и эффективным способом внести изменения в документы в удобной для вас программе и сохранить их в формате, который легко передается и печатается. Разумеется, перед редактированием PDF в Word всегда рекомендуется сохранить оригинальный PDF файл, чтобы иметь возможность вернуться к нему при необходимости.
Какие преимущества есть у редактирования PDF файлов в Word?
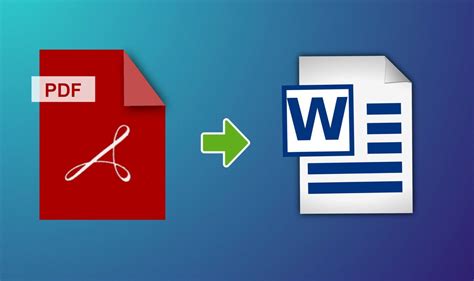
1. Легкость использования: Открытие и редактирование PDF файлов в Word намного проще, чем использование специализированных программ для работы с PDF. Word имеет привычный интерфейс и интуитивно понятные инструменты редактирования текста, что делает процесс более удобным и быстрым.
2. Широкий набор возможностей редактирования: Word предлагает множество инструментов для редактирования текста, изображений, таблиц и других элементов документа. Вы можете изменять шрифты, цвета, размеры, абзацы и многое другое. Это позволяет вам вносить любые изменения в PDF файлы и адаптировать их под свои нужды.
3. Сохранение форматирования: Когда вы открываете PDF файл в Word, программа сохраняет его исходное форматирование. Это означает, что вы можете сохранить все разделы, заголовки, маркированные списки, выравнивание и другие стили, сохранив при этом исходный внешний вид документа.
4. Возможность работы в коллаборативном режиме: Word позволяет работать над документом одновременно нескольким пользователям, делиться файлами и видеть изменения, вносимые другими пользователями. Это особенно полезно при совместной работе над документом, когда требуется обсуждение и корректировка текста в режиме реального времени.
6. Возможность добавления комментариев и отметок: Word позволяет вставлять комментарии, заметки, подчеркивания и другие отметки к тексту. Это полезно, когда требуется оставить комментарий или внести изменение, не изменяя сам текст. Эти функции помогают сохранить целостность исходного документа.
Подготовка PDF файла к редактированию в Word
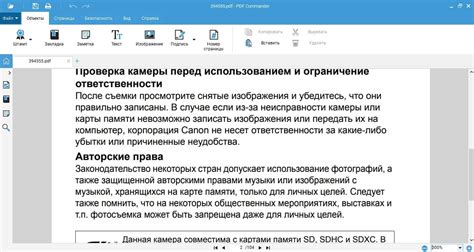
Перед тем как начать работу с PDF файлом в Word, нужно убедиться, что файл можно редактировать. В основном, PDF файлы создаются для чтения, поэтому не все файлы можно открыть в Word и отредактировать. Однако, есть несколько способов, как можно подготовить PDF файл к редактированию:
1. Используйте онлайн-конвертеры: Существует множество онлайн сервисов, которые позволяют конвертировать PDF файлы в формат Word. Выберите надежный и проверенный сервис и загрузите свой PDF файл. Конвертер автоматически преобразует файл в формат Word, после чего вы сможете открыть его в программе Word и отредактировать содержимое.
2. Установите специализированное программное обеспечение: Некоторые программы предлагают функционал, позволяющий открывать и редактировать PDF файлы. На рынке существуют платные и бесплатные программы для работы с PDF файлами, такие как Adobe Acrobat, Foxit PhantomPDF и Nitro Pro.
3. Копирование и вставка текста из PDF файла: Если PDF файл содержит только текст, вы можете попробовать скопировать нужный текст из PDF и вставить в новый документ Word. Однако, стоит иметь в виду, что форматирование и стиль текста могут быть утеряны при таком способе. Для сохранения структуры и форматирования документа рекомендуется использовать онлайн-конвертеры или специализированное ПО.
Все эти способы имеют свои преимущества и недостатки, поэтому выбор зависит от ваших потребностей и предпочтений. Подготовка PDF файла к редактированию в Word не всегда является простой задачей, но с надлежащими инструментами и подходом, вы сможете успешно открыть и редактировать свой PDF файл в Word.
Как открыть PDF файл в Word?
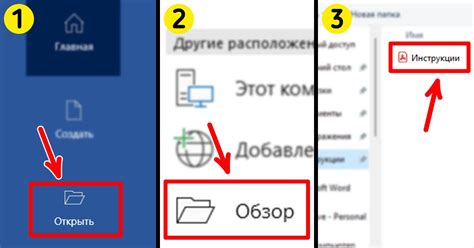
Открытие PDF файлов в редакторе Word может быть полезным, если вам нужно внести изменения или редактировать содержимое PDF документов. Следуйте этим простым шагам, чтобы открыть PDF файл в Word:
1. Откройте программу Microsoft Word на вашем компьютере.
2. Нажмите на вкладку "Файл" в верхнем левом углу окна Word.
3. В выпадающем меню выберите опцию "Открыть".
4. В окне "Открыть" найдите и выберите PDF файл, который вы хотите открыть.
5. Нажмите на кнопку "Открыть" в нижнем правом углу окна "Открыть".
6. Появится предупреждение, в котором будет указано, что Word конвертирует PDF в редактируемый формат. Щелкните "ОК", чтобы продолжить.
7. После завершения процесса конвертации PDF файл будет открыт в Word.
Теперь вы можете редактировать содержимое файла в Word, добавлять или удалять текст, вставлять изображения и выполнять другие операции, доступные в редакторе Word.
Обратите внимание, что конвертация PDF файлов в Word может не всегда проходить идеально, и могут возникнуть некоторые проблемы с форматированием или структурой документа. Поэтому перед сохранением важно проверить файл на наличие ошибок и исправить их при необходимости.
Как провести базовую редактирование PDF файла в Word?

Ниже приведены шаги, которые помогут вам провести базовую редактирование PDF файла в Word:
- Откройте Microsoft Word и выберите "Открыть" из меню "Файл".
- В окне выбора файла, найдите и выберите нужный PDF файл, который вы хотите редактировать.
- После выбора файла, появится окно, предупреждающее о том, что файл будет конвертирован в формат Word. Нажмите "ОК", чтобы продолжить.
- Word автоматически конвертирует PDF файл в формат Word и откроет его для редактирования.
- Теперь вы можете вносить изменения в документ, используя стандартные функции редактирования Word, такие как изменение текста, добавление или удаление изображений и т.д.
- После завершения редактирования сохраните документ в формате Word.
Помните, что при конвертации PDF файла в формат Word некоторые элементы форматирования и оформления могут быть потеряны. Поэтому рекомендуется сохранять оригинальную копию PDF файла, на случай если в процессе редактирования возникнут проблемы. Используйте этот метод только для базового редактирования, в случае необходимости более сложных изменений в PDF документе, рекомендуется использовать специализированные программы для редактирования PDF.
Специальные инструменты для редактирования PDF файла в Word
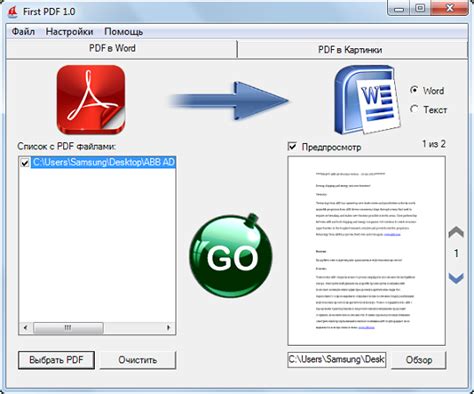
Существует несколько специальных инструментов, которые позволяют открыть и редактировать PDF файлы в программе Word. Они обеспечивают удобство использования и позволяют сохранять форматирование документа при конвертации. Некоторые из таких инструментов включают:
1. Adobe Acrobat: Этот программный продукт является одним из наиболее популярных способов редактирования PDF файлов. Adobe Acrobat позволяет открывать PDF файлы в программе Word с сохранением оригинального форматирования и разметки. Он также предлагает функции для добавления комментариев, подписей и других элементов в документ.
2. Nitro Pro: Nitro Pro - это еще одна платформа для работы с PDF файлами, которая предоставляет возможность экспортировать PDF в формат Word. Он обладает мощными функциями редактирования, такими как изменение текста, изображений и макета документа. Nitro Pro также позволяет объединять и разделять страницы, создавать заполняемые формы и многое другое.
3. Smallpdf: Smallpdf - это онлайн-сервис, который позволяет открывать и редактировать PDF файлы в программе Word. Его преимущество в том, что пользователи могут использовать все необходимые функции без установки дополнительного программного обеспечения. Smallpdf также предлагает инструменты для сжатия и конвертации PDF файлов.
4. Foxit PhantomPDF: Foxit PhantomPDF позволяет преобразовывать PDF файлы в формат Word без потери качества. Он предлагает более простой и интуитивно понятный пользовательский интерфейс, который упрощает процесс редактирования документов. Foxit PhantomPDF также обладает инструментами для подписи электронных документов и защиты файлов паролем.
Выбор конкретного инструмента зависит от ваших потребностей и предпочтений. Однако каждый из этих специальных инструментов предоставляет надежные функции редактирования, которые помогут вам открыть и редактировать PDF файлы в программе Word с минимальными усилиями.
Правила редактирования PDF файла в Word
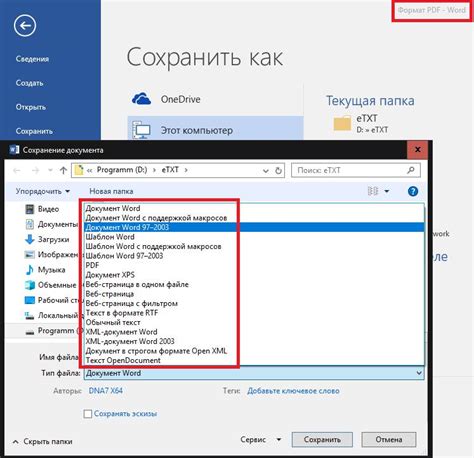
Ниже приведены некоторые важные правила, которые следует соблюдать при редактировании PDF файла в Word:
- Используйте только надежные программы и инструменты для редактирования PDF файлов. Существует множество онлайн-сервисов и программ, которые предлагают эту возможность, но не все из них являются надежными и безопасными. Убедитесь, что вы выбрали доверенные и проверенные инструменты для работы с PDF файлами.
- Сохраните оригинал PDF файла. До редактирования PDF файла в Word, рекомендуется сохранить оригинал в безопасном месте на вашем компьютере или в облачном хранилище. Это позволит вам вернуться к оригинальному файлу в случае необходимости.
- Убедитесь, что содержимое PDF файла не защищено паролем или имеет ограничения доступа. Некоторые PDF файлы могут быть защищены паролем или иметь ограниченные права доступа. В таких случаях, перед редактированием PDF файла в Word, вам может потребоваться снять защиту или получить разрешение на редактирование.
- Уделите внимание оформлению и форматированию текста при редактировании. После открытия PDF файла в Word, убедитесь, что правильно восстановлена структура документа, шрифты, размеры и выравнивание текста. Если есть несоответствия, вручную внесите коррективы, чтобы сохранить оригинальное оформление документа.
- Не забывайте производить проверку после редактирования. После внесения изменений в PDF файл в Word, обязательно проведите проверку, чтобы убедиться в отсутствии ошибок и сохранении качества документа.
Соблюдение этих правил поможет вам успешно редактировать PDF файлы в Word и сохранить оригинальное качество и оформление документа.
Как сохранить отредактированный PDF файл из Word?
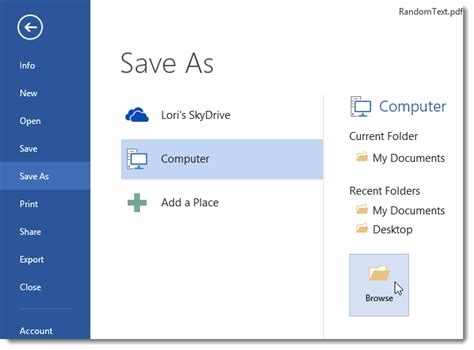
Шаг 1: Откройте документ в формате PDF в программе Microsoft Word.
Шаг 2: Внесите все необходимые изменения и правки в документ.
Шаг 3: Перейдите к меню "Файл" в верхней панели инструментов Microsoft Word.
Шаг 4: Выберите опцию "Сохранить как" из выпадающего меню.
Шаг 5: В раскрывающемся списке "Тип файла" выберите формат PDF.
Шаг 6: Введите имя файла и выберите папку для сохранения отредактированного PDF документа.
Шаг 7: Нажмите кнопку "Сохранить", чтобы сохранить документ в формате PDF.
Шаг 8: Дождитесь завершения процесса сохранения и закройте программу Microsoft Word.
Шаг 9: Теперь вы можете открыть сохраненный PDF файл и убедиться, что все изменения были успешно сохранены.
Возможные проблемы при редактировании PDF файла в Word и их решения
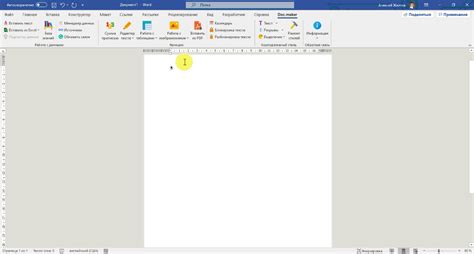
1. Форматирование и структура.
PDF файлы обычно сохраняют форматирование и структуру исходного документа. При открытии в Word, могут возникнуть различия в расположении текста, шрифтах, абзацах и других элементах.
Решение: Попробуйте использовать конвертеры, специализированные программы или онлайн-инструменты для конвертации PDF в формат DOC или DOCX. Исправьте форматирование и структуру после конвертации, чтобы достичь желаемого вида документа.
2. Изображения и графика.
При открытии PDF файла в Word, иногда изображения и элементы графики могут быть испорчены или некорректно отображены.
Решение: Попробуйте сконвертировать PDF в формат изображения, например, JPEG или PNG. Затем вставьте изображение в Word, чтобы сохранить его в предназначенном формате.
3. Несовместимые элементы.
PDF файлы могут содержать элементы, которые не поддерживаются в Word, такие как заполняемые формы, интерактивные ссылки и т. д.
Решение: Возможно, вам придется удалить или заменить несовместимые элементы вручную после открытия PDF файла в Word. Проверьте документ на наличие таких элементов и примите соответствующие меры.
4. Защита и пароль.
Некоторые PDF файлы могут быть защищены паролем или иметь ограничения на редактирование.
Решение: Если у вас есть пароль на файл, введите его при открытии в Word. Если файл защищен ограничениями, то вы можете попробовать конвертировать PDF в формат, который позволяет редактирование, или обратиться к автору файла для получения разрешения на редактирование.
Помните, что создание и редактирование PDF файлов в формате Word может вызвать некоторые проблемы, особенно при наличии сложного форматирования и специфических элементов. Однако, с помощью соответствующих инструментов и немного терпения, вы сможете получить редактируемый файл в нужном формате.
Как мы видим, редактирование PDF файлов в Word доступно и просто в выполнении. Благодаря удобным и интуитивным инструментам, пользователи могут легко открыть и редактировать PDF файлы без необходимости искать специальное программное обеспечение.
Использование Word для редактирования PDF файлов позволяет сохранять оригинальное форматирование и структуру документа. Вы можете добавлять, изменять и удалять текст, изображения, таблицы и другие элементы в PDF файле, не теряя качества и точности. Кроме того, Word обеспечивает возможность применения различных стилей, шрифтов и цветов, что позволяет создавать профессионально выглядящие документы.
Конвертация PDF в Word также упрощает работу с документами, особенно если вам необходимо провести редактирование или исправление ошибок в существующем PDF файле. С помощью Word вы можете быстро и эффективно внести любые изменения в документ, а затем сохранить его в формате PDF для удобного распространения и публикации.
В целом, редактирование PDF файлов в Word является простым, удобным и эффективным способом работы с документами. Независимо от того, нужно ли внести небольшие правки или выполнить полное редактирование, Word предоставляет все необходимые инструменты для успешной работы с PDF файлами.
Теперь, имея все необходимые знания и инструкции, вы можете с легкостью открывать и редактировать PDF файлы в Word, экономя время и упрощая свою работу с документами. Приятного использования!