Microsoft Word - одно из самых популярных приложений для создания и редактирования документов. Оно предоставляет различные возможности для форматирования текста, включая настройку ориентации страницы. Если вам нужно создать книжный документ в формате Word, вы можете легко изменить ориентацию всех страниц с альбомной на книжную. В этой статье мы покажем вам, как выполнить эту операцию.
Перед тем, как приступить к изменению ориентации страницы, убедитесь, что ваш документ открыт в Word. Затем выберите вкладку "Разметка страницы" в верхнем меню и найдите раздел "Ориентация". Обычно ориентация страницы по умолчанию установлена на альбомную, но вы можете изменить ее на книжную, выбрав соответствующий вариант из выпадающего списка.
Вы также можете применить изменения к текущей выбранной странице или ко всем страницам в документе. Если вы хотите, чтобы все страницы были книжными, выберите опцию "Портретная" и нажмите "Применить ко всем". Теперь все страницы вашего документа будут иметь ориентацию книжной.
Что такое книжный стиль страницы в Word?

Книжный стиль страницы включает в себя следующие особенности:
- Формат страницы - в книжном стиле страница разделена на две колонки, что делает ее более похожей на страницы в книгах;
- Номера страниц - номера страниц расположены внизу страницы по центру или по краю;
- Разметка страницы - текст оформляется с использованием абзацев, между которыми есть отступы и интервалы;
- Шрифт и размер шрифта - для книжного стиля обычно используются классические шрифты, такие как Times New Roman или Arial, с размером шрифта от 10 до 12 пунктов;
- Кегль - для книжного текста рекомендуется использовать кегль, который задает нижние и верхние границы символов;
- Размер бумаги - для книжного стиля часто используется формат бумаги А4 с полями, отступами и полными верхними и нижними полями;
- Разделы и заголовки - документ может быть разделен на разделы с использованием заголовков, что позволяет ясно организовать информацию и улучшить навигацию в документе.
Подводя итог, книжный стиль страницы в Word помогает создавать документы, которые выглядят профессионально и удобно для чтения, особенно при печати. Он учитывает ряд принципов и стандартов оформления, которые делают текст более привлекательным и удобным в использовании.
Почему важно делать все страницы в Word книжными?

Один из ключевых аспектов, определяющих удобство чтения документа в формате Word, заключается в том, чтобы сделать все страницы книжными. При этом каждая страница оформляется в стиле, который позволяет удобно прокручивать текст от начала до конца, а также быстро переходить от одной страницы к другой.
Когда все страницы в документе являются книжными, каждая страница становится самостоятельным блоком информации, что облегчает ориентацию читателя в тексте и позволяет ему быстро найти интересующую информацию. Также такой стиль оформления удобен при печати и связан с конкретными требованиями для официальных документов или публикаций.
Оформление всех страниц в Word книжными также помогает сохранить единый стиль всего документа. Это позволяет избежать ситуации, когда несколько страниц имеют разный размер, ориентацию или границы. Сделав все страницы книжными, можно создать единый видовой шаблон, который будет соблюдаться на всем протяжении текста.
Кроме того, важно делать все страницы в Word книжными для обеспечения удобства чтения на различных устройствах. Книжный вид документа адаптирован для использования на мобильных устройствах, планшетах и электронных читалках. Такой формат позволяет автоматически масштабировать текст, адаптировать его к размеру экрана и обеспечивает удобство чтения в любом месте и в любых условиях.
В целом, оформление всех страниц в Word книжными является одной из важных составляющих комфортного чтения текста. Это не только делает прочтение документа более удобным и эстетичным, но и способствует повышению его воспринимаемости, позволяя читателям быстрее и легче ориентироваться в содержании и находить нужные сведения.
Способы сделать все страницы в Word книжными
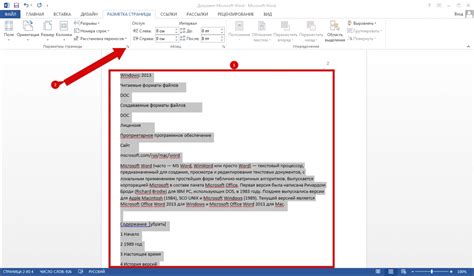
Способ 1: Использование разметки для страниц
Один из способов сделать все страницы в Word книжными - это использовать разметку для страниц. Для этого нужно выбрать вкладку "Разметка", затем перейти в раздел "Ориентация" и выбрать "Книжная". Теперь все страницы в документе будут ориентированы как в книге.
Способ 2: Изменение ширины страницы
Еще один способ сделать все страницы в Word книжными - это изменить ширину страницы. Для этого нужно выбрать вкладку "Разметка", затем перейти в раздел "Размер страницы" и выбрать "Больше размеров страницы". В появившемся окне можно задать нужную ширину и высоту страницы. Не забудьте сохранить изменения.
Способ 3: Использование колонтитулов и нумерации страниц
Также можно сделать все страницы в Word книжными, добавив колонтитулы и нумерацию страниц. Для этого нужно выбрать вкладку "Вставка", затем перейти в раздел "Колонтитулы" и выбрать нужный стиль колонтитула. Затем можно добавить нумерацию страниц, выбрав соответствующую опцию в разделе "Нумерация страниц". Теперь каждая страница будет иметь книжный вид.
Важно помнить, что различные способы могут работать по-разному в разных версиях Word. Рекомендуется проверить результат перед печатью или запуском документа.
Способ 1: Использование шаблона
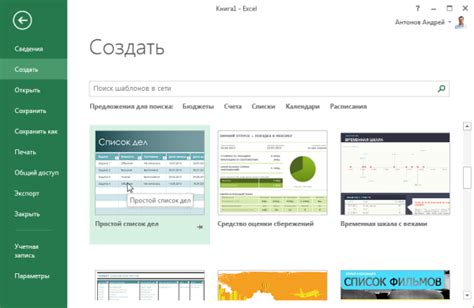
Для начала откройте программу Word и выберите вкладку "Файл". В выпадающем меню выберите "Открыть" и найдите на компьютере нужный вам шаблон. Если у вас нет готового шаблона, вы можете скачать его с официального сайта Microsoft или других ресурсов.
После открытия шаблона у вас появится готовый документ, содержащий необходимые настройки для книжного оформления страниц. Убедитесь, что выбраны нужные параметры, такие как размер страницы, ориентация и поля.
Теперь вы можете начать создание своей книги. Просто вводите текст на каждой странице документа, сохраняя форматирование шаблона. Используйте заголовки, подзаголовки и другие структурные элементы, чтобы структурировать текст и улучшить его читаемость.
Шаблон также может содержать предварительно оформленные стили для заголовков, абзацев, списков или других элементов. Если вы хотите изменить стиль какого-либо элемента, просто выберите его и примените нужный стиль из готового набора.
В процессе создания документа не забывайте сохранять его регулярно, чтобы избежать потери данных в случае сбоя программы или компьютера.
После завершения работы над всеми страницами документа вы можете распечатать его, сохранить в формате PDF для публикации в интернете или отправить на печать в типографию для создания печатной книги.
Таким образом, использование шаблона в Word позволяет сделать все страницы в документе книжными в несколько простых шагов. Этот способ идеально подходит для новичков или тех, кто хочет сэкономить время на создании собственного шаблона.
Способ 2: Изменение размера и ориентации страницы

Если вы хотите сделать все страницы в Word книжными, вы можете изменить размер и ориентацию страницы.
Чтобы изменить размер страницы, перейдите на вкладку "Разметка страницы" и выберите пункт "Размер страницы". В появившемся меню вы можете выбрать один из предустановленных размеров или настроить размер страницы вручную. Например, вы можете выбрать формат A4, который является стандартным для печати документов.
Кроме того, вы можете изменить ориентацию страницы. Для этого в меню "Размер страницы" выберите пункт "Ориентация". Здесь вы можете выбрать горизонтальную (альбомная) или вертикальную (портретная) ориентацию. Если вы хотите, чтобы все страницы в книге были ориентированы горизонтально, выберите горизонтальную ориентацию.
После изменения размера и ориентации страницы, все страницы в документе будут соответствовать выбранным настройкам. Это позволит создать книжное оформление и улучшить визуальный вид вашего документа.
Способ 3: Установка полей страницы
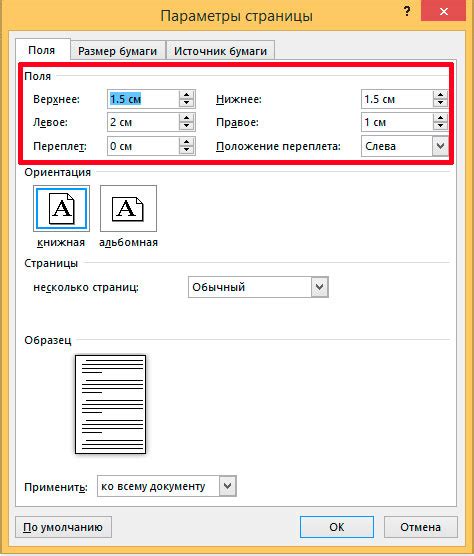
Еще один способ сделать все страницы в Word книжными заключается в установке полей страницы. Поля страницы определяют размеры области текста на странице и могут быть настроены так, чтобы текст располагался в центре страницы, что делает его более книжным.
Чтобы установить поля страницы, следуйте этим простым шагам:
- Откройте документ в Word.
- Перейдите на вкладку "Разметка страницы".
- В разделе "Поля" выберите "Поля страницы".
- Выберите одно из предустановленных значений полей или настройте их вручную, указав нужные размеры в разделе "Пользовательские поля".
- Нажмите "ОК", чтобы применить изменения.
После выполнения этих шагов весь текст в документе будет автоматически отцентрирован на странице и получит более книжный вид.
Не забывайте сохранять документ, чтобы изменения были сохранены.
Способ 4: Настройка шрифта и интервала
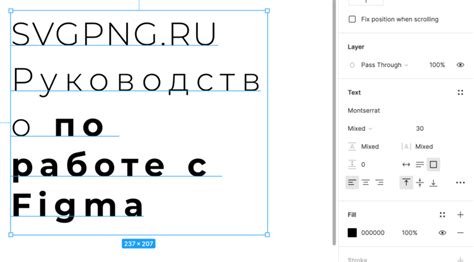
Для создания книжного формата в Word можно использовать различные настройки шрифта и интервала, чтобы сделать все страницы более удобными для чтения. Этот способ поможет сделать текст более компактным и приятным глазу.
1. Начните с выделения всего текста в документе. Для этого можно нажать Ctrl+A или выбрать "Выделить все" в меню "Правка".
2. Затем на панели инструментов выберите опцию "Шрифт" и измените его на более читаемый и компактный. Рекомендуется выбирать шрифты без засечек, такие как Arial или Times New Roman.
3. Далее, измените интервал между строками, чтобы сделать текст более плотным. Вы можете выбрать опцию "Интервал" на панели инструментов и установить значение менее 1, чтобы сделать текст более компактным.
4. Также, вы можете исключить лишние пробелы и отступы в тексте. Для этого, уберите все лишние пробелы перед и после каждого абзаца и выравнивание по ширине документа.
5. Если вы хотите сделать книжный формат еще более структурированным, вы можете использовать заголовки, подзаголовки и разделительные линии. Используйте опции форматирования в меню "Стили" для добавления структуры к вашему тексту.
6. Не забудьте также указать номера страниц и заглавия в вашем документе, чтобы сделать его более организованным и удобным для чтения.
С помощью этих простых шагов, вы можете сделать все страницы в Word книжными и сделать ваш документ более привлекательным и удобным для чтения. Этот способ идеально подойдет для создания резюме, научных статей или других текстов, которые требуют компактного форматирования и удобочитаемости.
Способ 5: Разбиение текста на главы и подглавы

Для начала, определите основные главы вашего текста. Вы можете использовать номера страниц или заголовки, чтобы разделить текст на разделы. Затем, вставьте заголовки каждого раздела в документ.
Для создания подглав, выберите место внутри главы, где вы хотите разместить подраздел. Вставьте заголовок подглавы и отформатируйте его, если необходимо.
Чтобы сделать структуру глав и подглав более наглядной, можно использовать нумерацию. Для этого, выделите заголовок главы или подглавы и выберите нужный стиль соответствующей нумерации - арабской или римской. Дополнительно, можно добавить точку или другие символы перед номером.
Также, для удобства навигации по документу, можно создать содержание, в котором будут перечислены все главы и подглавы с их номерами страниц. Чтобы создать содержание, выберите место в документе, где вы хотите разместить его, и вставьте список заголовков глав и подглав с их номерами страниц. Убедитесь, что содержание обновляется автоматически при изменении структуры документа.
Используя этот подход, вы сможете создать удобную структуру для вашего текста в Word, что позволит сделать все страницы книжными и облегчит навигацию по ним.