Гиперссылки - неотъемлемая часть веб-разработки, они позволяют пользователям переходить по различным страницам и сайтам с помощью одного клика мыши. Одним из самых распространенных элементов HTML для создания гиперссылок является тег input. Хотите узнать, как сделать input гиперссылкой? Мы предлагаем вам пошаговую инструкцию.
Шаг 1. Добавьте атрибут type="button" к тегу input. Таким образом, ваш input будет иметь тип кнопки.
Шаг 2. Создайте JavaScript-функцию, которая будет вызываться при нажатии на кнопку. Например, вы можете назвать ее redirectToLink(). Внутри этой функции используйте метод window.location.href для перенаправления пользователя на нужную вам страницу. Укажите ссылку в кавычках в качестве значения этого метода.
Шаг 3. Привяжите созданную функцию redirectToLink() к событию onclick тега input. Для этого добавьте атрибут onclick со значением redirectToLink() к тегу input.
Шаг 1: Определение нужного инпута

<input type="text" id="myInput" name="myInput">
В данном примере мы создали инпут с id="myInput" и name="myInput". Это позволит нам обращаться к данному инпуту из JavaScript кода и связывать его с гиперссылкой. Определите нужный инпут при помощи предоставленного синтаксиса, чтобы перейти к следующему шагу.
Шаг 2: Добавление ссылки вместо инпута
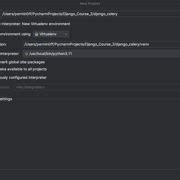
После создания обычного input поля на HTML странице, вам нужно заменить его на ссылку. Для этого вы можете использовать тег a, который представляет собой гиперссылку.
Сначала вам нужно задать атрибут href для тега a, указав ссылку, на которую вы хотите, чтобы переходила ваша ссылка. Например:
<a href="http://www.example.com">Ссылка</a>В этом примере ссылка будет вести на "http://www.example.com", и вместо текста "Ссылка" будет отображаться ссылочный текст.
После того, как вы добавите тег a с атрибутом href, вам нужно поместить внутрь этого тега ваше содержимое, которое будет видимым для пользователей. Это может быть просто текст или другие HTML элементы, например:
<a href="http://www.example.com"><strong>Посетите</strong> наш веб-сайт!</a>В этом примере ссылка будет отображаться как "Посетите наш веб-сайт!", и при нажатии на нее пользователь будет перенаправлен на "http://www.example.com".
Шаг 3: Форматирование внешнего вида ссылки
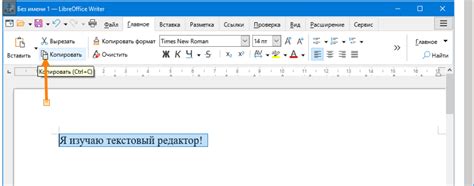
Теперь, когда у нас есть гиперссылка, давайте ее стилизуем и зададим ей внешний вид, чтобы она выглядела как обычная текстовая ссылка.
1. Начнем с изменения цвета текста ссылки. Для этого воспользуемся свойством color и зададим нужный цвет. Например, если вы хотите, чтобы текст ссылки был синего цвета:
<style>
input[type="text"] {
color: blue;
}
</style>2. Добавим подчеркивание к тексту. Для этого воспользуемся свойством text-decoration и установим значение underline:
<style>
input[type="text"] {
text-decoration: underline;
}
</style>3. Если вы хотите, чтобы цвет и подчеркивание ссылки применялись только при наведении курсора на нее, то воспользуйтесь псевдоклассом :hover. Для этого добавьте в стили следующий код:
<style>
input[type="text"]:hover {
color: blue;
text-decoration: underline;
}
</style>Теперь, когда вы выполнили все эти шаги, ваш ввод имеет внешний вид ссылки, и пользователи могут кликнуть по нему, чтобы перейти по указанному в адресе URL.
Шаг 4: Добавление текста в ссылку
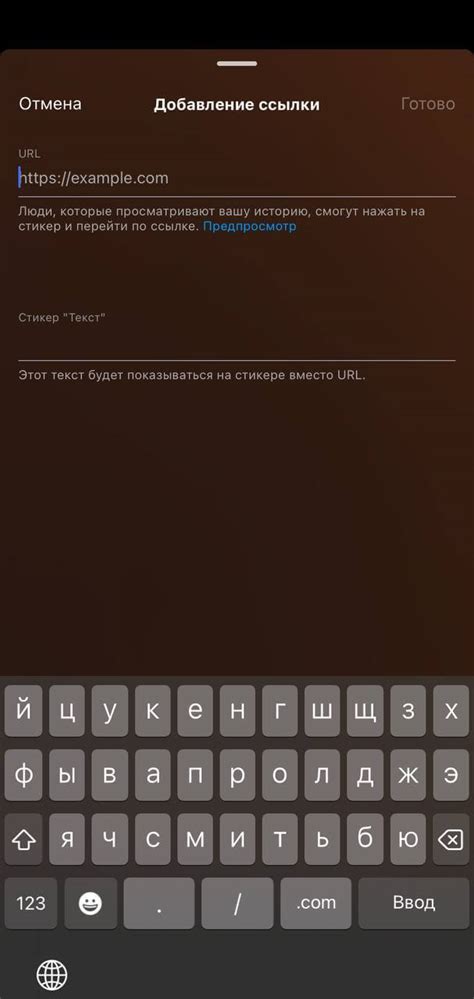
Теперь, когда мы создали элемент <a>, нам нужно добавить текст, который будет отображаться в качестве ссылки.
Для этого нам понадобится использовать содержимое элемента <a>. Любой текст, который вы поместите между открывающим и закрывающим тегами <a>, будет являться текстом ссылки.
Например, если вы хотите создать ссылку с текстом "Нажмите здесь", вы можете использовать следующий код:
<a href="http://www.example.com">Нажмите здесь</a>
В этом примере текст "Нажмите здесь" будет отображаться как гиперссылка на веб-адрес "http://www.example.com".
Вы можете использовать любой текст, который нужно отобразить в качестве ссылки. Например, вы можете использовать текст "Ссылка", "Читать далее" или что-то еще, что соответствует содержанию вашей ссылки.
Теперь, когда вы знаете, как добавить текст в ссылку, переходите к следующему шагу - созданию активной ссылки с указанием URL-адреса.
Шаг 5: Проверка работоспособности ссылки
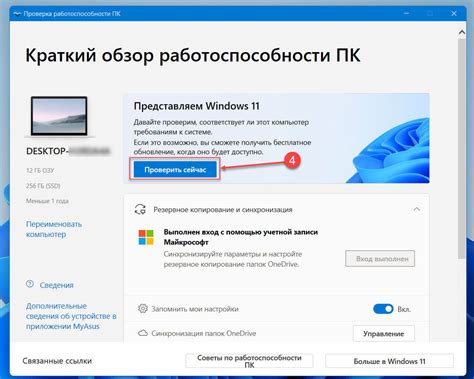
Очень важно убедиться, что созданная нами гиперссылка работает корректно. Для этого нам понадобится открыть веб-браузер и протестировать ссылку. Вот что нужно сделать:
Шаг 1: Сохраните все изменения в файле с расширением ".html".
Шаг 2: Откройте этот файл с помощью любого веб-браузера на вашем компьютере или мобильном устройстве.
Шаг 3: Найдите созданную вами гиперссылку. Обычно она будет выделена синим цветом и подчеркнута (в зависимости от стилей вашего веб-браузера).
Шаг 4: Нажмите на ссылку левой кнопкой мыши или коснитесь ее на тач-устройстве.
Шаг 5: Проверьте, что происходит переход на указанный в атрибуте "href" адрес. Если все работает верно, гиперссылка функционирует и открывает указанную вами страницу.
Примечание: если гиперссылка не работает, это может быть связано со следующим:
- Ошибка в указанном в атрибуте "href" адресе.
- Отсутствие интернет-соединения на вашем устройстве.
- Неправильная настройка сервера, который должен обработать ваш запрос.
Если вы получили ошибку, попробуйте проверить указанный адрес и повторить шаги, описанные в предыдущих разделах.