Если у вас есть iPhone и iPad, то почему бы не использовать их в зависимости от ваших потребностей? Благодаря новым функциям iOS, вы можете легко сделать iPhone экраном iPad, чтобы получить более удобное и увлекательное использование вашего планшета. В этой подробной инструкции мы расскажем вам, как воспользоваться этой функцией.
Процесс очень прост и доступен для всех пользователей iPhone и iPad, которые имеют актуальные версии операционной системы - iOS 13 и выше. Вам понадобится активное подключение к сети Wi-Fi, а также учетная запись Apple на обоих устройствах.
Во-первых, убедитесь, что ваши устройства находятся рядом и подключены к Wi-Fi. Откройте на обоих устройствах настройки и в разделе "Безопасность и конфиденциальность" выберите пункт "Screen Time". Затем включите функцию "Screen Mirroring" и выберите iPad, на который вы хотите отобразить экран iPhone.
Как только вы выполните эти шаги, вы сможете видеть на экране iPad все действия, которые происходят на вашем iPhone. Вы сможете играть в игры, смотреть видео, читать книги и делать многое другое на удобном и большом экране iPad. Наслаждайтесь своим уникальным и практичным вариантом использования iPhone и iPad одновременно!
Шаг 1: Подготовка к работе

Перед тем, как приступить к процессу делания iPhone экраном iPad, вам понадобятся следующие материалы:
1. iPad и iPhone
Убедитесь, что у вас есть как iPad, так и iPhone. Они будут использоваться в процессе создания экрана. Убедитесь, что оба устройства функционируют должным образом и вы имеете к ним доступ.
2. Кабель USB
Для соединения iPad и iPhone вам понадобится кабель USB. Убедитесь, что у вас есть соответствующий кабель. Он обычно поставляется в комплекте с каждым устройством.
3. ПО iTunes
Установите на свой компьютер программу iTunes, если ее у вас еще нет. Это программное обеспечение позволяет взаимодействовать с устройствами Apple и будет необходимо для работы с iPad и iPhone.
4. Надежное интернет-соединение
Убедитесь, что у вас есть стабильное и надежное интернет-соединение. Во время процесса создания экрана между iPad и iPhone будет происходить передача данных, и непрерывное интернет-соединение поможет избежать проблем во время процесса.
После подготовки всех необходимых материалов и проверки устройств и соединения, вы готовы приступить к созданию iPhone экраном iPad.
Шаг 2: Подключение iPhone к iPad
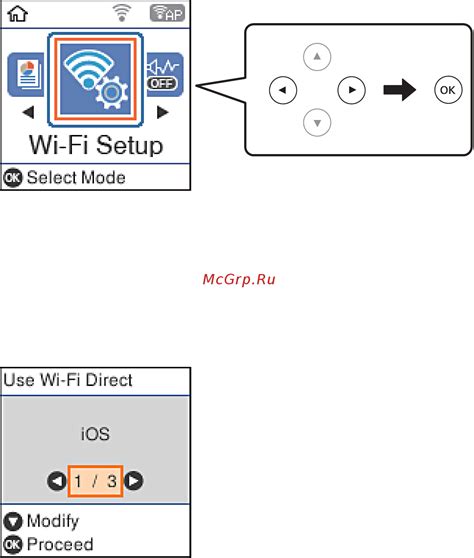
1. Возьмите кабель Lightning или USB-C, в зависимости от модели iPhone.
2. Вставьте один конец кабеля в разъем Lightning или USB-C на iPhone, а другой конец в разъем Lightning на iPad.
3. На iPhone появится сообщение о разрешении подключения к iPad. Нажмите на "Доверять", чтобы разрешить подключение.
4. На iPad откройте приложение "Настройки".
5. В меню "Настройки" выберите раздел "Экран и яркость".
6. Прокрутите вниз и найдите опцию "Расширить экран".
7. Переключите опцию "Расширить экран" в положение "Вкл".
8. Теперь ваш iPhone будет дублировать экран iPad. Вы можете перемещать приложения и использовать iPhone как второй экран.
Шаг 3: Активация функции "Рабочий стол"

После того как вы установили на iPad приложение Duet Display, необходимо активировать функцию "Рабочий стол" для использования iPad в качестве второго экрана для iPhone. Следуйте инструкциям ниже:
- Запустите приложение Duet Display на iPad.
- На iPhone, свайпните вниз по экрану, чтобы открыть Центр уведомлений.
- Нажмите и удерживайте на иконке настройки экрана, которую вы установили в предыдущем шаге.
- В появившемся меню выберите опцию "Рабочий стол".
- Теперь ваш iPad будет использоваться в качестве второго экрана для iPhone.
Не забудьте проверить, что оба устройства подключены к одной Wi-Fi сети, чтобы функция "Рабочий стол" работала стабильно.
Шаг 4: Настройка разрешения экрана iPad
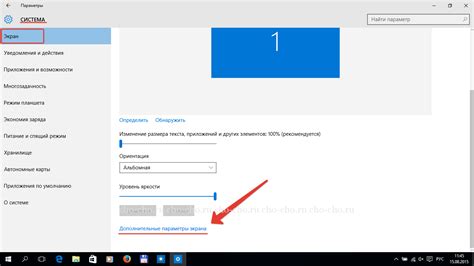
После подключения iPhone к iPad и запуска приложения, вам необходимо настроить разрешение экрана iPad, чтобы оно стало таким же, как на iPhone.
1. Откройте на iPad приложение, которое вы хотите использовать на расширенном экране.
2. В правом верхнем углу экрана iPad найдите иконку настройки разрешения экрана. Кликните на нее.
3. В появившемся меню выберите опцию "Настройки разрешения экрана".
4. В списке доступных разрешений выберите разрешение, соответствующее вашему iPhone.
5. После выбора разрешения экрана iPad автоматически изменится, чтобы соответствовать разрешению iPhone.
Теперь экран iPad настроен так, чтобы отображать содержимое iPhone в полном объеме. Вы можете пользоваться приложениями iPhone на расширенном экране iPad с помощью подключения.
Шаг 5: Перенос приложений и данных
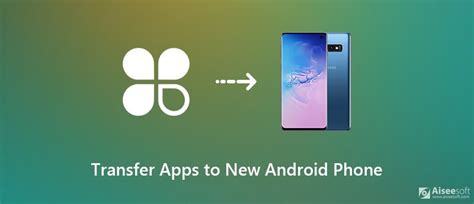
Когда вы синхронизировали iPhone с iPad, приложения и данные автоматически перенесутся на новое устройство. Однако, если вы хотите выбирать, какие приложения и данные перенести, вы можете воспользоваться функцией "Приложения и данные" на iPad. Вот что вам следует сделать:
- Откройте на iPad раздел "Настройки".
- В разделе "Настройки" выберите "Общие".
- В разделе "Общие" выберите "Перенести данные с iPhone".
- На новом экране выберите опцию "Перенести автоматически" или "Выбрать список".
- Если вы выбрали опцию "Перенести автоматически", iPad автоматически перенесет все приложения и данные с iPhone.
- Если вы выбрали опцию "Выбрать список", вы сможете выбрать, какие приложения и данные перенести. Вам нужно будет отметить нужные приложения и данные в списках.
- После выбора приложений и данных, нажмите на кнопку "Готово" для начала процесса переноса.
Подождите, пока iPad завершит процесс переноса приложений и данных. Это может занять некоторое время, в зависимости от объема данных, которые нужно перенести.
После завершения процесса переноса, вы сможете увидеть все приложения и данные с iPhone на экране iPad. Вы можете свободно использовать их так же, как на iPhone.