IP-камеры стали неотъемлемой частью систем видеонаблюдения. Они позволяют следить за объектом наблюдения в режиме реального времени через интернет. Если у вас есть старая веб-камера, не стоит покупать новую IP-камеру - вы можете превратить веб-камеру в IP-камеру самостоятельно!
Для этого вам потребуется некоторое программное обеспечение, а также небольшие навыки в настройке сети. В этой пошаговой инструкции мы расскажем вам, как превратить вашу веб-камеру в IP-камеру и настроить удаленный доступ к ней.
Шаг 1: Подготовка веб-камеры
Перед началом процесса необходимо удостовериться, что ваша веб-камера работает корректно. Подключите ее к компьютеру и убедитесь, что она распознается и функционирует с помощью установленного программного обеспечения.
Шаг 2: Установка программного обеспечения
Для превращения веб-камеры в IP-камеру вам потребуется установить специальное программное обеспечение. На рынке существует множество бесплатных программ, таких как iSpy, WebcamXP или ZoneMinder. Выберите программу, которая наиболее подходит для ваших потребностей и установите ее на компьютер.
Шаг 3: Настройка программного обеспечения
После установки программного обеспечения откройте его и следуйте инструкциям по настройке. Обычно вам будет предложено выбрать источник видео, то есть подключенную веб-камеру. Установите необходимые параметры, такие как разрешение видео и частота кадров, а также настройте параметры сети для доступа к IP-камере удаленно.
После завершения настройки веб-камера будет полностью готова функционировать как IP-камера. Вы сможете получать доступ к видео в реальном времени через Интернет с любого устройства, подключенного к сети.
Подготовка и выбор необходимых материалов

Прежде чем приступить к созданию своей собственной IP-камеры, вам понадобится некоторый набор материалов. Вот список самых основных компонентов, которые вам понадобятся:
- Веб-камера - ключевой элемент вашей IP-камеры. Лучше всего выбрать модель с высоким разрешением и широким углом обзора, чтобы получить более качественную картинку.
- Компьютер или ноутбук - основное устройство, которое будет выполнять функции сервера для вашей IP-камеры. Убедитесь, что у вас есть достаточно мощный компьютер с подключением к интернету.
- Стабильное подключение к интернету - убедитесь, что у вас есть надежное и стабильное подключение к интернету. Ведь именно через интернет вы будете получать доступ к видеопотоку с вашей IP-камеры.
- Программное обеспечение - для работы с IP-камерой вам понадобится специальное программное обеспечение, которое позволит управлять и настраивать камеру, а также просматривать видеопоток через веб-браузер.
- Дополнительные материалы - кроме основных компонентов, вам также могут понадобиться дополнительные материалы, такие как сетевой кабель, разъемы, силовой адаптер и т.д. Все зависит от ваших потребностей и требований к системе.
Убедитесь, что у вас есть все необходимое оборудование, прежде чем приступать к созданию IP-камеры. Это позволит вам избежать проблем и сделать процесс настройки более удобным и эффективным.
Разборка веб-камеры и подключение к компьютеру

Перед тем как приступить к созданию IP-камеры из веб-камеры, необходимо разобрать веб-камеру и подготовить ее для работы.
Веб-камеры обычно имеют компактную конструкцию, которая может быть разобрана с помощью отвертки или других инструментов. Вам понадобится открыть корпус и удалить все лишние детали, оставив только необходимые компоненты.
Особое внимание следует уделить подключению веб-камеры к компьютеру. Для этого вам может понадобиться специальный USB-кабель или провод, который позволит подключить камеру к USB-порту компьютера.
Однако перед подключением веб-камеры к компьютеру, рекомендуется проверить ее совместимость с операционной системой и наличие необходимых драйверов. Для этого можно использовать инструкцию, предоставленную производителем камеры.
После проверки совместимости и установки необходимых драйверов, можно приступить к подключению веб-камеры к компьютеру. Для этого вставьте USB-кабель в соответствующий порт на компьютере и подключите другой конец камеры. При подключении компьютер должен обнаружить новое устройство и установить драйверы для его работы.
После успешного подключения веб-камеры к компьютеру, вы можете начать настройку и использование IP-камеры. Следуйте дальнейшим инструкциям по созданию IP-камеры из веб-камеры для настройки необходимых параметров и получения доступа к видео-потоку.
| Шаг | Описание |
|---|---|
| 1 | Разобрать веб-камеру, оставив только необходимые компоненты. |
| 2 | Проверить совместимость веб-камеры с операционной системой и установить необходимые драйверы. |
| 3 | Вставить USB-кабель в порт компьютера и подключить его камере. |
| 4 | Дождаться обнаружения нового устройства и установки драйверов. |
| 5 | Настроить IP-камеру, следуя инструкциям по созданию IP-камеры из веб-камеры. |
Установка специализированного программного обеспечения

Для превращения веб-камеры в IP-камеру, необходимо установить специализированное программное обеспечение. Существует несколько программ, которые предоставляют такую возможность.
1. WebcamXP
WebcamXP является одной из самых популярных программ для создания IP-камеры из веб-камеры. Для установки программы необходимо:
- Скачать WebcamXP с официального сайта разработчика.
- Запустить загруженный файл установщика и следовать инструкциям по установке, выбрав необходимые параметры.
- После завершения установки, запустить программу WebcamXP.
- Настройте параметры программы, включая выбор веб-камеры, настройку IP-адреса и порта.
- Сохраните настройки и запустите просмотр видео с IP-камеры на устройстве по вашему выбору.
2. iSpy
iSpy – еще одна популярная программа, которая позволяет превратить веб-камеру в IP-камеру. Для установки программы выполните следующие шаги:
- Скачайте iSpy с официального сайта.
- Запустите загруженный файл установщика и следуйте инструкциям.
- После завершения установки, запустите программу iSpy.
- Настройте параметры программы, включая выбор веб-камеры, настройку IP-адреса и порта.
- Сохраните настройки и начните просмотр видео с IP-камеры на выбранном устройстве.
Примечание: Помимо вышеперечисленных программ, существует и другое программное обеспечение, которое предоставляет аналогичные возможности. Выберите программу, подходящую по вашим требованиям и установите ее на свое устройство, чтобы создать IP-камеру из веб-камеры.
Настройка сетевого соединения и авторизация устройства
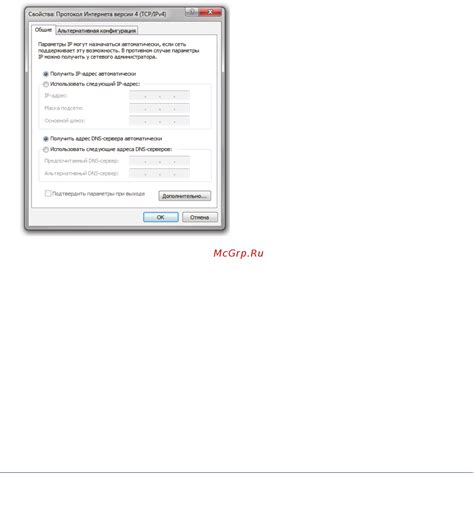
Перед началом использования веб-камеры в качестве IP-камеры необходимо выполнить настройку сетевого соединения и присвоить устройству уникальный IP-адрес. Это позволит подключаться к IP-камере через локальную сеть или Интернет.
Для начала, убедитесь, что ваша веб-камера подключена к компьютеру и правильно работает. Затем выполните следующие шаги:
| Шаг 1: Открытие меню настроек веб-камеры | |
| 1. Запустите программу или приложение, которое поставляется вместе с веб-камерой или установите управляющее ПО, предоставляемое производителем. | 2. В меню программы найдите настройки веб-камеры (обычно это значок шестеренки или настройки). Нажмите на него, чтобы открыть меню настроек. |
| Шаг 2: Настройка сетевых параметров | |||
| 1. В меню настроек найдите раздел сетевых настроек или подключения. | 2. В этом разделе вы должны увидеть поля для указания IP-адреса, подсети и шлюза по умолчанию. | 3. Присвойте вашей веб-камере уникальный IP-адрес в пределах вашей локальной сети. Убедитесь, что этот адрес не используется другими устройствами. | 4. Запишите значения IP-адреса, подсети и шлюза по умолчанию для дальнейшей настройки. |
| Шаг 3: Авторизация устройства | |||
| 1. В меню настроек найдите раздел безопасности или авторизацию. | 2. В этом разделе вы должны увидеть поля для указания логина и пароля. | 3. Установите логин и пароль, которые будете использовать для авторизации устройства. | 4. Убедитесь, что логин и пароль надежны, чтобы предотвратить несанкционированный доступ к вашему устройству. |
После завершения настройки сетевого соединения и авторизации устройства, ваша веб-камера будет готова к использованию в качестве IP-камеры. Теперь вы можете настроить удаленный доступ к ней через локальную сеть или Интернет, чтобы просматривать видео с веб-камеры из любой точки мира.
Настройка параметров камеры и выбор необходимых функций
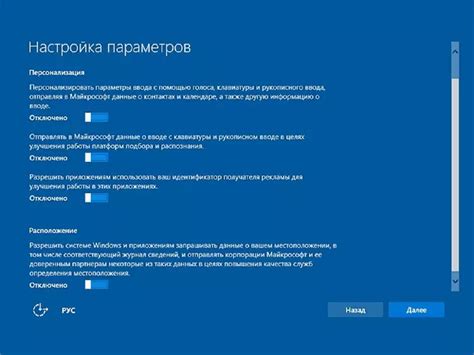
Перед тем как приступить к использованию IP-камеры, необходимо настроить ее параметры и выбрать необходимые функции. Это поможет оптимизировать работу камеры и получить максимальную эффективность от ее использования.
Вот некоторые важные параметры и функции, которые стоит настроить:
| Параметр/функция | Описание |
|---|---|
| Разрешение видео | Выберите разрешение видео в зависимости от ваших потребностей. Более высокое разрешение обеспечивает более четкое изображение, но требует больше пропускной способности и места на жестком диске. |
| Частота кадров | Установите частоту кадров, которая соответствует вашим потребностям. Чем выше частота кадров, тем более плавное будет видео, но требуется больше пропускной способности интернета. |
| Сжатие видео | Выберите метод сжатия видео. Обычно используется стандартный метод сжатия H.264, который обеспечивает хорошее соотношение качества и объема. |
| Ночное видение | Если ваша камера поддерживает режим ночного видения, активируйте его для записи видео в условиях низкой освещенности. |
| Детектор движения | При необходимости активируйте детектор движения, чтобы камера автоматически начинала запись, когда обнаруживается движение в кадре. |
| Удаленный доступ | Настройте удаленный доступ к камере через интернет, чтобы иметь возможность просмотривать видео в режиме реального времени с любого места и с любого устройства. |
Настройка этих параметров и функций поможет вам сделать IP-камеру из веб-камеры еще более функциональной и удобной в использовании в домашних условиях.
Установка веб-сервера для удаленного доступа
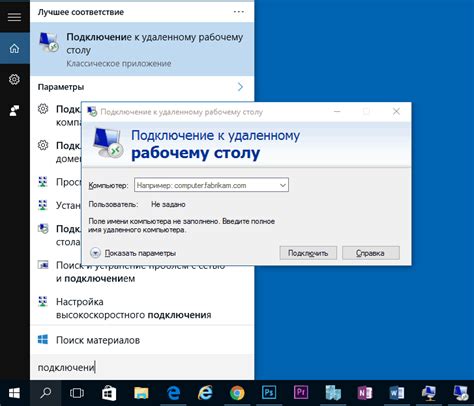
Для того чтобы иметь возможность удаленно просматривать изображение с вашей IP-камеры, необходимо установить веб-сервер.
Для начала загрузите и установите программу Apache HTTP Server на ваш компьютер. Вы можете скачать ее бесплатно с официального сайта проекта.
После установки запустите сервер и зайдите в его настройки. Найдите раздел, отвечающий за порт, на котором будет работать сервер. Рекомендуется использовать стандартный порт 80, но при необходимости вы можете изменить его на другой свободный порт.
Далее вам необходимо создать каталог на сервере для размещения файлов с изображениями с вашей IP-камеры. Этот каталог должен иметь публичный доступ, чтобы вы могли получить к нему удаленный доступ. Для этого установите необходимые права доступа.
После создания каталога, скопируйте туда файлы с изображениями с вашей IP-камеры. Убедитесь, что эти файлы имеют правильные разрешения доступа для чтения и записи.
Теперь вы можете удаленно обращаться к вашей IP-камере, используя веб-браузер. Введите адрес вашего компьютера, на котором установлен веб-сервер и указанный вами порт в адресной строке браузера. Вы должны увидеть интерфейс веб-сервера с размещенными вами файлами изображений.
Настройте соединение с IP-камерой и ее съемку, чтобы получать актуальные изображения и обновления в режиме реального времени.
Теперь у вас есть удаленный доступ к вашей IP-камере через веб-сервер. Вы можете проверить работу системы, очищая каталог с файлами изображений и загружая новые файлы для мониторинга вашего помещения.
Защита системы для обеспечения безопасности

1. Установите пароль на камеру: Первым шагом в защите вашей системы безопасности будет установка пароля на саму IP-камеру. Это поможет предотвратить несанкционированный доступ к видеопотоку и настройкам камеры.
2. Обновите прошивку камеры: Важно регулярно обновлять прошивку IP-камеры, так как это позволяет исправить обнаруженные уязвимости и улучшить безопасность системы.
3. Используйте сильные пароли: При выборе пароля для доступа к системе, используйте сложные комбинации символов, чисел и букв. Избегайте очевидных паролей, таких как "password" или "123456".
4. Ограничьте доступ к камере извне: Если необходимо обеспечить безопасность системы, рекомендуется ограничить доступ к IP-камере из интернета. Можно использовать фаервол, чтобы блокировать доступ к камере извне локальной сети.
5. Шифруйте видеопоток: Чтобы предотвратить перехват видеопотока, рекомендуется использовать шифрование. Проверьте возможности камеры по использованию протоколов шифрования, таких как SSL или TLS.
6. Мониторьте активность: Для обеспечения безопасности системы важно мониторить активность IP-камеры. Регулярно проверяйте журналы и логи камеры на предмет подозрительной активности или попыток несанкционированного доступа.
7. Используйте VPN: Если необходимо иметь удаленный доступ к системе, рекомендуется использовать виртуальную частную сеть (VPN). VPN обеспечивает безопасный канал связи между удаленным устройством и локальной сетью, что повышает безопасность передачи данных.
Следуя этим рекомендациям, вы сможете обеспечить надежную защиту вашей системы для обеспечения безопасности при использовании IP-камеры из веб-камеры в домашних условиях.
Тестирование и настройка дополнительных функций
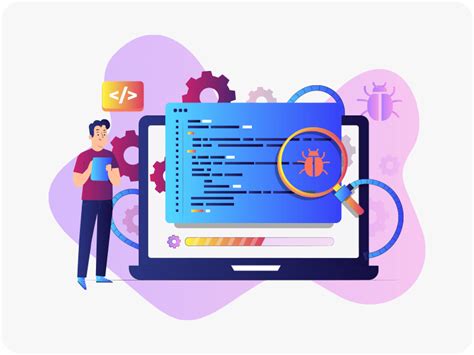
После того, как вы успешно настроили свою IP-камеру из веб-камеры, можете приступить к тестированию и настройке дополнительных функций. Эти функции позволят вам максимально использовать возможности вашей новой IP-камеры.
Первым делом, рекомендуется настроить функцию обнаружения движения. Это позволит камере реагировать на движение в кадре и автоматически записывать или отправлять уведомления по электронной почте. Вы сможете контролировать ситуацию в реальном времени и быть в курсе происходящего.
Далее, можно протестировать функцию трансляции видео на мобильное устройство. Установите приложение, которое поддерживает протокол RTSP (например, IP Cam Viewer). Затем, добавьте вашу IP-камеру в приложение, указав IP-адрес и учетные данные. Теперь вы можете смотреть видео с камеры на своем смартфоне или планшете в любое время, даже находясь вдали от дома.
Важной функцией, которая необходима в многих случаях, является возможность удаленного доступа к видеофайлам. Для этого можно использовать облачное хранилище или FTP-сервер. Настройте свою IP-камеру таким образом, чтобы она автоматически загружала видеофайлы на выбранное вами место хранения.
Не забудьте проверить функцию удаленного управления камерой. Некоторые модели позволяют изменять положение камеры или зумирование с помощью мобильного приложения или веб-интерфейса. Это очень удобно, если вам необходимо изменять обзор или фокус в режиме реального времени.
Теперь вы знаете, как тестировать и настраивать дополнительные функции своей новой IP-камеры. Удачи в использовании!