Git - это распределенная система управления версиями, которая позволяет разработчикам эффективно управлять кодом и сотрудничать в команде. Одним из первых шагов в использовании Git является превращение папки с проектом в Git репозиторий.
Превращение папки в Git репозиторий - это процесс, который добавляет в папку все необходимые файлы и настройки, чтобы Git мог отслеживать изменения в коде. В результате у вас будет создан локальный репозиторий, с которым вы сможете работать, коммитить изменения и откатывать код к предыдущим версиям.
В данной статье мы предоставим вам подробную инструкцию о том, как превратить папку с вашим проектом в Git репозиторий. Мы покажем вам несколько различных способов, которые будут полезны в разных ситуациях. Вы сможете выбрать наиболее подходящий для вас способ и начать использовать полный потенциал Git в вашем проекте.
Создание папки для Git репозитория
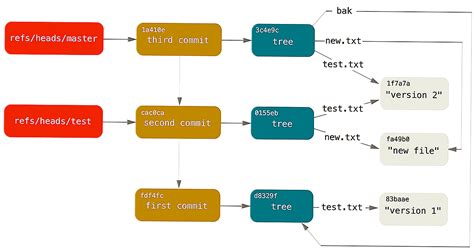
1. Создайте новую папку
Первым шагом является создание новой папки, которую вы хотите превратить в Git репозиторий. Вы можете выбрать любое удобное для вас местоположение в файловой системе.
2. Откройте командную строку или терминал
Для создания Git репозитория вам потребуется работать с командной строкой или терминалом, в зависимости от вашей операционной системы. Откройте командную строку или терминал и перейдите в папку, в которой вы создали новую папку.
3. Инициализируйте Git репозиторий
В командной строке или терминале выполните команду git init, чтобы инициализировать Git репозиторий в созданной папке.
Пример:
$ git init
4. Проверьте статус Git репозитория
Выполните команду git status, чтобы убедиться, что Git репозиторий успешно создан.
Пример:
$ git status
5. Готово!
Поздравляю, вы успешно создали папку для Git репозитория. Теперь вы можете начать работать с Git и использовать его функционал для управления версиями вашего проекта.
Выбор места размещения папки
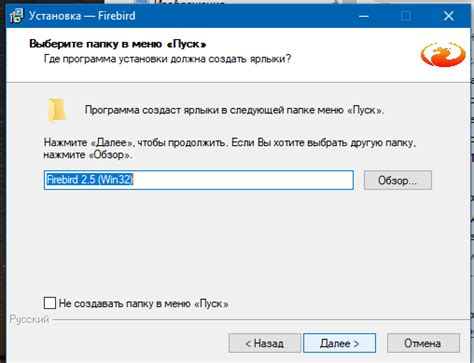
Перед тем как превратить папку в Git репозиторий, необходимо сделать выбор места, где вы хотите разместить эту папку. Вам необходимо выбрать локальное место на вашем компьютере или удаленное место, такое как Git-сервер, где вы хотите создать репозиторий.
Если вы хотите создать локальный репозиторий на вашем компьютере, вам нужно выбрать папку, в которой вы уже работаете или создать новую папку для этого. Вы можете выбрать любое удобное для вас место, но не забывайте о том, что в будущем вся история изменений будет храниться в этой папке, поэтому рекомендуется выбирать надежное и безопасное место хранения данных.
Если вы хотите разместить папку на удаленном Git-сервере, вам потребуется учетная запись на сервере и доступ к удаленному репозиторию. Размещение на удаленном сервере позволит вам совместно работать с другими разработчиками и управлять всеми изменениями в вашем проекте.
Независимо от выбранного места размещения папки, вам также потребуется установить Git на ваш компьютер и настроить его для работы с выбранной платформой. Только после этого вы сможете превратить папку в Git репозиторий и начать вести историю изменений.
Создание новой папки
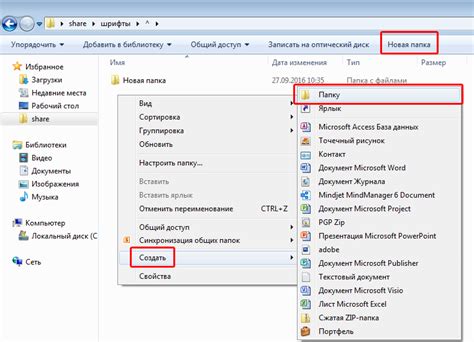
Чтобы создать новую папку на вашем компьютере, следуйте этим простым шагам:
- Откройте проводник или оболочку командной строки;
- Перейдите в папку, в которой вы хотите создать новую папку;
- Нажмите правой кнопкой мыши на свободном месте в окне проводника или в командной строке и выберите "Создать новую папку";
- Введите имя для новой папки;
- Нажмите Enter.
Теперь вы успешно создали новую папку на вашем компьютере. Вы можете дать ей имя, отражающее ее содержание, и использовать эту папку для хранения файлов и папок, связанных с вашим проектом Git.
Переход в созданную папку
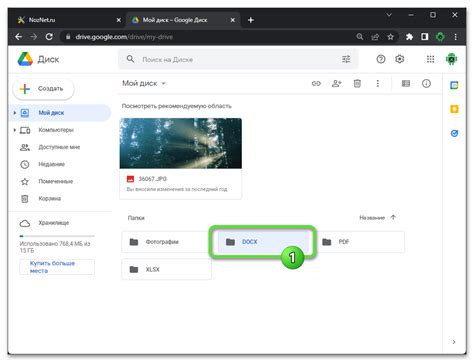
После того, как вы создали папку, в которую хотите превратить в Git репозиторий, следующим шагом будет перейти в эту папку. Для этого воспользуйтесь командой cd в командной строке:
cd путь_к_папкеЗдесь путь_к_папке - это полный путь к папке, который вы указали при ее создании. Например, если вы создали папку с именем "my_project" на рабочем столе, то команда для перехода в эту папку будет выглядеть следующим образом:
cd C:\Users\Ваше_имя_пользователя\Desktop\my_projectПосле выполнения команды cd вы будете находиться в созданной папке и будете готовы к дальнейшим действиям.
Инициализация Git репозитория в папке
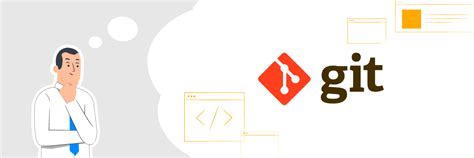
Для инициализации Git репозитория в папке следуйте инструкциям ниже:
| Шаг | Действие |
| 1 | Откройте командную строку или терминал и перейдите в нужную папку: |
cd /путь/к/папке | |
| 2 | Инициализируйте Git репозиторий в выбранной папке: |
git init |
После выполнения команды git init в папке появится скрытая папка .git, которая содержит все необходимые файлы Git репозитория.
Инициализация Git репозитория позволяет начать отслеживать изменения в файлах, создавать коммиты и ветки, а также совершать другие действия, предоставляемые Git.
Теперь вы готовы использовать Git для управления версиями файлов в выбранной папке!