В наше время, когда все больше и больше устройств подключаются к интернету, возникает необходимость сделать принтер доступным для печати с разных устройств в одной сети. Перевод принтера в сетевое устройство позволяет делиться им со всеми участниками сети, а также печатать через него удаленно.
Превратить принтер в сетевое устройство не так сложно, как может показаться. Одним из самых простых вариантов является подключение принтера к роутеру с помощью Ethernet-кабеля. Это позволяет принтеру стать доступным для всех устройств, подключенных к тому же роутеру. В случае если ваш принтер не имеет Ethernet-порта, есть другие варианты подключения.
Другим способом является использование принтера с встроенным Wi-Fi адаптером. Сначала необходимо настроить принтер на подключение к сети Wi-Fi. После этого принтер станет доступным для всех устройств, подключенных к той же Wi-Fi сети. В этом случае не требуется использования Ethernet-кабеля.
Превращаем принтер в сетевое устройство
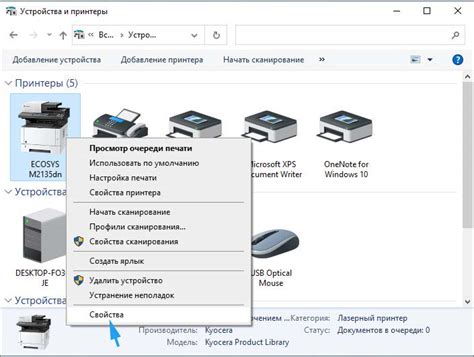
Шаг 1: Проверьте совместимость
Перед тем как начать, убедитесь, что ваш принтер поддерживает сетевое подключение. Обычно это указано в его технических характеристиках или на коробке. Если принтер не поддерживает сетевое подключение, вам понадобится дополнительное устройство, например, принт-сервер.
Шаг 2: Подключите принтер к компьютеру через USB
Чтобы начать настройку сетевого подключения, подключите принтер к вашему компьютеру с помощью USB-кабеля. Убедитесь, что принтер включен.
Шаг 3: Откройте настройки принтера на компьютере
На вашем компьютере откройте вкладку "Настройки" или "Панель управления" и найдите раздел "Принтеры и сканеры". Щелкните на этой вкладке, чтобы открыть список всех установленных принтеров на вашем компьютере.
Шаг 4: Добавьте принтер в сеть
После открытия списка принтеров на вашем компьютере, найдите ваш принтер и щелкните правой кнопкой мыши по его имени. В контекстном меню выберите опцию "Настроить как сетевой принтер".
Шаг 5: Настройте параметры сетевого подключения
После того как вы выбрали опцию "Настроить как сетевой принтер", откроется окно с параметрами сетевого подключения. Введите требуемые настройки, такие как IP-адрес и порт, в соответствующие поля.
Шаг 6: Проверьте подключение
После завершения настройки параметров сетевого подключения, нажмите кнопку "Проверить подключение", чтобы убедиться, что ваш компьютер может подключиться к принтеру.
Шаг 7: Установите сетевой принтер по умолчанию
Если ваш компьютер успешно установил подключение к принтеру, вы можете установить его как сетевой принтер по умолчанию. Для этого выберите ваш принтер в списке принтеров и нажмите кнопку "Сделать основным" или "Установить по умолчанию".
Помощь в подключении принтера к сети
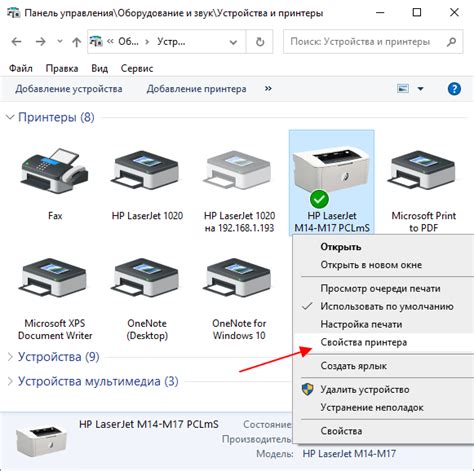
Подключение принтера к сети может показаться сложным процессом, но с нашей подробной инструкцией вы справитесь с этой задачей легко и быстро. В этом разделе мы расскажем о нескольких способах, которые помогут вам превратить ваш принтер в сетевое устройство на компьютере.
Первый способ – использование Ethernet-порта принтера. Для этого вам потребуется подключить принтер к роутеру с помощью Ethernet-кабеля. После подключения вам понадобится настроить принтер, следуя инструкциям производителя. После завершения настройки ваш принтер будет готов к использованию через сеть.
Второй способ – использование Wi-Fi. Для этого у вас должен быть Wi-Fi-принтер или принтер с возможностью подключения к беспроводной сети через адаптер или модуль. Сначала вам нужно подключить принтер к вашему Wi-Fi-роутеру с помощью настроек Wi-Fi на принтере. Затем вы должны установить драйверы и программное обеспечение, которое позволит вам печатать через сеть. После этого ваш принтер будет готов к использованию.
Третий способ – использование специального принт-сервера. Это устройство, которое подключается к принтеру и преобразует его в сетевое устройство. Для этого вам нужно подключить принт-сервер к принтеру с помощью USB-кабеля, а затем настроить его, следуя инструкциям производителя. После завершения настройки ваш принтер будет доступен для печати через сеть.
| Способ подключения | Преимущества | Недостатки |
|---|---|---|
| Ethernet-порт принтера | Стабильное подключение | Требуется проводное подключение |
| Wi-Fi | Беспроводное подключение | Медленная скорость печати |
| Принт-сервер | Универсальность | Дополнительные затраты на устройство |
Выберите наиболее подходящий для вас способ подключения принтера к сети и следуйте нашей инструкции, чтобы успешно настроить ваш принтер и начать использовать его через сеть. Если у вас возникнут вопросы или проблемы, не стесняйтесь обращаться за помощью к производителю принтера или специалистам в области информационных технологий.
Выбор подходящего принтера для такой задачи
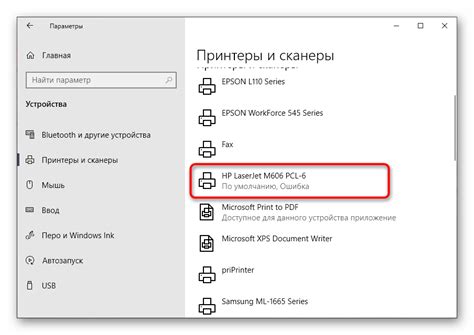
Когда дело доходит до превращения принтера в сетевое устройство на компьютере, важно выбрать подходящую модель принтера. Вот несколько факторов, которые следует учесть при выборе:
Тип принтера: Существуют различные типы принтеров, такие как лазерные, струйные и матричные. Для использования в качестве сетевого устройства, рекомендуется выбрать принтер с поддержкой сетевого протокола и возможностью подключения к сети через Ethernet-порт.
Разрешение печати: Выберите принтер с высоким разрешением печати, чтобы получить четкие и качественные отпечатки. Разрешение обычно измеряется в точках на дюйм (dpi), чем выше разрешение, тем лучше качество печати.
Скорость печати: Если вам важна скорость печати большого количества документов, обратите внимание на скорость печати принтера. Она измеряется в количестве страниц, которые принтер способен напечатать за минуту (стр/мин).
Функциональность: В зависимости от ваших потребностей, вам могут понадобиться дополнительные функции, такие как сканирование и копирование. Подумайте о том, нужны ли вам эти функции и выберите принтер, который их поддерживает.
Бренд и надежность: Выбирайте принтеры от известных брендов, у которых хорошая репутация в области печати. Более надежные принтеры будут иметь меньше вероятность поломок и будут обеспечивать долгий срок службы.
При выборе подходящего принтера для превращения его в сетевое устройство, следует учесть эти факторы, чтобы обеспечить качественную печать и удобство использования.
Как настроить принтер для работы в сети

Для того чтобы принтер можно было использовать в сети, необходимо выполнить несколько простых шагов.
1. Подключите принтер к сети
Настройка сетевой печати начинается с подключения принтера к сети. В большинстве современных моделей есть возможность подключения через проводное соединение или через Wi-Fi. Для проводного подключения вам понадобится Ethernet-кабель, который нужно вставить в порт принтера и роутера. Если вы выбрали Wi-Fi, то следуйте инструкциям производителя, чтобы подключить принтер к вашей Wi-Fi сети.
2. Установите драйверы и программное обеспечение
Чтобы принтер мог работать с вашим компьютером, необходимо установить драйверы и программное обеспечение, поставляемые вместе с устройством. Обычно драйверы можно скачать с официального сайта производителя принтера. Установите драйверы, следуя инструкциям на экране. Это позволит вашему компьютеру обнаружить принтер в сети и использовать его функции.
3. Настройте сетевое соединение
После того как принтер подключен к сети и установлены драйверы, необходимо настроить сетевое соединение на вашем компьютере. Для этого откройте меню "Пуск" и выберите "Настройки". Затем перейдите в раздел "Параметры устройства" и выберите "Принтеры и сканеры". Нажмите на кнопку "Добавить принтер или сканер" и дождитесь, пока ваш компьютер найдет принтер в сети. Выберите его из списка и нажмите "Добавить устройство".
4. Протестируйте печать
После того как настройки сетевого подключения выполнены, рекомендуется провести тестовую печать для проверки работоспособности принтера. Откройте документ или фотографию, которые вы хотите распечатать, и выберите команду "Печать". Убедитесь, что выбран ваш сетевой принтер в качестве целевого устройства печати, и нажмите "Печать". Если принтер успешно распечатал документ, значит настройка прошла успешно и вы готовы использовать принтер в сети.
Следуя указанным выше инструкциям, вы сможете настроить ваш принтер для работы в сети и печатать документы с любого подключенного к сети компьютера. Это позволит сэкономить время и упростить процесс печати в офисе или дома.
Использование специального программного обеспечения

Для превращения принтера в сетевое устройство на компьютере, можно воспользоваться специальным программным обеспечением, которое обеспечивает функцию печати через сеть.
Ниже приведены основные шаги по использованию такого программного обеспечения:
| Шаг | Описание |
|---|---|
| 1 | Загрузите программное обеспечение на ваш компьютер. Обычно это делается через официальный сайт производителя принтера или диска с драйверами. |
| 2 | Установите программное обеспечение на компьютер, следуя инструкциям установщика. |
| 3 | Откройте установленное программное обеспечение и выполните настройку подключения принтера к сети. Это может потребовать указания IP-адреса или имени хоста принтера. |
| 4 | Проверьте, что принтер подключен к той же сети, что и компьютер, на котором установлено программное обеспечение. |
| 5 | Запустите программу для печати и выберите принтер, который вы хотите использовать. Настройте параметры печати, если необходимо. |
| 6 | Нажмите кнопку "Печать" и дождитесь завершения печати. |
Использование специального программного обеспечения позволяет легко управлять печатью через сеть, обеспечивает удобство и эффективность в работе с принтером.
Настройка совместного доступа к принтеру на компьютере

Если у вас есть принтер, подключенный к компьютеру, и вы хотите позволить другим пользователям в вашей домашней сети печатать через этот принтер, вам понадобится настроить совместный доступ к принтеру.
Вот пошаговая инструкция, как это сделать:
| Шаг | Описание |
|---|---|
| 1 | Откройте "Панель управления" на вашем компьютере. |
| 2 | Выберите "Принтеры и устройства" или "Устройства и принтеры". |
| 3 | Найдите ваш принтер в списке устройств и щелкните правой кнопкой мыши на его значке. |
| 4 | Выберите "Свойства принтера" или "Свойства". |
| 5 | Перейдите на вкладку "Общий доступ". |
| 6 | Установите галочку в поле "Разрешить совместное использование этого принтера". |
| 7 | Нажмите "Применить" и "ОК", чтобы сохранить изменения. |
| 8 | Теперь ваш принтер готов к совместному использованию. |
После настройки совместного доступа к принтеру, другие пользователи в вашей домашней сети смогут добавить этот принтер к своим компьютерам и использовать его для печати.
Обратите внимание, что доступ к принтеру может быть ограничен по паролю или другими настройками безопасности. Вы можете настроить эти параметры в свойствах принтера для дополнительной защиты.
Добавление принтера в сеть через панель управления
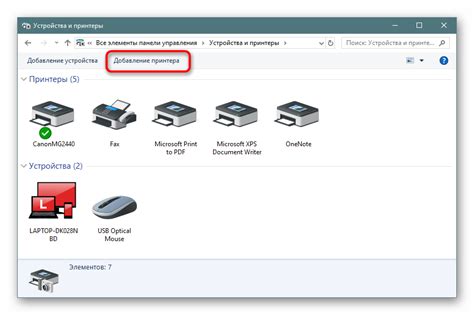
Чтобы превратить принтер в сетевое устройство на компьютере, вам необходимо выполнить следующие шаги:
Шаг 1: Откройте панель управления на вашем компьютере. Для этого нажмите кнопку "Пуск" в левом нижнем углу экрана, а затем выберите "Панель управления".
Шаг 2: В панели управления найдите раздел "Устройства и принтеры" и откройте его.
Шаг 3: Нажмите на кнопку "Добавить принтер".
Шаг 4: В открывшемся окне выберите "Добавить сетевой, беспроводной или Bluetooth-принтер".
Шаг 5: Подождите, пока компьютер автоматически выполнит поиск доступных принтеров в сети.
Шаг 6: После завершения поиска выберите ваш принтер в списке доступных устройств и нажмите кнопку "Далее".
Шаг 7: Если ваш принтер требует установки драйверов, следуйте инструкциям на экране. В противном случае, выберите нужные параметры установки и нажмите кнопку "Готово".
Шаг 8: После завершения установки принтер будет добавлен в список доступных устройств и готов к использованию.
Теперь ваш принтер является сетевым устройством на вашем компьютере и готов к печати.
Принтер в сети: как распечатать документ
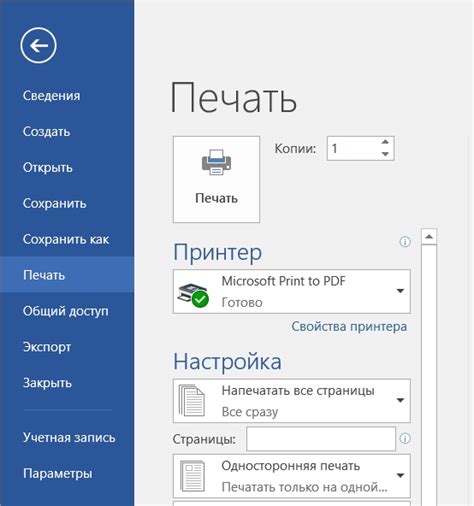
Когда вы успешно превратили принтер в сетевое устройство на своем компьютере, запуск печати документов станет быстрым и удобным процессом.
Чтобы распечатать документ, следуйте этим простым шагам:
- Откройте документ, который вы хотите напечатать на своем компьютере.
- Нажмите на кнопку "Печать" в меню программы или используйте сочетание клавиш Ctrl + P.
- В открывшемся окне выберите ваш принтер из списка доступных устройств.
- Укажите нужные параметры печати, такие как количество копий, ориентацию страницы и размер бумаги.
- Нажмите кнопку "Печать", чтобы начать процесс печати.
После выполнения этих шагов ваш компьютер отправит документ на печать на выбранный принтер в сети. Вы можете наблюдать за прогрессом печати на экране или воспользоваться функцией предварительного просмотра, если она доступна в вашей программе.
Если у вас возникли проблемы или ваш документ не печатается, проверьте подключение принтера к компьютеру и убедитесь, что он находится в сети. Если проблема не решается, обратитесь к руководству пользователя принтера или свяжитесь с технической поддержкой.
Теперь вы знаете, как распечатать документ с помощью принтера, превращенного в сетевое устройство на вашем компьютере. Наслаждайтесь быстрой и удобной печатью!
Решение проблем при работе принтера в сети

При работе принтера в сети могут возникать различные проблемы, которые могут затруднять его функционирование и вызывать неудобства для пользователей. В этом разделе представлены некоторые наиболее распространенные проблемы и способы их решения.
1. Проблема: Потеря связи с принтером.
Решение: Проверьте подключение принтера к сети. Убедитесь, что сетевой кабель правильно подключен к принтеру и роутеру или коммутатору. Попробуйте перезагрузить принтер и проверить его статус в сети.
2. Проблема: Нет доступа к принтеру.
Решение: Убедитесь, что все необходимые драйверы установлены на компьютере. Проверьте настройки сетевого подключения и убедитесь, что принтер находится в одной сети с компьютером. Если принтер имеет установленный пароль или ограничения доступа, убедитесь, что вы вводите правильные учетные данные.
3. Проблема: Принтер печатает неправильно или не печатает вообще.
Решение: Проверьте, что у принтера достаточно бумаги и чернил. Проверьте настройки принтера в операционной системе и убедитесь, что выбран правильный принтер и установлены правильные параметры печати. Возможно, вам потребуется переустановить драйверы.
4. Проблема: Медленная печать или задержки.
Решение: Перезагрузите роутер и принтер. Убедитесь, что принтер находится недалеко от роутера для лучшего сигнала Wi-Fi. Проверьте скорость интернет-соединения и убедитесь, что другие приложения или устройства не загружают сеть.
5. Проблема: Ошибки при печати.
Решение: Ознакомьтесь с сообщениями об ошибках на дисплее принтера или в программе печати. Попробуйте перезагрузить принтер и проверьте настройки печати. Если ошибка сохраняется, обратитесь к документации принтера для получения подробной информации о возможных ошибках и способах их устранения.
В большинстве случаев решение указанных проблем позволяет восстановить работоспособность принтера в сети. Однако, если проблемы продолжаются, рекомендуется обратиться к производителю принтера или специалисту по сетевым устройствам для получения дополнительной помощи.