Microsoft Word – это мощный инструмент, который широко используется для создания и редактирования текстовых документов. Однако, когда дело доходит до выражения эмоций или подчеркивания важности определенных фрагментов, некоторые пользователи сталкиваются с определенными трудностями.
Но не беспокойтесь! В этой статье мы расскажем вам несколько способов, как придать эмоциональность и выразительность вашим документам в Word.
1. Используйте форматирование
Один из самых простых способов придать эмоциональность вашему тексту в Word - это использование форматирования. Выделите важные фразы или слова с помощью жирного шрифта или курсива. Это позволит им выделиться среди остального текста и привлечь внимание читателя.
Улучшение визуального оформления
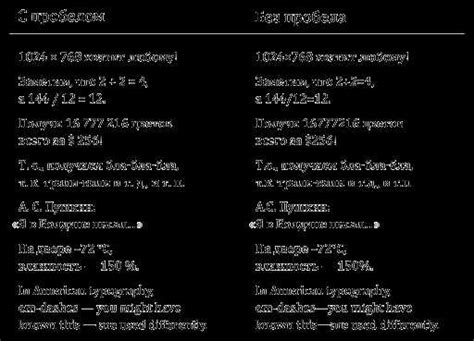
Для создания эмоционального и привлекательного внешнего вида документа Word есть несколько способов, которые можно использовать для улучшения визуального оформления.
Во-первых, можно использовать различные шрифты и размеры шрифтов, чтобы сделать текст более выразительным. Рекомендуется выбирать читаемые шрифты, чтобы облегчить чтение документа.
Также можно добавить цвет в текст и фон документа. Цветной текст может привлечь внимание к определенной информации или выделить ключевые фразы. Однако не следует злоупотреблять цветным текстом, чтобы избежать создания беспорядка и плохого восприятия информации.
Добавление разделителей и рамок также может помочь улучшить визуальное оформление документа. Они могут использоваться для выделения заголовков, блоков текста или других разделов документа, делая его более структурированным и понятным.
Для создания таблиц и графиков можно использовать функционал программы Word. Таблицы и графики помогут визуально организовать данные и сделать документ более наглядным.
Наконец, можно использовать различные типы списков для организации информации в документе. Нумерованные и маркированные списки помогут сделать информацию более структурированной и удобочитаемой.
Улучшение визуального оформления документа Word поможет сделать его более привлекательным и удобочитаемым. Используя разнообразные способы оформления текста, цвета, рамок и списков, можно создать эмоциональный и визуально привлекательный документ.
Выбор подходящих шрифтов
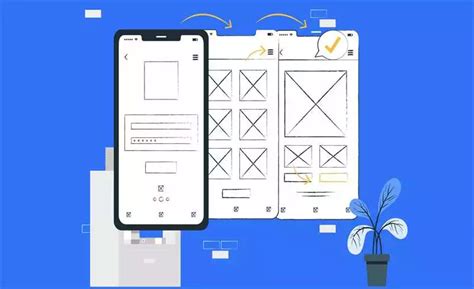
1. Знакомьтесь с основными типами шрифтов:
С течением времени было разработано множество различных типов шрифтов, каждый из которых несет свою собственную эмоциональную нагрузку. Наиболее распространенные типы шрифтов включают:
- Санс-сериф (например, Arial, Helvetica) - простые и чистые шрифты, идеально подходящие для научных и деловых документов.
- Засечка (например, Times New Roman, Georgia) - классические шрифты, которые обычно используются в академических и формальных документах.
- Курсив (например, Comic Sans MS, Brush Script) - игривые и неформальные шрифты, которые могут использоваться для создания уникального стиля.
- Шрифты на основе рукописи (например, Cursive, Bradley Hand) - добавляют уютности и индивидуальности документу.
2. Учитывайте цель и аудиторию вашего документа:
Выбирайте шрифты в зависимости от цели вашего документа и предполагаемой аудитории. Например:
- Академические документы и бизнес-презентации лучше оформлять с помощью классических и профессиональных шрифтов.
- Инфографика и творческие проекты могут быть украшены необычными и стильными шрифтами.
- Для документов, предназначенных для чтения на экране, следует выбирать шрифты с хорошей читаемостью.
3. Используйте сочетание шрифтов:
Чтобы добавить эмоциональность и интерес к вашему документу, можно использовать комбинацию разных шрифтов. Например:
- Используйте один шрифт для заголовков и другой - для основного текста.
- Сочетайте курсив и полужирный шрифт для выделения ключевых слов и фраз.
- Экспериментируйте с размерами шрифтов для создания иерархии информации и улучшения восприятия текста.
Важно помнить, что выбранные шрифты должны быть установлены на компьютере, на котором будет открываться документ Word. Если вы используете нестандартные шрифты, рекомендуется встроить их в документ или использовать форматирование текста в виде изображения.
Итак, выбор подходящих шрифтов - это важный шаг в создании эмоционального и профессионального документа в Word. Помните, что правильно выбранный шрифт может сделать ваш документ более читаемым и уникальным.
Использование разнообразных цветов

В Word есть возможность изменить цвет текста, фона, заголовков, таблиц, рамок и других элементов документа. Для этого нужно выделить нужный текст или объект и выбрать нужный цвет в соответствующем параметре.
Для использования разнообразных цветов в документе Word можно также использовать таблицы. Они позволяют задавать разные цвета фона ячеек, текста, границ, а также создавать градиентные переходы между цветами. С помощью таблиц можно организовать информацию в удобном формате и одновременно сделать ее более эмоциональной и яркой.
Более того, в Word доступны различные цветовые схемы, которые могут быть использованы для быстрого оформления документа. Цветовые схемы задают цвета для основных элементов документа, таких как шрифты, заголовки, фон и т. д. Это позволяет легко изменить общий вид документа, сделать его согласованным и привлекательным.
Выбор цветов должен быть осознанным и гармоничным. Необходимо учитывать контрастность цветов и их воздействие на восприятие. Важно использовать цвета, которые соответствуют теме и настроению документа, а также учитывать цветовые предпочтения аудитории, для которой он предназначен.
Использование разнообразных цветов в документе Word может значительно повысить его эмоциональность и привлекательность. Однако, следует помнить, что цветы должны быть использованы с умом и не злоупотреблять яркими цветами, чтобы избежать излишней агрессивности и раздражения при чтении документа.
Добавление декоративных элементов

Чтобы придать документу Word дополнительную эмоциональность и выразительность, можно использовать различные декоративные элементы, которые добавят интересности и привлекательности ваших текстовым материалам. В этом разделе мы рассмотрим несколько способов, которые помогут вам добавить декоративные элементы в ваш документ Word.
1. Использование рамок и линий. Вы можете добавить рамки и линии вокруг текстовых блоков или таблиц, чтобы выделить их и сделать их более заметными. Для этого вы можете использовать функцию "Границы" во вкладке "Формат" или настроить рамки и линии вручную через вкладку "Расположение" в свойствах объекта.
2. Вставка символов и специальных знаков. Вы можете использовать специальные символы и знаки, чтобы добавить декоративные элементы в документ. Например, вы можете вставить символы флажка или сердца, чтобы дополнить ваш текстовый материал. Для вставки символа вы можете выбрать пункт "Символ" во вкладке "Вставка" и выбрать нужный символ из таблицы.
3. Использование цветов и фоновых изображений. Вы можете придать вашему документу Word дополнительную эмоциональность, используя яркие цвета и фоновые изображения. Вы можете изменить цвет фона документа, добавить цветные заголовки или фоновые изображения в таблицы и блоки текста. Для этого вы можете использовать функции "Цвет заливки" и "Изображение" во вкладке "Формат" или изменить свойства соответствующих объектов.
4. Использование крупного и яркого шрифта. Вы можете придать вашему тексту больший акцент и выделить его с помощью крупного и яркого шрифта. Для этого вы можете выбрать нужный шрифт, его размер и цвет во вкладке "Формат", а также отформатировать шрифт вручную с помощью сочетания клавиш.
Добавление декоративных элементов в ваш документ Word позволит сделать его более красочным и привлекательным. Вы можете использовать любые из приведенных выше способов или комбинировать их, чтобы достичь желаемого эффекта. Помните, что лучше использовать декоративные элементы с умом и не переусердствовать, чтобы ваш документ оставался читаемым и легким восприниматься.
Вставка изображений
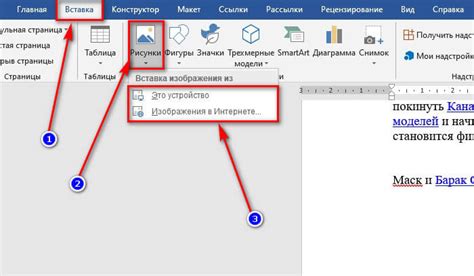
Для вставки изображений в документ Word можно использовать следующий метод:
1. Нажмите на вкладку "Вставка" в верхней части окна программы. 2. Выберите опцию "Изображение" из доступных вкладок. 3. В открывшемся меню выберите источник изображения, например, файл на компьютере или веб-изображение. 4. После выбора изображения, оно автоматически вставится в текущую позицию курсора в документе. | 5. Для настройки изображения с помощью опций форматирования, например, изменения размеров, выделите изображение в документе и нажмите на соответствующую вкладку "Формат". 6. При необходимости изменения положения изображения, его обтекания текстом или добавления подписи, воспользуйтесь вкладкой "Формат", где доступны соответствующие опции. 7. Если желаете вместо текста использовать изображение в качестве фона страницы, то выберите вкладку "Дизайн" и следуйте инструкциям по замене текущего фона. |
Вставка изображений в документ Word позволяет придать ему эмоциональность и улучшить восприятие информации. Вместе с другими способами форматирования, такими как использование шрифтов, цветов и стилей, вставка изображений поможет создать документ, который будет привлекать внимание и вызывать интерес у читателя.
Использование рамок и линий
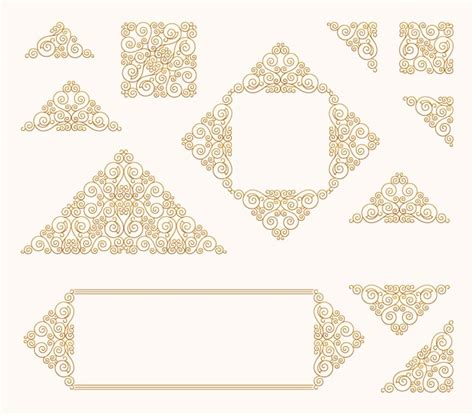
Для добавления рамок к определенному тексту в документе Word, выделите этот текст и откройте вкладку "Границы" в меню "Форматирование". Затем выберите нужный стиль рамки из предложенных вариантов. Вы можете добавить рамку только к верхней, левой, правой или нижней стороне текста, или создать полную рамку вокруг всего выделенного блока.
Линии также могут использоваться для разделения блоков текста или создания заголовков. Чтобы добавить линию в документе Word, выделите нужный блок текста и откройте вкладку "Границы". Затем выберите стиль линии и ее расположение, например, горизонтальное или вертикальное разделение или линию в виде заголовка. Также можно настроить цвет и толщину линии в соответствии с вашими предпочтениями.
Использование рамок и линий позволяет придать эмоциональность и упорядоченность вашему документу Word. Они помогут выделить важные части текста, сделать его более понятным и привлекательным для чтения.
Подсветка ключевых фраз
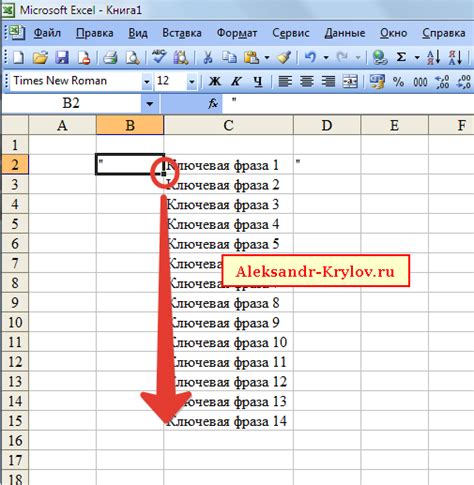
Для подсветки ключевых фраз в Word можно использовать различные средства. Рассмотрим несколько из них:
- Использование выделения фоном. Выделение ключевых фраз цветным фоном позволяет привлечь внимание читателя и сделать текст более выразительным. Для этого необходимо выделить нужную фразу и выбрать соответствующий фоновый цвет в меню форматирования. Например, можно использовать желтый цвет для выделения важных терминов или красный цвет для выделения предупреждений.
- Использование выделения шрифтом. Другой способ подсветки ключевых фраз - это изменение шрифта, например, сделать его жирным или курсивным. Это может быть полезно для выделения заголовков или основных идей документа.
- Использование выделения цветом шрифта. Заметным способом подсветки ключевых фраз является изменение цвета текста. Например, можно выделить важные фразы красным цветом, чтобы они сразу привлекали внимание. Возможности выбора цвета шрифта в Word очень обширны, поэтому можно выбрать такой цвет, который подходит конкретно для вашего документа.
Кроме того, в Word существуют специальные инструменты для подсветки, такие как выделение текста маркером или использование тени и эффектов. Эти инструменты могут быть полезны для создания более креативного и эффектного дизайна документа.
Важно помнить, что использование подсветки ключевых фраз должно быть ординарным и осмысленным. Не стоит перегружать текст слишком яркими цветами и выделениями, чтобы не потерять основной смысл и читабельность документа.
Подсветка ключевых фраз может сделать документ более привлекательным и понятным для читателя. Этот метод позволяет выделить важные моменты и сделать текст более выразительным и легко читаемым.
Выделение текста жирным шрифтом

Для выделения текста в Word жирным шрифтом можно использовать следующий способ:
Выделите нужный текст, который вы хотите сделать жирным.
Нажмите на кнопку "Жирный" в панели инструментов или используйте комбинацию клавиш Ctrl+B.
Текст теперь будет отображаться жирным шрифтом, что позволит выделить его среди остального контента документа.
Помимо кнопки "Жирный" в панели инструментов можно использовать контекстное меню, вызвав его правым щелчком на выделенном тексте. В меню выберите опцию "Жирный", чтобы применить данный стиль к тексту.
Выделение текста жирным шрифтом – это простой и эффективный способ придать эмоциональность вашим документам Word. Используйте его с умом, чтобы подчеркнуть ключевые моменты и сообщить информацию с большей ясностью.