Владельцы аккаунтов Steam могут сделать свой профиль более ярким и привлекательным, добавив анимации. Анимированный фон, GIF-изображения и другие визуальные эффекты помогут выделиться среди множества пользователей. В этой статье мы расскажем вам о лучших советах и инструкциях по добавлению анимации в профиль Steam.
Перед тем, как начать добавлять анимации, вам понадобится знание HTML и CSS. Если вы не знакомы с этими языками программирования, не стоит беспокоиться – мы подготовили простые инструкции, которые помогут вам разобраться с этой темой. Несмотря на то, что Steam не предлагает официального способа добавить анимацию в профиль, существует несколько методов, которые позволят вам сделать это.
Одним из простых способов добавления анимации в профиль Steam является использование HTML-файла. Вам потребуется создать HTML-страницу с вашей анимацией и загрузить ее на веб-хостинг. Затем вам нужно будет добавить ссылку на эту страницу в описании вашего профиля Steam. Несмотря на то, что это не является официальным способом добавления анимации, многие пользователи Steam успешно используют этот метод.
Если вы хотите добавить анимированный фон на свой профиль Steam, то вам понадобится использовать CSS. Вы можете создать анимацию с помощью CSS и присвоить ее фону вашего профиля. Этот метод позволит вам сделать ваш профиль более динамичным и уникальным. Учтите, что не все браузеры полностью поддерживают CSS-анимацию, поэтому перед использованием этого метода рекомендуется проверить его работоспособность на разных устройствах и браузерах.
Как создать анимацию в профиле Steam: рекомендации и шаги
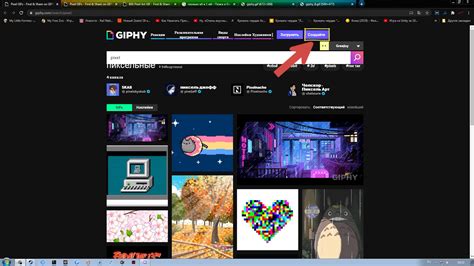
Шаг 1: Подготовка анимации
Прежде чем добавлять анимацию в свой профиль Steam, вам понадобится подготовить готовый анимированный GIF-файл или видеофайл. Удостоверьтесь, что ваша анимация имеет небольшой размер файла и соответствует ограничениям Steam для загрузки.
Шаг 2: Загрузка анимации
Для загрузки анимации вам понадобится открыть свой профиль Steam и перейти на вкладку "Профиль". Затем нажмите на кнопку "Редактировать профиль" и прокрутите страницу до раздела "Анимированные аватары". Нажмите на кнопку "Загрузить" и выберите файл с анимацией на вашем компьютере. После выбора файла он загрузится на сервер Steam.
Шаг 3: Настройка анимации
После успешной загрузки анимации вы увидите ее предварительный просмотр на странице редактирования профиля Steam. Вы можете настроить видимость и размер анимации, а также установить ее автоматическое воспроизведение.
Шаг 4: Сохранение изменений
После настройки анимации убедитесь, что вы нажали кнопку "Сохранить изменения". Теперь ваш профиль Steam будет отображать выбранную анимацию.
Обратите внимание, что добавление анимации в профиль Steam доступно только для пользователей, которые прошли уровни 10 и выше в системе бейджей Steam.
Лучшие советы для добавления анимации в Steam профиль

1. Выберите подходящую анимацию
Перед тем, как приступить к добавлению анимации в свой Steam профиль, важно выбрать подходящую анимацию. Можно использовать готовые анимированные изображения, GIF-анимации или создать свою анимацию в программе для анимации.
2. Загрузите анимацию на сторонний хостинг
Steam не позволяет загружать анимированные изображения непосредственно на свой сервер. Поэтому необходимо загрузить анимацию на сторонний хостинг, который предоставляет прямую ссылку на файл.
3. Используйте HTML-код для добавления анимации на профиль
Чтобы добавить анимацию на свой профиль Steam, вы можете использовать HTML-код. Скопируйте прямую ссылку на анимацию и вставьте ее в код следующим образом:
<img src="ссылка_на_анимацию" />
4. Примените стили к анимации (по желанию)
Если вы хотите настроить внешний вид анимации, вы можете применить к ней стили CSS. Например, вы можете изменить размер, цвет фона или добавить эффекты перехода. Для этого можно использовать атрибуты HTML или объявить отдельные стили в теге <style>.
5. Проверьте анимацию на Steam профиле
После добавления анимации на свой профиль Steam, проверьте, корректно ли она отображается. Часто возникают ситуации, когда анимация не отображается или отображается некорректно в зависимости от настроек браузера или самого Steam клиента. Поэтому важно проверить анимацию на разных устройствах и браузерах.
Следуя этим советам, вы сможете добавить анимацию на свой Steam профиль и сделать его более привлекательным и оригинальным.