Один из самых простых способов сделать свои документы в Word более привлекательными и оригинальными - это изменить фон бумаги. Этот стильный прием позволяет добавить вашим текстам уникальность и индивидуальность, подчеркнуть их содержание и заметно выделиться среди других документов. В этой статье мы расскажем, как легко и быстро изменить фон бумаги в Word и сделать ваш текст по-настоящему выдающимся.
Прежде чем приступить к изменению фона бумаги, важно убедиться, что у вас установлена последняя версия Microsoft Word и вы знакомы с основными функциями программы. После этого можно приступать к следующим шагам.
1. Откройте документ в Word, к которому вы хотите изменить фон бумаги. Выберите вкладку "Макет страницы" в верхнем меню.
2. Найдите раздел "Фон страницы" и кликните на кнопку "Разметка фона страницы". В появившемся окне выберите вариант "Фотография" или "Заливка". Если вы хотите использовать собственное изображение, выберите "Фотография" и загрузите нужное изображение с помощью кнопки "Выберите изображение".
Краткий обзор возможностей

Word предлагает широкий спектр возможностей для изменения фона бумаги в документе. Вот несколько методов, которые помогут вам создать стильный и уникальный дизайн:
- Изменение цвета фона: Вы можете выбрать любой цвет из палитры или установить собственный цвет фона для всего документа или конкретной секции.
- Добавление картинки в качестве фона: Есть возможность использовать свою собственную картинку в качестве фона документа. Вы можете выбрать изображение из файла или вставить его прямо из Интернета.
- Применение градиента: Word позволяет создать градиентный фон для документа. Вы можете настроить начальный и конечный цвета, а также направление градиента.
- Использование текстур: Для создания более интересного фона вы можете добавить текстуры. Word предлагает множество вариантов текстур, которые можно легко применить к документу.
- Прозрачный фон: Если вам нужно создать эффект прозрачности для фона, Word позволяет настроить прозрачность отдельных секций документа или всего документа в целом.
Это лишь некоторые из возможностей, которые предлагает Word для изменения фона бумаги. Используйте эти функции, чтобы придать вашему документу уникальный стиль и внешний вид.
Выбор и установка фона
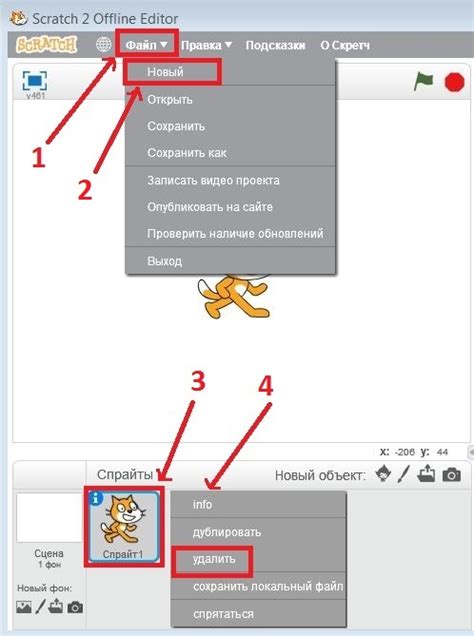
Microsoft Word предоставляет множество возможностей для изменения фона бумаги в документе. Вы можете выбрать один из предустановленных фоновых изображений или установить собственное. В этом разделе мы рассмотрим подробные инструкции о том, как выбрать и установить фон в Word.
Для начала откройте документ в Word, в котором вы хотите изменить фон бумаги.
1. Чтобы выбрать фон из предустановленных изображений, щелкните на вкладке "Разметка страницы".
2. В появившемся меню найдите раздел "Фон страницы" и щелкните на кнопке "Фон страницы".
3. В открывшемся субменю вы увидите несколько опций. Выберите "Фоны страницы" для доступа к галерее фоновых изображений.
4. В галерее фоновых изображений вы можете выбрать один из предложенных вариантов. Просто щелкните на изображении, чтобы просмотреть его в предварительном просмотре.
5. Чтобы установить выбранный фон, нажмите на кнопку "Применить к текущему разделу" или "Применить ко всем разделам". Выбор зависит от того, хотите ли вы применить фон к текущей странице или ко всему документу.
Если вы хотите установить собственное изображение в качестве фона:
1. Щелкните на вкладке "Разметка страницы" и выберите "Фон страницы".
2. В субменю найдите опцию "Фотофон" и щелкните на ней.
3. В появившемся окне выберите нужное вам изображение и нажмите "Вставить".
4. После вставки изображения вы сможете его подогнать под размер страницы, изменить яркость, контрастность и прозрачность.
5. Чтобы применить фон к текущей странице, щелкните "Ок". Если вы хотите применить его ко всему документу, выберите "Применить ко всем разделам".
Теперь вы знаете, как выбрать и установить фон бумаги в Word. Эта функция поможет вам добавить красочность и уникальность вашим документам.
Изменение цвета фона
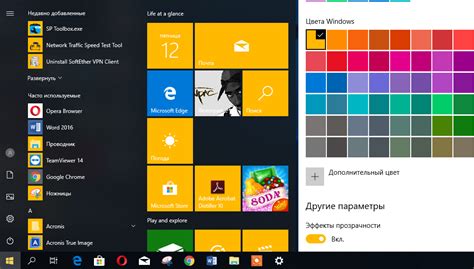
В Microsoft Word есть возможность изменить цвет фона бумаги. Это может быть полезно, если вы хотите добавить стиль или отделить текст от остального документа. Чтобы изменить цвет фона, выполните следующие шаги:
- Откройте документ, в котором вы хотите изменить цвет фона бумаги.
- Перейдите на вкладку "Макет страницы".
- В группе "Фон страницы" выберите опцию "Цвет фона страницы".
- Выберите желаемый цвет из предложенных вариантов или щелкните на кнопке "Другие цвета", чтобы выбрать собственный цвет.
- Если вы выбрали опцию "Другие цвета", откроется окно "Цвет". Здесь вы можете выбрать цвет из палитры или установить свой собственный цвет с помощью ползунков.
- После выбора цвета фона щелкните на кнопку "ОК", чтобы применить его к документу.
- Цвет фона бумаги изменится на выбранный, и вы увидите результат на экране.
Теперь вы знаете, как изменить цвет фона бумаги в Microsoft Word. Эта функция поможет вам создать уникальный стиль для вашего документа и сделает его более привлекательным. Попробуйте различные цвета, чтобы найти тот, который подходит вам наиболее. Успехов в работе с Microsoft Word!
Изменение изображения фона

В программе Microsoft Word можно не только изменить цвет фона документа, но и установить изображение в качестве фона. Это позволяет добавить уникальности и красочности вашим документам. Вот как это сделать:
1. Откройте документ Microsoft Word, в котором вы хотите изменить фон.
2. В верхней панели навигации найдите вкладку "Разметка страницы" и нажмите на нее.
3. В выпадающем меню вкладки "Разметка страницы" выберите опцию "Фон страницы".
4. В появившемся окне "Настройки фона страницы" выберите "Изображение" в разделе "Тип".
5. Нажмите на кнопку "Файл" для выбора изображения с компьютера, либо воспользуйтесь опцией "Из файлов OneDrive" для выбора изображения из облачного хранилища.
6. После выбора изображения, укажите его положение на странице с помощью опции "Положение". Вы можете выбрать положение по центру страницы, слева, справа, вверху или внизу страницы.
7. Также вы можете регулировать прозрачность изображения с помощью ползунка "Прозрачность".
8. После настройки всех параметров фона, нажмите кнопку "ОК" для применения изменений.
Теперь ваш документ Word будет иметь новое изображение в качестве фона. Вы можете повторить эти шаги для изменения фона в других документах и настроить его по своему вкусу.
Добавление эффектов на фон

Когда вы редактируете фон бумаги в Word, вы можете добавить различные эффекты, чтобы придать ему дополнительную глубину и интерес.
Для начала, чтобы открыть настройки фона, щелкните правой кнопкой мыши на пустой области страницы и выберите "Фон страницы".
Затем выберите вкладку "Фон" и нажмите на кнопку "Эффекты фона". В появившемся окне у вас будет несколько вариантов:
| Эффект | Описание |
|---|---|
| Слабая кожа | Добавляет кожеобразный эффект на фоне бумаги. |
| Мраморный | Создает эффект мраморной текстуры на фоне. |
| Натуральная лента | Добавляет лентообразный эффект на фоне бумаги. |
| Текстурная кожа | Придает фону текстуру, похожую на кожу. |
| Рисунок | Позволяет выбрать собственную картинку в качестве фона. |
Чтобы добавить один из эффектов, просто выберите его и нажмите "Применить". Вы также можете регулировать интенсивность эффекта, используя ползунок внизу окна.
Если вы выбрали эффект "Рисунок", нажмите на кнопку "Изображение" и выберите нужное изображение. Вы также можете настроить несколько параметров, таких как "Заливка текстом" и "Повторение", чтобы получить желаемый результат.
Помните, что некоторые эффекты могут быть более подходящими для определенных типов документов или целей. Поэтому экспериментируйте с различными эффектами и выберите тот, который лучше всего соответствует вашим потребностям.
Размещение фона на определенной части документа
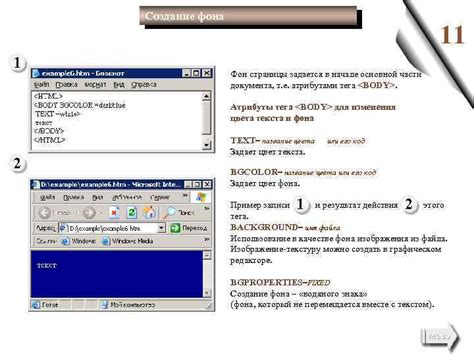
Если вам нужно изменить фон только на определенной части документа, вы можете использовать функцию "Разделы" в Word. Эта функция позволяет создавать разные разделы внутри одного документа и применять разные настройки форматирования к каждому разделу.
Чтобы разделить документ на разделы, выполните следующие действия:
- Установите курсор в нужном месте документа, где вы хотите создать раздел.
- Откройте вкладку "Разметка страницы" на панели инструментов Word.
- Нажмите кнопку "Раздел".
- Выберите тип раздела, который вы хотите создать. Например, вы можете создать следующие типы разделов: страница, колонтитулы, нижний колонтитул, обложка и другие.
После того как вы создали разделы, вы можете применять разные настройки фона к каждому разделу. Для этого выполните следующие действия:
- Выберите раздел, к которому вы хотите применить фон.
- Откройте вкладку "Оформление страниц" на панели инструментов Word.
- Нажмите кнопку "Фон страницы".
- Выберите нужные параметры фона, такие как цвет или изображение.
- После выбора настроек фона, нажмите кнопку "Применить ко всем разделам" или "Применить" для применения изменений.
Таким образом, вы можете разместить фон на определенных частях документа, создавая разделы и применяя разные настройки фона для каждого раздела. Это может быть полезно, например, для создания обложки с отличным от основного документа фоном или для выделения важных разделов документа.
Отключение фона на определенных страницах
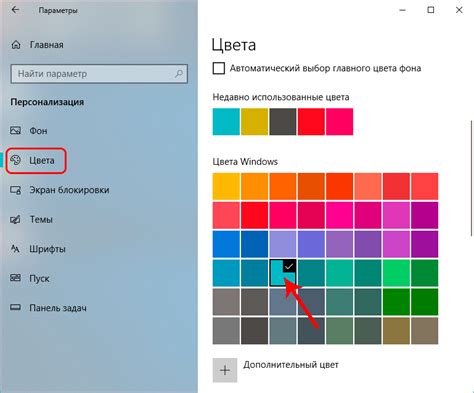
1. Выделите нужные страницы
Для того чтобы отключить фон на определенных страницах в Word, первым делом необходимо выделить эти страницы. Вы можете выделить одну страницу или несколько страниц сразу, в зависимости от ваших потребностей.
2. Откройте настройки фона
Чтобы открыть настройки фона в Word, вам нужно выбрать вкладку "Макет страницы" в верхнем меню. Далее вы найдете раздел "Фон страницы", в котором нужно найти кнопку "Настройки фона".
3. Отключите фон
Когда вы откроете настройки фона, у вас появится возможность выбрать различные настройки для фона страницы. Чтобы отключить фон, установите настройку "Без фона" или "Белый фон". Это отключит все элементы фона, такие как цвет или изображение, на выбранных страницах.
4. Подтвердите изменения
После того как вы выбрали нужные настройки фона для страниц, нажмите кнопку "ОК" или "Применить". Ваши изменения будут применены только к выделенным страницам, и фон на остальных страницах не изменится.
5. Проверьте результат
Чтобы убедиться, что фон действительно отключен на выбранных страницах, просмотрите их в режиме просмотра через перелистывание страниц. Если фон отсутствует на выделенных страницах, значит, вы успешно отключили его.
Примечание: Если вы захотите изменить фон страниц позже, вы можете повторить те же самые шаги и выбрать другие настройки фона.
Сохранение фона для последующего использования

Чтобы сохранить настроенный фон в Word и использовать его в других документах, вам потребуется выполнить несколько простых шагов:
- Откройте документ, в котором вы настроили фон.
- Кликните на вкладке "Дизайн" в верхнем меню.
- В разделе "Настроить" выберите опцию "Полную страницу".
- Настройте желаемый фон, используя цвета, текстуры или изображения.
- Кликните правой кнопкой мыши на пустую область страницы.
- В открывшемся контекстном меню выберите опцию "Сохранить фон для последующего использования".
- Выберите путь и имя файла, под которыми хотите сохранить фон.
- Нажмите на кнопку "Сохранить" и закройте документ.
Теперь, чтобы использовать сохраненный фон в другом документе:
- Откройте требуемый документ.
- Кликните на вкладке "Дизайн".
- В разделе "Настроить" выберите опцию "Полную страницу".
- Кликните правой кнопкой мыши на пустую область страницы.
- В контекстном меню выберите опцию "Формат фона" и затем "Использовать фон из файла".
- Выберите ранее сохраненный файл фона и нажмите "ОК".
Теперь фон вашего предыдущего документа будет применен к текущему.