Присоединение компьютера к домену – важный процесс для установки соединения между компьютером и сервером, что позволяет пользователям получить доступ к общим ресурсам, таким как файлы, принтеры и другие сервисы. Кроме того, присоединение к домену обеспечивает безопасность и аутентификацию пользователей при входе в систему. В этой статье мы расскажем, как выполнить эту процедуру и, при необходимости, отключить компьютер от домена.
Первым шагом для присоединения компьютера к домену является проверка доступности компьютера в сети с помощью команды "ping". Если компьютер успешно отвечает на запросы, можно приступать к присоединению к домену. Для этого нужно перейти в меню "Параметры системы" и выбрать раздел "Сеть и интернет". Затем выберите раздел "Свойства" и нажмите на кнопку "Изменить настройки". В открывшемся окне выберите вкладку "Имя компьютера" и нажмите на кнопку "Изменить". Введите имя домена, к которому хотите присоединить компьютер, и нажмите "ОК". После этого потребуется перезагрузка компьютера, чтобы изменения вступили в силу.
Если вам необходимо отключить компьютер от домена, это также можно сделать из меню "Параметры системы". После выбора раздела "Сеть и интернет" выберите раздел "Свойства" и нажмите на кнопку "Изменить настройки". Затем перейдите на вкладку "Имя компьютера" и нажмите на кнопку "Изменить". В новом окне выберите опцию "Работа в рабочей группе" и введите название новой рабочей группы. Нажмите "ОК" и перезагрузите компьютер, чтобы изменения вступили в силу.
Что такое домен и зачем присоединять компьютер?

Присоединение компьютера к домену позволяет пользователям авторизоваться на компьютере с помощью своих учетных записей домена, а не локальной учетной записи компьютера. Это позволяет упростить процесс входа в систему и обеспечить доступ к общим папкам и ресурсам, которые заданы на уровне домена. Кроме того, присоединение к домену позволяет администраторам централизованно управлять компьютерами, применять настройки политики безопасности и программного обеспечения для всех компьютеров в домене.
Отключение компьютера от домена может быть необходимо в случае изменения инфраструктуры сети, перемещения компьютера в другой домен или использования компьютера вне домена, например, для работы в домашней сети. В этом случае компьютер теряет связь с общими ресурсами и политиками домена, и пользователь будет авторизовываться с использованием локальной учетной записи компьютера.
Присоединение компьютера к домену и его отключение являются важными шагами при настройке и управлении компьютерами в корпоративной среде. Это позволяет упростить процесс входа в систему, обеспечить доступ к общим ресурсам и обеспечить безопасность и управляемость компьютеров.
Основные шаги

- Проверьте настройки компьютера и убедитесь, что операционная система поддерживает работу с доменами.
- Установите соединение с сетью и проверьте, что компьютер имеет доступ к интернету.
- Откройте системные настройки и найдите раздел "Сеть и интернет".
- Выберите пункт меню "Домен и рабочая группа" и введите имя домена, к которому хотите присоединиться.
- Авторизуйтесь с помощью учетных данных, предоставленных администратором домена.
- Подтвердите изменения и перезагрузите компьютер.
Теперь вы присоединены к домену и можете использовать все его функции и ресурсы. Если вам нужно отключиться от домена, повторите первые четыре шага и выберите опцию "Отключиться от домена". Подтвердите изменения и перезагрузите компьютер.
Подключение компьютера к домену
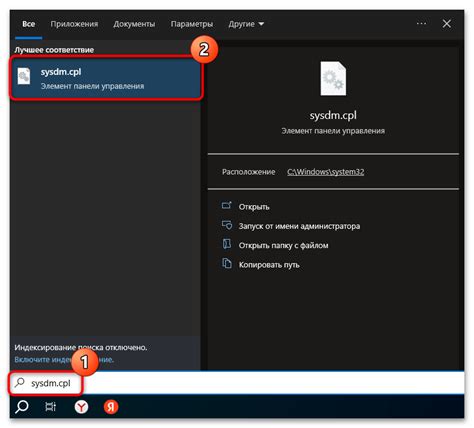
Вот как присоединить компьютер к домену в операционной системе Windows:
| Шаг | Описание |
|---|---|
| Шаг 1 | Откройте "Панель управления" на компьютере. |
| Шаг 2 | Выберите "Система и безопасность", а затем "Система". |
| Шаг 3 | На странице "Система" нажмите на ссылку "Имя компьютера, домен и группа работы". |
| Шаг 4 | Нажмите кнопку "Изменить" рядом с текущим именем компьютера. |
| Шаг 5 | Выберите "Домен" и введите имя домена, к которому хотите присоединить компьютер. |
| Шаг 6 | Нажмите кнопку "ОК" и следуйте инструкциям, чтобы завершить присоединение к домену. |
Когда процесс присоединения к домену будет завершен, вам может потребоваться перезагрузить компьютер. После этого вы сможете войти в систему с помощью учетной записи домена и использовать все преимущества доступа к общим ресурсам и управления компьютером внутри домена.
Отключение компьютера от домена
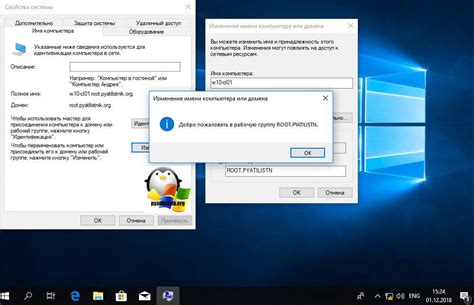
| Шаг 1 | Нажмите правой кнопкой мыши на значок "Пуск" в левом нижнем углу экрана и выберите "Система". |
| Шаг 2 | В окне "Система" нажмите на ссылку "Сменить настройки". |
| Шаг 3 | В открывшемся окне "Система" выберите вкладку "Компьютер и имя компьютера". |
| Шаг 4 | Нажмите на кнопку "Изменить", которая находится рядом с именем компьютера. |
| Шаг 5 | В появившемся окне выберите радиокнопку "Работа в рабочей группе" и введите название новой рабочей группы, если требуется. |
| Шаг 6 | Нажмите на кнопку "ОК" и следуйте инструкциям для завершения процесса отключения компьютера от домена. |
После завершения всех шагов вы будете отключены от домена и сможете работать в новой рабочей группе. Обратите внимание, что отключение компьютера от домена может привести к потере доступа к некоторым ресурсам или службам, предоставляемым доменом. Убедитесь, что вы внимательно следуете инструкциям и понимаете последствия отключения от домена перед выполнением этого действия.
Подробнее о подключении
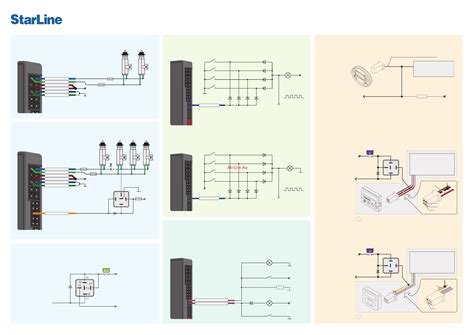
Чтобы присоединить компьютер к домену, необходимо выполнить следующие шаги:
- Откройте меню "Пуск" и выберите пункт "Параметры".
- В открывшемся окне "Параметры" выберите пункт "Система".
- На вкладке "Имя компьютера и рабочая группа" нажмите на кнопку "Изменить параметры".
- В открывшемся окне выберите пункт "Присоединиться к домену или рабочей сети".
- Введите имя домена и нажмите кнопку "Далее".
- Введите имя и пароль администратора домена и нажмите кнопку "Ок".
- После успешного подключения компьютер будет перезагружен.
Для отключения от домена необходимо выполнить следующие шаги:
- Откройте меню "Пуск" и выберите пункт "Параметры".
- В открывшемся окне "Параметры" выберите пункт "Система".
- На вкладке "Имя компьютера и рабочая группа" нажмите на кнопку "Изменить параметры".
- В открывшемся окне выберите пункт "Работать во временной сети".
- Компьютер будет отключен от домена и перезагружен.
Теперь вы знаете, как присоединить компьютер к домену и как отключить его от него. Следуйте инструкциям, чтобы успешно выполнить эти действия.
Выбор домена для подключения
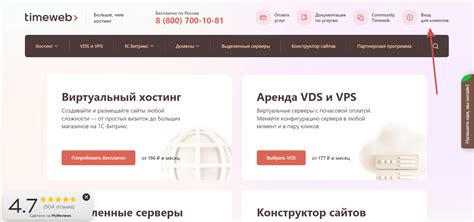
При выборе домена стоит обратить внимание на следующие факторы:
| 1. | Имя домена | Выберите легко запоминающееся и осмысленное имя для домена. Оно может быть базируется на названии вашей организации или на специфических ключевых словах. |
| 2. | Расширение домена | Расширение домена определяет его тип. Например, .com для коммерческих организаций, .edu для образовательных учреждений и т. д. Расширение также может указывать на географическую локацию (например, .ru для России). |
| 3. | Безопасность | Обратите внимание на требования к безопасности домена. При выборе домена можно рассмотреть вопросы аутентификации, шифрования и уровня доступа к данным. |
| 4. | Размер домена | Учтите количество компьютеров, которые вы планируете подключить к домену. Определите, достаточно ли выбранного вами домена для размещения всех компьютеров и устройств в сети. |
Проанализируйте эти факторы, чтобы правильно выбрать домен перед его подключением. Выбрав подходящий домен, вы сможете управлять компьютерами и пользователями вашей сети более эффективно и безопасно.
Настройка компьютера для подключения
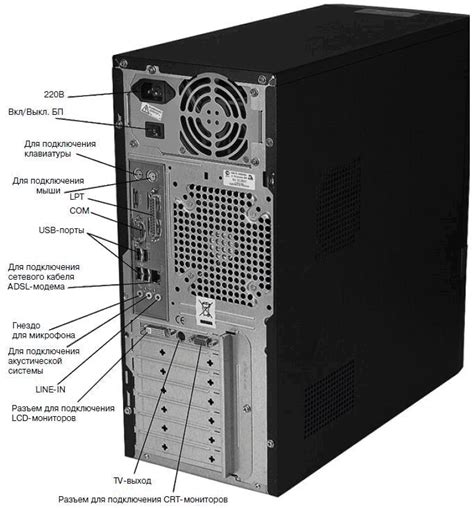
| Шаг | Действие |
| 1 | Откройте раздел "Параметры" на вашем компьютере. |
| 2 | Выберите раздел "Система" и перейдите в него. |
| 3 | В левой части экрана найдите и выберите раздел "О компьютере". |
| 4 | В открывшемся окне найдите кнопку "Изменить настройки" и кликните на нее. |
| 5 | В открывшемся окне выберите вкладку "Имя компьютера" и нажмите на кнопку "Изменить". |
| 6 | В новом окне установите флажок "Присоединить компьютер к домену или рабочей сети". |
| 7 | Введите имя домена, к которому вы хотите присоединить компьютер, в поле "Имя домена". |
| 8 | Нажмите на кнопку "ОК", чтобы сохранить изменения. |
| 9 | Вам может потребоваться ввести учетные данные администратора домена для завершения процедуры. |
| 10 | После завершения процесса компьютер будет присоединен к выбранному домену и требуется перезагрузка для активации изменений. |
После перезагрузки компьютера вы сможете использовать учетные данные аккаунта домена для входа в систему и получения доступа к общим ресурсам домена.