Excel является одним из самых используемых программных инструментов для работы с таблицами и графиками. Часто пользователи сталкиваются с необходимостью добавления имени к диаграммам, чтобы уточнить содержание или привлечь внимание к ключевым данным.
Добавление имени к диаграмме в Excel – простая, но малоизвестная функция, которая может значительно улучшить понимание документа и организовать работу с данными. Следуя данной подробной инструкции, вы сможете без труда добавить имя к любой диаграмме в программе Excel.
Шаг 1: Откройте документ Excel и выберите диаграмму, к которой хотите добавить имя. Чтобы выбрать диаграмму, щелкните по ее рамке, чтобы появилась активная обводка.
Шаг 2: Кликните правой кнопкой мыши на диаграмме и выберите в контекстном меню пункт "Добавить имя диаграммы".
Шаг 3: В появившемся окне введите желаемое имя диаграммы и нажмите кнопку "ОК". Имя будет добавлено в верхней части диаграммы и отображено в соответствующей графической области.
Теперь вы знаете, как добавить имя к диаграмме в Excel. Эта простая функция поможет вам усовершенствовать свои документы и сделать их более наглядными и информативными. Примените эту инструкцию и наслаждайтесь работой с данными в Excel без лишних сложностей!
Как добавить имя диаграммы в Excel: подробная инструкция для пользователей
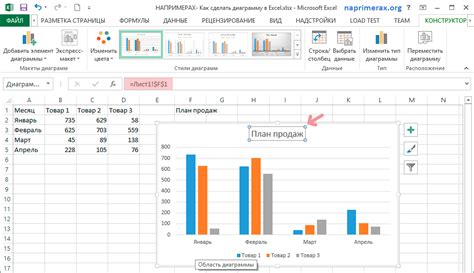
Excel предоставляет возможность создавать различные диаграммы для визуализации данных. Однако, иногда может возникнуть потребность добавить имя диаграммы, чтобы легче ориентироваться в большом количестве графиков и таблиц.
В следующей подробной инструкции я пошагово расскажу, как добавить имя диаграммы в Excel:
- Постройте диаграмму в Excel, выбрав нужные данные и тип графика.
- Выделите диаграмму, чтобы она стала активной.
- В меню "Разработчик" выберите "Инструменты диаграммы". Если у вас нет вкладки "Разработчик", добавьте ее в меню Excel.
- В диалоговом окне "Инструменты диаграммы" выберите вкладку "Дизайн".
- В разделе "Макет" найдите поле "Имя диаграммы" и введите желаемое имя.
- Нажмите кнопку "ОК" для сохранения изменений.
После завершения этих шагов имя диаграммы будет отображаться в верхней части графика и в списке объектов на вкладке "Лист".
Добавление имени диаграммы позволяет легко идентифицировать каждый график в больших таблицах данных, улучшая организацию и понимание представленной информации.
Совет: При создании диаграммы выбирайте осмысленное и легко запоминающееся имя, чтобы было удобно работать с ней в будущем.
Теперь вы знаете, как добавить имя диаграммы в Excel. Следуя этой подробной инструкции, вы сможете более эффективно организовывать данные, создавать профессиональные отчеты и красочные презентации.
Выбор диаграммы
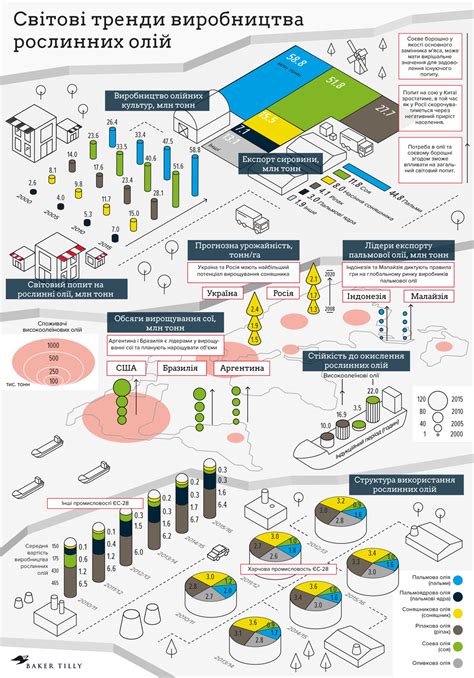
Прежде чем добавить имя диаграммы в Excel, необходимо выбрать подходящий тип диаграммы для отображения данных. Для этого необходимо учитывать цель и характеристики данных, которые вы планируете представить с помощью диаграммы.
Excel предлагает широкий спектр типов диаграмм, включая столбчатые, круговые, линейные, кольцевые и другие. Вот несколько примеров типов диаграмм и их основные назначения:
- Столбчатая диаграмма: идеальна для сравнения количественных данных. Показывает разные значения на оси X, а значения на оси Y отображаются в виде вертикальных столбцов с разными высотами.
- Круговая диаграмма: эффективно используется для отображения соотношения частей к целому. Позволяет легко увидеть, какая доля каждой части составляет всю сумму.
- Линейная диаграмма: подходит для отслеживания изменения данных во времени. Хорошо показывает тренды и прогнозы.
- Кольцевая диаграмма: похожа на круговую диаграмму, но с пустым центром. Часто используется для показа иерархических отношений или структуры данных.
При выборе типа диаграммы следует также учитывать удобство ее восприятия и соответствие данным, которые вы планируете отобразить. После выбора подходящего типа диаграммы, вы можете перейти к добавлению имени диаграммы в Excel, следуя соответствующей инструкции.
Открытие редактора диаграмм

Для добавления имени к диаграмме в Excel, необходимо открыть редактор диаграмм. Для этого выполните следующие шаги:
- Выделите ячейки с данными, которые вы хотите отобразить на диаграмме.
- На вкладке "Вставка" в группе "Графики" выберите тип диаграммы, который вы хотите использовать.
- После выбора типа диаграммы появится пустое пространство на листе Excel, где будет располагаться сама диаграмма.
- Щелкните правой кнопкой мыши на пустом пространстве диаграммы и выберите пункт меню "Изменить данные".
- Откроется редактор диаграмм Excel, в котором вы можете настроить различные параметры диаграммы, включая добавление имени.
Теперь вы можете легко добавить имя к диаграмме в Excel, используя указанный редактор диаграмм. Это позволит вам более наглядно представить данные и улучшить оформление вашего отчета или презентации.
Добавление данных

Чтобы добавить данные в диаграмму в Excel, выполните следующие шаги:
- Откройте файл Excel с уже созданной диаграммой или создайте новый файл и добавьте на него диаграмму.
- Выделите ячейки с данными, которые вы хотите добавить в диаграмму.
- Скопируйте выделенные ячейки (комбинация клавиш Ctrl+C).
- Щелкните на диаграмме, чтобы выделить ее.
- Щелкните правой кнопкой мыши на диаграмме и выберите "Вставить данные" из контекстного меню.
- Выберите опцию "Вставить" в диалоговом окне "Вставить данные диаграммы".
- Нажмите кнопку "ОК".
После выполнения этих шагов данные будут добавлены в диаграмму. Если вы изменили данные в таблице, автоматически обновите диаграмму, нажав правой кнопкой мыши на диаграмму и выбрав "Обновить данные".
Редактирование диаграммы
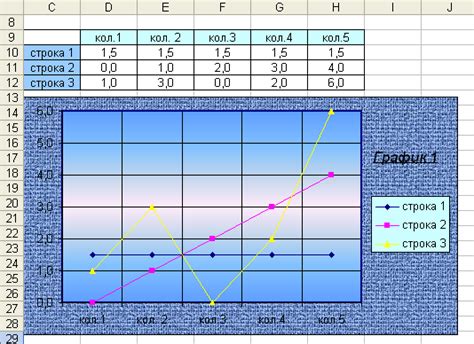
После добавления имени для диаграммы в Excel, вы можете продолжить редактирование и настройку диаграммы в соответствии с вашими потребностями. Ниже приведены основные шаги для редактирования диаграммы:
- Выделите диаграмму, щелкнув на ней.
- На вкладке "Дизайн" или "Формат" в верхней части экрана появятся различные инструменты и параметры редактирования диаграммы.
- Используйте эти инструменты для изменения стиля, цвета, шрифта и других атрибутов диаграммы.
- Нажмите правой кнопкой мыши на любой части диаграммы, чтобы открыть контекстное меню с дополнительными опциями настройки.
- Используйте опции меню для добавления или удаления элементов диаграммы, изменения масштаба, добавления подписей и многое другое.
- По мере внесения изменений, наблюдайте за тем, как они отображаются в вашей диаграмме.
- Если вы хотите сохранить изменения, нажмите кнопку "Сохранить" или используйте сочетание клавиш Ctrl+S.
Путем продолжения редактирования и настройки диаграммы вы можете создать уникальную и профессионально оформленную визуализацию данных, которая будет отражать ваше сообщение или информацию наилучшим образом.
Добавление названия диаграммы
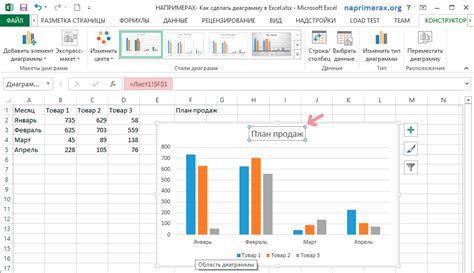
Чтобы добавить название диаграммы в Excel, следуйте следующим шагам:
- Выберите диаграмму, к которой хотите добавить название.
- Нажмите правой кнопкой мыши на диаграмму и выберите "Назвать диаграмму".
- В появившемся окне введите желаемое название диаграммы и нажмите "ОК".
- Название диаграммы будет автоматически добавлено на диаграмму.
Теперь у вас есть название для вашей диаграммы в Excel!
Сохранение и печать

Когда вы завершили работу над вашей диаграммой в Excel и добавили ей имя, очень важно сохранить ее для последующего использования. Чтобы сохранить диаграмму, выполните следующие шаги:
Шаг 1: Нажмите на вкладку "Файл" в верхнем левом углу экрана.
Шаг 2: В выпадающем меню выберите "Сохранить как".
Шаг 3: В появившемся окне выберите папку, в которой вы хотите сохранить диаграмму.
Шаг 4: Введите имя для диаграммы в поле "Имя файла".
Шаг 5: Выберите формат файла, в котором хотите сохранить диаграмму. Например, вы можете сохранить ее в формате Excel (.xlsx) или в формате PDF (.pdf).
Шаг 6: Нажмите на кнопку "Сохранить".
Теперь ваша диаграмма сохранена и вы можете в любой момент открыть ее, чтобы отредактировать или просмотреть.
Если вам нужно распечатать вашу диаграмму, выполните следующие шаги:
Шаг 1: Нажмите на вкладку "Файл" в верхнем левом углу экрана.
Шаг 2: В выпадающем меню выберите "Печать".
Шаг 3: В появившемся окне настройте параметры печати, такие как размер бумаги, ориентацию и масштаб.
Шаг 4: Нажмите на кнопку "Печать".
Ваша диаграмма будет напечатана и вы сможете использовать ее в любых задачах или презентациях.
Предварительный просмотр и сохранение
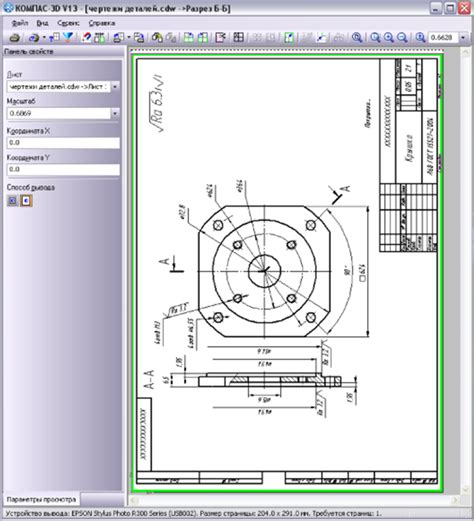
После добавления имени диаграммы в Excel, вам стоит проверить, как будет выглядеть диаграмма с новым именем перед сохранением.
Для этого выполните следующие шаги:
- Выберите созданную диаграмму, кликнув на нее.
- На панели инструментов Excel найдите вкладку "Предварительный просмотр", и нажмите на нее.
- Посмотрите, что диаграмма отображается корректно с добавленным именем.
- Если вам необходимо внести изменения в диаграмму, вернитесь в режим редактирования и внесите нужные правки.
- Если диаграмма отображается правильно с вашим новым именем, то перейдите к следующему шагу.
После предварительного просмотра можно сохранить документ и быть уверенным, что исходный файл будет отображаться с правильным именем диаграммы.
Для сохранения выполните следующие действия:
- На панели инструментов Excel найдите иконку "Сохранить" и нажмите на нее.
- Выберите папку, в которой хотите сохранить документ, и укажите желаемое имя файла.
- Нажмите на кнопку "Сохранить".
Теперь ваш документ в Excel сохранен с добавленным именем диаграммы, и вы можете его безопасно использовать.