Microsoft Excel является одним из наиболее популярных программных продуктов для работы с таблицами. Одной из полезных функций Excel является возможность преобразования текстовых строк в различные регистры. Если в ваших данных присутствуют строки, записанные в верхнем или смешанном регистре, вы можете легко привести их к нижнему регистру с помощью нескольких простых действий.
В этой статье мы расскажем вам о различных способах приведения букв в Excel к нижнему регистру. Мы рассмотрим как использование стандартной функции преобразования текста, так и применение автоматического преобразования при вводе новых данных. Кроме этого, вы узнаете о возможности применения фильтров и поиска для изменения регистра в больших объемах данных.
Преобразование текста к нижнему регистру является важной составляющей обработки данных в Excel. Это позволяет обеспечить единообразие и упростить работу с текстовыми столбцами. Вы сможете легко сортировать, фильтровать и анализировать текстовые данные, что значительно повысит вашу эффективность и точность работы. Продолжайте чтение для изучения различных методов и советов по приведению букв в Excel к нижнему регистру.
Откройте нужную таблицу в Excel
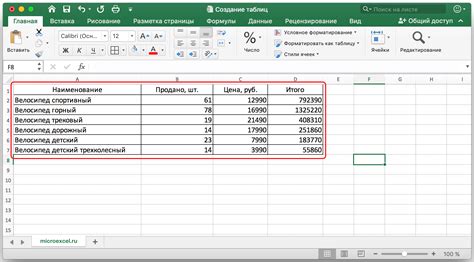
Прежде всего, откройте программу Excel и выберите файл таблицы, в котором вы хотите привести все буквы к нижнему регистру. Вы можете открыть файл через панель инструментов Excel или щелкнуть правой кнопкой мыши на файле и выбрать "Открыть с помощью" и затем выбрать Excel.
Кроме того, вы можете создать новую таблицу, нажав на кнопку "Новый" в верхней части экрана. В этом случае вам нужно будет внести все данные в новую таблицу перед тем, как привести их к нижнему регистру.
Убедитесь, что файл таблицы, который вы открыли или создали, содержит текстовые данные, которые нужно привести к нижнему регистру. Если в таблице есть числа или другие символы, которые вы не хотите изменять, прежде чем начать процесс, убедитесь, что выбран только текстовый диапазон.
Теперь, когда вы открыли таблицу в Excel, вы готовы начать процесс приведения всех букв к нижнему регистру.
Выделите столбец или ячейки, где находятся текстовые данные

Перед началом приведения всех букв к нижнему регистру, необходимо выделить столбец или ячейки, где находятся текстовые данные. Для этого можно использовать мышь или клавиатуру:
1. Если вы хотите выделить весь столбец, кликните на букве названия столбца. Например, если ваши данные находятся в столбце A, кликните на букве A, чтобы выделить весь столбец.
2. Если вы хотите выделить несколько ячеек в столбце, зажмите клавишу Shift и кликните на первой и последней ячейке, которые вам нужны.
3. Если вы хотите выделить несколько несмежных ячеек в столбце, зажмите клавишу Ctrl и кликните на каждой ячейке, которую вы хотите выделить.
Когда вы выделили нужные ячейки или столбец, можно приступить к приведению всех букв к нижнему регистру. Следующий шаг - использование специальной формулы или функции для преобразования всех букв в нижний регистр.
Нажмите на кнопку "Data"
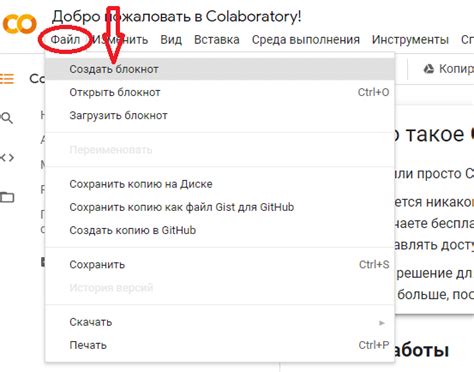
Если вам необходимо привести все буквы в Excel к нижнему регистру, вы можете использовать функцию "Data" программы. Данная функция позволяет изменять регистр символов во всем столбце или выделенном диапазоне ячеек.
Для начала откройте свой файл Excel и выделите нужный столбец или ячейки, в которых находится текст, чьи буквы вы хотите привести к нижнему регистру. После этого перейдите к вкладке "Data" в верхней части программы.
На вкладке "Data" вы обнаружите разные инструменты для обработки данных. Для нашей задачи выберите инструмент "Text to Columns" ("Текст по столбцам" или "Текст по полям"), который находится как правило в разделе "Data Tools" ("Инструменты данных").
После выбора "Text to Columns" откроется окно с настройками. Установите опцию "Delimited" ("Разделители") и нажмите кнопку "Next" ("Далее"). В следующем окне убедитесь, что все опции отключены, и нажмите кнопку "Next" снова.
В третьем окне выберите опцию "Text" ("Текст") для каждой колонки, и нажмите кнопку "Finish" ("Завершить"). Этим вы заставите Excel переписать выделенные ячейки новыми данными, приведенными к нижнему регистру.
После завершения этих шагов, все буквы в выбранном диапазоне ячеек будут приведены к нижнему регистру. Это очень полезная функция для работы с текстом в Excel, особенно при необходимости нормализации данных перед их анализом или обработкой.
Будьте внимательны, использование функции "Text to Columns" изменит исходные данные, поэтому перед применением ее рекомендуется создать резервную копию файла или использовать копию данных для работы.
Выберите опцию "Text to Columns"
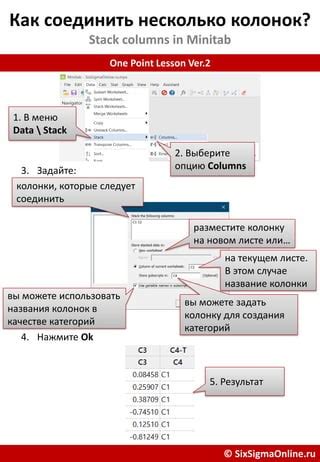
- Выделите столбец с текстом, который вы хотите привести к нижнему регистру.
- Перейдите на вкладку "Данные" в верхнем меню Excel.
- В группе "Инструменты данных" выберите опцию "Text to Columns".
- В открывшемся диалоговом окне выберите "Разделитель", который вы хотите использовать для разделения текста. Например, если вы хотите разделить текст по пробелам, выберите опцию "Пробел".
- Нажмите на кнопку "Закончить" и Excel разделит текст в выбранном столбце на отдельные ячейки.
- Чтобы привести все буквы к нижнему регистру, выделите столбец с разделенным текстом.
- Выберите в верхнем меню Excel опцию "Формат" и затем "Текст".
- В открывшемся диалоговом окне выберите опцию "Нижний" в разделе "Регистр символов".
- Нажмите на кнопку "ОК" и все буквы в выбранном столбце будут приведены к нижнему регистру.
Используя этот метод, вы сможете быстро и легко привести все буквы в Excel к нижнему регистру и облегчить дальнейшую обработку и анализ данных.
Убедитесь, что выбран "Delimited" и нажмите "Next"
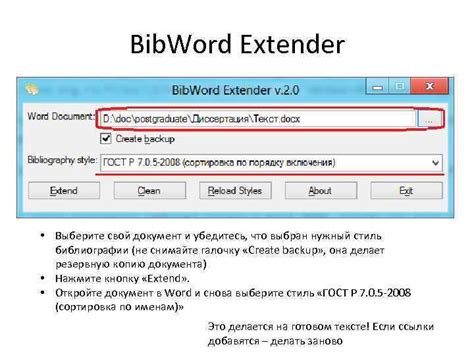
Уберите все галочки и нажмите "Next"
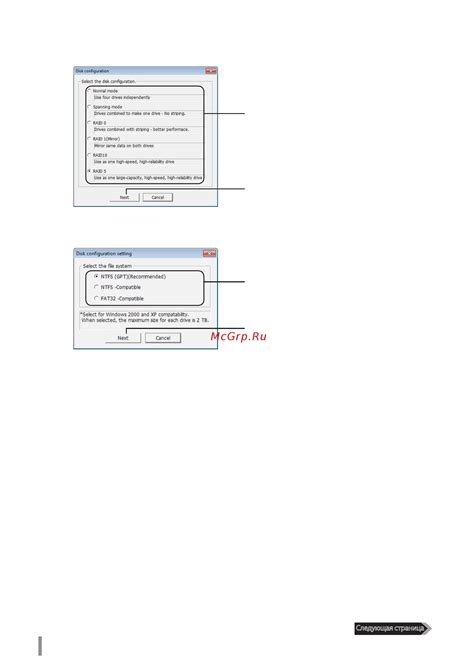
- Шаг 1: Выделите столбец в Excel, содержащий текст, который нужно привести к нижнему регистру.
- Шаг 2: Нажмите на вкладку "Данные" в верхней части экрана.
- Шаг 3: В разделе "Инструменты" выберите пункт "Текст в столбце" и затем "Образец".
- Шаг 4: В появившемся окне уберите все галочки и нажмите "Next".
После выполнения этих шагов Excel приведет все буквы в выбранном столбце к нижнему регистру, удаляя все галочки и обеспечивая правильное форматирование текста. Теперь вы можете без проблем обрабатывать данные и работать с ними в дальнейшем.
Выберите "Text" в разделе "Column data format" и нажмите "Finish"
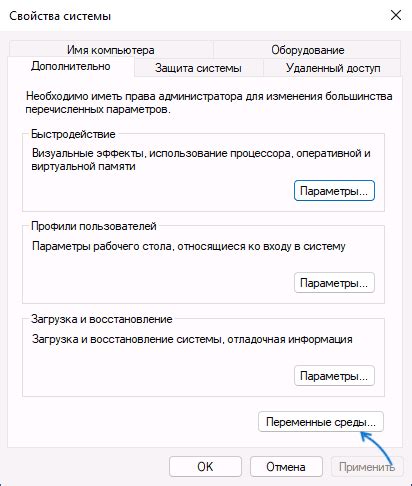
После того как вы открыли текстовый файл в Excel, необходимо выбрать вкладку "Data" (Данные) в верхней панели инструментов.
Затем нажмите на кнопку "From Text" (Из текста) в разделе "Get External Data" (Получить внешние данные). В появившемся окне, найдите и выберите файл, который вы хотите открыть.
В следующем окне выберите опцию "Delimited" (Разделенные) и нажмите "Next" (Далее). Затем выберите тип разделителя данных (запятая, точка с запятой, табуляция и т. д.) и нажмите "Next" (Далее).
На этом этапе вы увидите предварительный просмотр данных, чтобы убедиться, что текст правильно импортирован. Если все верно, нажмите "Next" (Далее).
В следующем окне выберите "Text" (Текст) в разделе "Column data format" (Формат данных столбца). Это гарантирует, что все значения будут размещены в ячейках формата текста.
Нажмите "Finish" (Готово) и Excel приведет все значения в ячейках к нижнему регистру. Теперь вы можете работать с данными и проводить различные операции над ними, не беспокоясь о регистре букв.
Создайте новую формулу с помощью функции "LOWER"
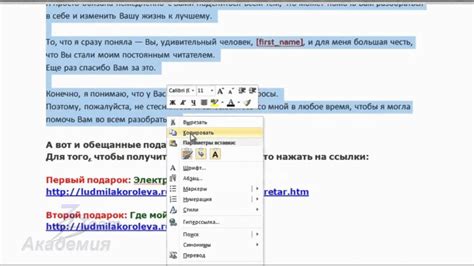
Если вам нужно привести все буквы в Excel к нижнему регистру, то можно использовать функцию "LOWER". Эта функция преобразует все буквы в ячейке к нижнему регистру.
Чтобы создать новую формулу с помощью функции "LOWER", следуйте этим шагам:
- Выберите ячейку, в которой хранится текст, который вы хотите привести к нижнему регистру.
- Введите формулу "=LOWER(ссылка_на_ячейку)", заменив "ссылка_на_ячейку" на ссылку на выбранную ячейку.
- Нажмите Enter, чтобы применить формулу.
После выполнения этих шагов, текст в выбранной ячейке будет преобразован к нижнему регистру.
Примените формулу ко всей колонке или ячейкам с текстовыми данными

Если вам требуется привести все буквы в Excel к нижнему регистру, вы можете использовать формулу для изменения регистра текстовых данных. Эта методика позволяет провести пакетное преобразование всех букв в колонке или ячейках.
Для начала выберите ячейки или колонку, в которой содержатся текстовые данные, которые нужно привести к нижнему регистру. После этого вы можете воспользоваться следующей формулой:
=НИЖЕ(ячейка)Здесь "ячейка" представляет собой ссылку на выбранную ячейку, а функция "НИЖЕ" приводит текст к нижнему регистру.
Чтобы применить формулу ко всей выбранной колонке, возможно два варианта:
- Если в каждой ячейке колонки уже записана формула:
- Выделяйте колонку, в которой расположены ячейки с формулами.
- Копируйте колонку (Ctrl+C).
- Щелкните правой кнопкой мыши на первой ячейке колонки, в которой требуется применить формулу.
- В выпадающем меню выберите "Выберите значения".
- Вставка с форматированием и формулами выполнена! Теперь все ячейки, в которые вы вставили формулы, содержат значения с приведенным к нижнему регистру текстом.
- Если в каждой ячейке колонки записан текст:
- Выделяйте колонку, в которой расположены нужные для преобразования ячейки.
- В верхней строке выберите "Форматирование" -> "Стили" -> "Формулы".
- В поле "Формула" введите формулу "=НИЖЕ(ссылка_на_верхнюю_ячейку)" и нажмите "Применить форматирование".
- Выберите форматирование, которое вы хотите применить к ячейкам с преобразованным текстом (например, заливку или цвет текста).
- Нажмите "ОК" для применения формулы ко всей выбранной колонке.
Теперь все ячейки в выбранной колонке или ячейках содержат текст, приведенный к нижнему регистру. Это позволяет упростить анализ и обработку данных в Excel.
Сохраните изменения и проверьте результаты

После того как вы применили функцию в Excel для приведения всех букв к нижнему регистру, не забудьте сохранить изменения. Для этого можно использовать команду "Сохранить" или нажать комбинацию клавиш Ctrl+S.
После сохранения можно открыть файл и проверить результаты. Все буквы должны быть приведены к нижнему регистру. Если вы заметили, что какие-то буквы все еще остались в верхнем регистре, вероятно, вы применили функцию неправильно. Проверьте свои действия и повторите процесс, если необходимо.
Теперь, когда все буквы в Excel приведены к нижнему регистру, ваш файл стал более удобочитаемым и легким для анализа данных. Также, это поможет избежать ошибок, связанных с несогласованными регистрами букв. Удачной работы с вашими данными!