В наше время компьютерные игры стали неотъемлемой частью жизни многих людей. Однако, чтобы иметь возможность сыграть в понравившуюся игру, необходимо привязать аккаунт к специальной программе - лаунчеру. Это позволит управлять играми, обновлять их и, конечно же, наслаждаться игровым процессом.
Процесс привязки аккаунта к лаунчеру может показаться сложным на первый взгляд, особенно для новичков. Однако, с помощью нашей подробной инструкции вам будет проще и быстрее разобраться в этом вопросе. Также мы подготовили несколько полезных советов, которые помогут вам сделать процесс привязки еще более удобным и безопасным.
Первым шагом, для привязки аккаунта к лаунчеру, необходимо скачать саму программу. Лаунчеры разных игровых платформ имеют свои особенности, однако, общий принцип работы у них одинаков. Обычно, на официальном сайте игры имеется ссылка на загрузку лаунчера. После скачивания и установки программы, вам необходимо создать аккаунт или войти в уже существующий.
Шаг 1: Создание аккаунта

Привязка аккаунта к лаунчеру начинается с создания собственного аккаунта. Это важный шаг, так как он позволяет вам сохранять свой прогресс игры, взаимодействовать с другими пользователями и получать доступ ко многим привилегиям.
Для создания аккаунта вам понадобится загрузить и установить официальный лаунчер игры. После установки лаунчера следуйте указаниям на экране, чтобы создать аккаунт с помощью электронной почты или социальной сети.
При создании аккаунта обязательно рекомендуется придумать надежный пароль, который будет сложно угадать или взломать. Используйте комбинацию из букв верхнего и нижнего регистра, цифр и специальных символов.
После заполнения всех необходимых данных и подтверждения создания аккаунта, вам будет присвоен уникальный идентификатор и пароль. Обязательно запишите или запомните эти данные в надежном месте, чтобы не потерять доступ к аккаунту.
Шаг 2: Загрузка и установка лаунчера
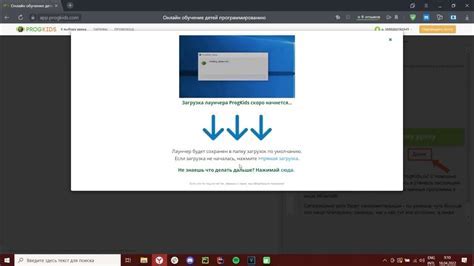
После выбора необходимого лаунчера для вашей платформы, вам потребуется загрузить его с официального сайта разработчика или другого надежного источника.
1. Откройте веб-браузер и введите в адресной строке URL официального сайта лаунчера.
2. Найдите раздел "Скачать" или "Загрузить" на главной странице сайта и перейдите в него.
3. Выберите версию лаунчера, соответствующую вашей платформе (Windows, Mac, Linux и т. д.).
4. Нажмите на ссылку скачивания и дождитесь завершения загрузки файла установщика.
5. Откройте загруженный файл установщика лаунчера.
6. Следуйте инструкциям установщика, выбрав предпочитаемые параметры установки (папка назначения, язык и т. д.).
7. Нажмите на кнопку "Установить", чтобы начать процесс установки лаунчера.
8. Дождитесь завершения установки лаунчера и закройте установщик.
9. Найдите значок установленного лаунчера на рабочем столе или в меню "Пуск" и запустите его.
10. Введите свои учетные данные (логин и пароль) для входа в аккаунт лаунчера или создайте новый аккаунт, если вы еще не зарегистрированы.
Поздравляю, вы успешно загрузили и установили лаунчер! Теперь вы можете перейти к следующему шагу и привязать свой аккаунт к лаунчеру.
Шаг 3: Вход в лаунчер и авторизация
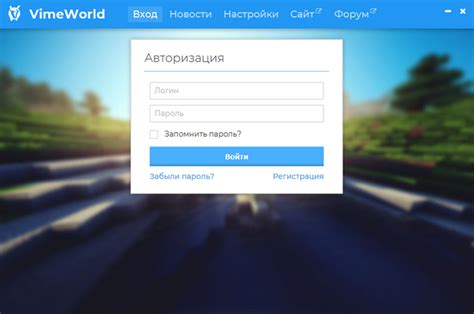
После успешной установки лаунчера на ваше устройство и создания аккаунта, следующим шагом будет вход в лаунчер и авторизация.
Откройте лаунчер, обычно щелкнув на его ярлык на рабочем столе или в меню "Пуск". В некоторых случаях может потребоваться запускать лаунчер от имени администратора.
На главной странице лаунчера вы увидите поле для ввода вашего логина и пароля. Введите данные, которые вы указывали при создании аккаунта, и нажмите на кнопку "Войти" или "Авторизоваться".
Если ваш аккаунт успешно авторизован, вы будете перенаправлены на главный экран лаунчера. Здесь вы сможете управлять установкой и обновлением игр, настраивать параметры запуска и прочие функции, доступные в лаунчере.
Убедитесь, что вы вошли в аккаунт правильно и используете правильные учетные данные. В случае возникновения проблем с авторизацией, проверьте правильность указанных данных или попробуйте восстановить пароль через функцию восстановления.
Шаг 4: Поиск игры в каталоге

После установки лаунчера и входа в свой аккаунт, вам нужно приступить к поиску своей любимой игры в каталоге. Лаунчеры обычно имеют удобный и интуитивно понятный интерфейс, что делает процесс поиска игры простым и быстрым.
В каталоге игр вы можете воспользоваться различными фильтрами, чтобы уточнить результаты поиска. Например, вы можете выбрать определенный жанр игры, релизную дату, платформу или разработчика. Также вы можете использовать поисковую строку для быстрого поиска конкретной игры по названию.
Когда вы нашли нужную игру, просто нажмите на нее, чтобы получить дополнительную информацию о игре, такую как описание, трейлеры, скриншоты и обзоры. Если вы уверены, что это именно то, что вы ищете, приступайте к ее загрузке и установке.
Не забывайте следить за новыми релизами и акциями, которые могут появиться в каталоге. Лаунчеры обычно предлагают различные скидки, бесплатные игры и эксклюзивный контент, чтобы поддерживать интерес пользователей и радовать их новыми игровыми возможностями.
Шаг 5: Выбор аккаунта для привязки
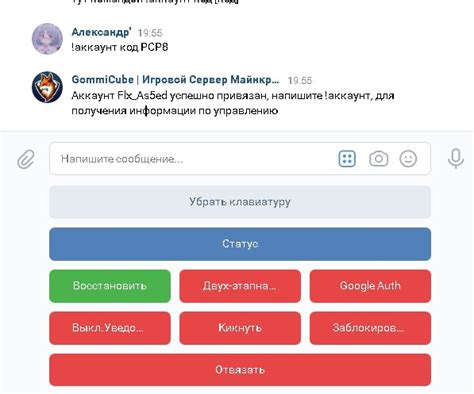
На данном этапе вам необходимо выбрать аккаунт, который вы хотите привязать к лаунчеру. Если у вас уже есть аккаунт, который вы использовали для входа в игру ранее, выберите его из списка доступных аккаунтов.
Если у вас нет аккаунта, то вам следует создать новый. Для этого нажмите на кнопку "Создать аккаунт" и следуйте указаниям. Заполните все необходимые поля, указав свою электронную почту, пароль и другие данные, которые потребуются для регистрации.
Обратите внимание, что выбранный вами аккаунт будет привязан к лаунчеру и использоваться для входа в игру. Если у вас есть несколько аккаунтов, вы сможете с легкостью переключаться между ними, выбирая нужный при входе в лаунчер.
После выбора или создания аккаунта нажмите на кнопку "Продолжить" или "Готово", чтобы перейти к следующему шагу привязки аккаунта к лаунчеру.
Шаг 6: Ввод данных для связывания аккаунта
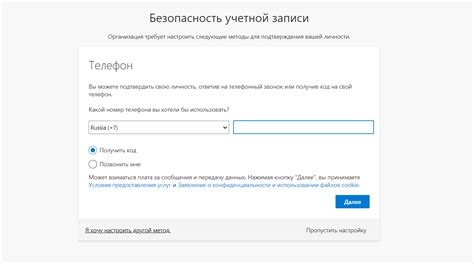
После выбора лаунчера и перехода на страницу связывания аккаунта, вам потребуется ввести необходимые данные для успешной привязки.
Обычно, на этом шаге вам потребуется указать следующую информацию:
- Имя аккаунта: введите уникальное имя, которое будет использоваться для входа в ваш аккаунт. Убедитесь, что имя не занято другим пользователем.
- Электронная почта: укажите действующий адрес электронной почты, который будет использоваться для восстановления доступа к аккаунту и получения важных уведомлений.
- Пароль: создайте безопасный пароль, который будет защищать ваш аккаунт от несанкционированного доступа. Рекомендуется использовать комбинацию букв, цифр и символов верхнего и нижнего регистра.
Пожалуйста, внимательно заполните все поля, чтобы избежать возможных проблем в будущем. После ввода всех данных нажмите на кнопку "Связать аккаунт" или аналогичную и дождитесь завершения процесса.
Шаг 7: Подтверждение привязки аккаунта

После ввода всех необходимых данных и выбора платформы, вы будете перенаправлены на страницу, где нужно будет подтвердить привязку аккаунта. Для этого следуйте инструкциям на экране.
При подтверждении привязки аккаунта вы можете получить уведомление об успешной операции. Это означает, что ваш аккаунт теперь привязан к выбранной платформе и вы можете использовать его в своем лаунчере.
| Мини-совет: | Если вам не удается подтвердить привязку аккаунта, проверьте правильность введенных данных и убедитесь, что у вас есть стабильное подключение к интернету. Если проблема не решается, обратитесь в службу поддержки выбранного лаунчера. |
Поздравляем! Вы успешно привязали свой аккаунт к лаунчеру и можете наслаждаться игрой. Теперь вы сможете получать все обновления и доступ к дополнительному контенту, предлагаемому платформой.
Совет 1: Использование надежного пароля

Привязывая ваш аккаунт к лаунчеру, очень важно создать надежный пароль, чтобы обеспечить безопасность вашего аккаунта. Вот несколько рекомендаций, которые помогут вам создать надежный пароль:
- Используйте комбинацию символов верхнего и нижнего регистра.
- Включите цифры и специальные символы, такие как @, #, $, %.
- Избегайте использования очевидных паролей, таких как "123456" или "password".
- Создайте пароль длиной не менее 8 символов.
- Не используйте один и тот же пароль для всех своих аккаунтов.
- Регулярно меняйте пароль, чтобы снизить риск несанкционированного доступа к вашему аккаунту.
Следуя этим рекомендациям, вы сможете создать надежный пароль и обеспечить безопасность своего аккаунта.
Совет 2: Регулярно проверяйте безопасность аккаунта
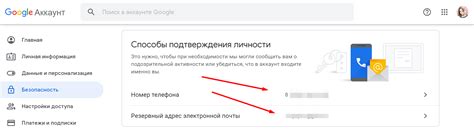
Чтобы уберечь свой аккаунт от хакеров и несанкционированного доступа, важно регулярно проверять его безопасность. Вот несколько полезных советов:
- Используйте сложные пароли - важно выбирать уникальные и сложные пароли для своего аккаунта. Не используйте простые комбинации и не повторяйте пароли на разных платформах.
- Включите двухфакторную аутентификацию - это мера безопасности, которая требует дополнительный ввод кода, получаемого на ваш мобильный телефон или по электронной почте, для подтверждения входа в аккаунт.
- Проверяйте активность аккаунта - многие лаунчеры предоставляют функцию просмотра активности аккаунта, чтобы вы могли видеть, с каких устройств происходил вход в ваш аккаунт.
- Обновляйте программное обеспечение - всегда ставьте обновления для вашего лаунчера и операционной системы. Обновления часто содержат патчи безопасности, которые исправляют уязвимости.
- Будьте осторожны со своей информацией - не делитесь своими учетными данными с посторонними, не отвечайте на подозрительные сообщения и не переходите по подозрительным ссылкам.
Следование этим советам поможет вам сохранить ваш аккаунт в безопасности и избежать проблем с его использованием.
Преимущества привязки аккаунта к лаунчеру
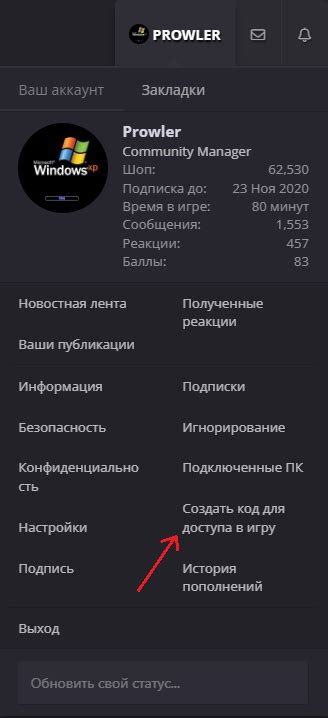
Привязка аккаунта к лаунчеру компьютерных игр предлагает несколько преимуществ для игроков. Вот некоторые из них:
1. Удобство и простота использования Привязав свой аккаунт к лаунчеру, вы получите доступ ко всем своим играм и контенту в одном месте. Это упрощает процесс установки и обновления игр, а также позволяет быстро переключаться между ними без необходимости запускать каждую игру отдельно. | 2. Безопасность аккаунта Привязка аккаунта к лаунчеру усиливает безопасность вашего аккаунта. Лаунчеры обычно предлагают дополнительные меры защиты, такие как двухфакторная аутентификация, которые могут защитить ваши данные от несанкционированного доступа. |
3. Централизованное управление покупками Привязка аккаунта к лаунчеру позволяет централизованно управлять вашими покупками. Вы сможете видеть все свои приобретения в одном месте, включая DLC, скины и другой контент, что упрощает отслеживание ваших расходов и контроль над вашим игровым бюджетом. | 4. Доступ к эксклюзивному контенту и предложениям Некоторые игры или контент могут быть доступны только через определенный лаунчер. Привязка аккаунта дает вам возможность получить доступ к эксклюзивным играм, дополнениям или предложениям, которые недоступны на других платформах. |
Привязка аккаунта к лаунчеру - это удобный и безопасный способ управлять вашим игровым опытом. Зная преимущества привязки аккаунта, вы сможете сделать осознанный выбор и наслаждаться удобством и возможностями, которые предоставляет ваш выбранный лаунчер.