Discord - популярная платформа для общения в голосе и текстовом формате среди геймеров и не только. Одной из полезных функций Discord является возможность демонстрации экрана, которая позволяет участникам сервера видеть содержимое вашего компьютера. Это идеальное решение, когда вам необходимо показать что-то интересное или объяснить какую-то задачу.
Демонстрация экрана в Discord с ПК - это легко и просто. В этой статье мы расскажем вам о том, как включить эту функцию и поделимся подробным руководством.
Первым шагом для демонстрации экрана в Discord с ПК является установка клиента Discord на ваш компьютер, если вы еще не сделали этого. Затем вам необходимо открыть Discord и войти в свой аккаунт. После этого вам необходимо выбрать сервер или создать новый, если вы еще не присоединились ни к одному серверу.
Подробная инструкция по демонстрации экрана в Discord с ПК
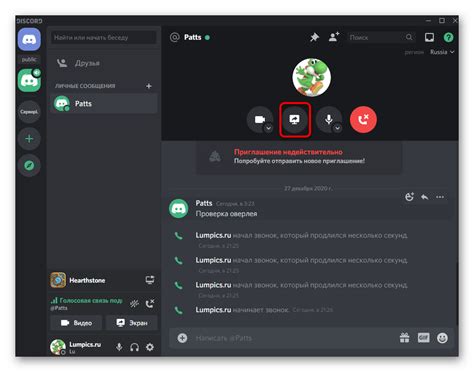
Шаг 1: Откройте приложение Discord на вашем ПК и войдите в свой аккаунт.
Шаг 2: Создайте новый сервер или выберите существующий сервер, на котором вы хотите продемонстрировать экран.
Шаг 3: Найдите голосовой канал, в котором вы хотите провести демонстрацию, и подключитесь к нему.
Шаг 4: Внизу слева на панели инструментов выберите иконку "Экран".
Шаг 5: Нажмите кнопку "Просмотр" для начала демонстрации экрана.
Шаг 6: Выберите, что именно вы хотите показывать на экране. Вы можете выбрать целый экран, определенное окно или вкладку браузера.
Шаг 7: Поставьте галочку в поле "Включить звук" для того, чтобы участники слышали звук с вашего компьютера.
Шаг 8: Нажмите кнопку "Начать демонстрацию" для начала показа экрана.
Шаг 9: Теперь вы можете проводить демонстрацию экрана в выбранном голосовом канале. Участники смогут видеть все, что вы показываете на экране вашего ПК.
Шаг 10: Когда вы закончите демонстрацию экрана, нажмите кнопку "Закончить демонстрацию" или просто закройте окно, которое вы показываете на экране.
Помните, что демонстрация экрана доступна только участникам голосового канала, в котором вы находитесь. Владелец сервера может ограничить возможность демонстрации экрана.
Как демонстрировать экран в Discord с ПК
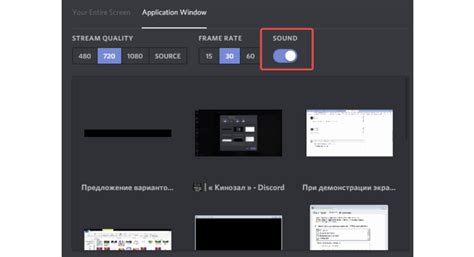
Чтобы начать демонстрацию экрана в Discord с ПК, следуйте этим простым шагам:
Шаг 1: Откройте Discord на вашем компьютере и войдите в свой аккаунт.
Шаг 2: Создайте новый сервер или выберите уже существующий, в котором хотите демонстрировать экран.
Шаг 3: Найдите канал голосового чата, в котором вы хотите демонстрировать экран, и подключитесь к нему.
Шаг 4: Нажмите на значок "Настройки сервера" справа от имени сервера и выберите пункт меню "Настройки расширенного экрана".
Шаг 5: В меню "Настройки расширенного экрана" выберите опцию "Включить демонстрацию экрана".
Шаг 6: После включения этой опции, Discord автоматически обнаружит все открытые на вашем компьютере программы и окна. Выберите то, что вы хотите показать другим участникам.
Шаг 7: Нажмите на кнопку "Демонстрировать", чтобы начать показ экрана.
Теперь все участники выбранного канала смогут видеть ваш экран в реальном времени. Вы можете работать с программами и окнами, а другим участникам будут показываться все изменения.
Чтобы остановить демонстрацию экрана, нажмите на кнопку "Остановить демонстрацию" в верхней части экрана.
Теперь вы знаете, как демонстрировать экран в Discord с ПК. Не забывайте, что для успешной демонстрации экрана в Discord важно иметь достаточно хорошее интернет-соединение и мощный компьютер для обеспечения плавной трансляции.
Необходимые шаги для демонстрации экрана в Discord с ПК
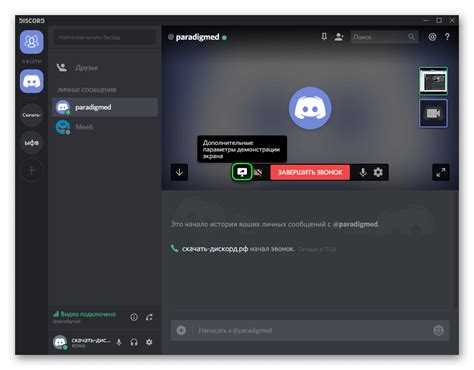
Демонстрация экрана в Discord позволяет вам делиться своим экраном с другими участниками сервера. Это может быть полезно при проведении презентаций, обучении, или просто при взаимодействии с другими пользователями. Чтобы выполнить демонстрацию экрана в Discord с ПК, следуйте этим шагам:
- Откройте программу Discord на своем ПК и войдите в свой аккаунт.
- Выберите сервер, на котором вы хотите выполнить демонстрацию экрана, и присоединитесь к голосовому каналу.
- Откройте окно, которое вы хотите показать во время демонстрации экрана.
- В Discord найдите панель контроля на верхней части экрана. Она содержит такие опции, как аудио, видео и экран.
- Нажмите на значок экрана, чтобы выбрать, что вы хотите показать во время демонстрации. Вы можете выбрать одно из окон, открытых на вашем ПК, или целый экран.
- После выбора экрана Discord попросит вас подтвердить, что вы хотите начать демонстрацию. Нажмите кнопку "Начать демонстрацию".
- Теперь ваш экран будет демонстрироваться всем пользователям, находящимся в голосовом канале. Вы можете продолжать работу на своем ПК, и ваше действие будет отображаться участникам сервера.
- Чтобы завершить демонстрацию экрана, нажмите кнопку "Остановить демонстрацию" на панели контроля Discord.
Теперь у вас есть все необходимые шаги, чтобы успешно выполнить демонстрацию экрана в Discord с вашего ПК. Не забудьте проверить свое интернет-соединение перед началом, чтобы избежать возможных проблем во время демонстрации.