Аккумулятор ноутбука - один из самых важных элементов, когда дело доходит до продолжительности работы устройства без подключения к сети электропитания. Для многих пользователей настоящей проблемой является ограниченное время автономной работы своего ноутбука. Однако, есть несколько способов, которые помогут продлить время работы ноутбука без подзарядки. В этой статье мы рассмотрим восемь рекомендаций, которые помогут продлить автономию ноутбука и использовать его как можно дольше.
1. Регулирование яркости экрана. Один из простых способов продлить работу ноутбука без подзарядки - уменьшить яркость экрана. Вы можете установить оптимальную яркость, которая будет достаточной для работы, но не будет потреблять много энергии. Это поможет значительно увеличить время работы ноутбука.
2. Отключение Bluetooth и Wi-Fi. Если вы не пользуетесь беспроводными сетями, отключение Bluetooth и Wi-Fi может помочь продлить время автономной работы ноутбука. Эти технологии могут потреблять значительное количество энергии, поэтому их отключение, когда они не нужны, может сэкономить заряд батареи.
3. Закрытие ненужных приложений и процессов. Многие приложения и процессы могут работать в фоновом режиме и потреблять ресурсы компьютера и заряд батареи. Закрытие ненужных приложений и процессов поможет освободить ресурсы и продлить время работы ноутбука.
4. Выбор энергосберегающего режима. Многие операционные системы имеют энергосберегающие режимы, которые помогают уменьшить потребление энергии. Выбор оптимального энергосберегающего режима для вашего ноутбука может помочь продлить его время работы без подзарядки.
5. Отключение ненужных периферийных устройств. Подключенные к ноутбуку периферийные устройства, такие как принтеры, внешние жесткие диски и USB-устройства, могут потреблять энергию даже в режиме ожидания. Отключение ненужных периферийных устройств может помочь продлить время работы ноутбука.
6. Оптимизация работы аккумулятора. Для продления автономной работы ноутбука важно правильно обращаться с аккумулятором. Избегайте перезарядки и постоянной работы от сети электропитания, если это необходимо. Правила хранения и зарядки аккумулятора могут отличаться в зависимости от производителя, поэтому внимательно ознакомьтесь с инструкцией по эксплуатации вашего ноутбука.
7. Оптимизация работы программ. Некоторые программы могут потреблять больше энергии, чем другие. Оптимизация работы программ, сокращение использования ресурсоемких приложений и запуск только необходимых программ помогут продлить время работы ноутбука.
8. Покупка запасной батареи. Если вы часто находитесь в ситуациях, когда вам необходимо продлить автономное время работы ноутбука, может быть разумным приобрести запасную батарею. Запасные батареи могут быть полезными во время длительных поездок или в ситуациях, когда вы не сможете подключить ноутбук к электрической розетке.
Следуя этим рекомендациям, вы сможете продлить автономное время работы своего ноутбука и использовать его с большим удобством. Помните, что каждый ноутбук уникален, и эффективность каждого из этих способов может отличаться в зависимости от конкретной модели и особенностей использования.
Оптимизация яркости и подсветки экрана

Чтобы оптимизировать яркость экрана, перейдите в настройки ноутбука и установите наиболее комфортную яркость, при которой вы все равно сохраняете хорошую видимость. Некоторые модели ноутбуков также предлагают режимы энергосбережения, которые автоматически уменьшают яркость экрана при работе от аккумулятора.
Кроме того, можете установить сокращенное время задержки подсветки экрана. В настройках питания выберите короткое время бездействия перед выключением экрана или переходом в режим сна. Это снизит потребление энергии, когда вы не используете ноутбук, но он все еще включен.
Важно помнить, что слишком низкая яркость экрана может негативно сказаться на зрении, поэтому подбирайте комфортный уровень яркости, учитывая освещение вокруг вас и свои индивидуальные потребности.
Понижение яркости и подсветки экрана - простой способ продлить автономию ноутбука без существенного ущерба для пользователя. Попробуйте применить эти рекомендации и вы сможете наслаждаться долгим временем работы ноутбука вне розетки!
Выключение программ и служб

Чтобы выключить программу или службу, следуйте этим шагам:
- Откройте Диспетчер задач, нажав комбинацию клавиш Ctrl + Shift + Esc или правой кнопкой мыши по панели задач и выбрав "Диспетчер задач".
- Перейдите на вкладку "Процессы" или "Службы".
- Найдите приложение или службу, которое вы хотите выключить, и выберите его.
- Нажмите кнопку "Завершить задачу" или "Остановить службу".
Также вы можете отключить автозапуск лишних программ при загрузке системы. Для этого выполните следующие действия:
- Нажмите комбинацию клавиш Ctrl + Shift + Esc, чтобы открыть Диспетчер задач.
- Перейдите на вкладку "Автозагрузка".
- Выберите программу, которую хотите отключить, и нажмите кнопку "Отключить".
Отключение ненужных программ и служб поможет сохранить энергию и повысить продолжительность автономной работы ноутбука.
Однако будьте аккуратны и выбирайте только те программы и службы, которые вам действительно не нужны. Некоторые приложения и службы являются важными для нормального функционирования операционной системы.
Завершение фоновых процессов
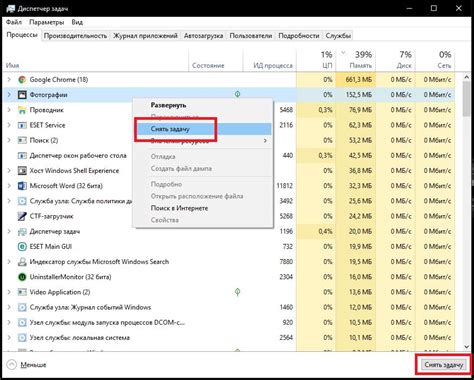
Когда ноутбук работает на аккумуляторе, нежелательно, чтобы фоновые процессы, такие как обновления, проверки почты или загрузка файлов, продолжали работать. Все эти процессы требуют ресурсов и потребляют энергию, что негативно сказывается на автономии ноутбука.
Чтобы продлить автономию ноутбука, следует регулярно завершать ненужные фоновые процессы. Для этого можно воспользоваться диспетчером задач (Task Manager) или специальными программами для управления процессами. Необходимо закрыть все ненужные программы и процессы, которые могут загружать процессор или сетевое соединение.
При завершении фоновых процессов, учтите, что некоторые из них могут быть важны для работы системы или других программ. Поэтому перед тем, как завершать процесс, убедитесь, что он необходим для вашей работы и закройте только те процессы, которые вам действительно не нужны. Это поможет увеличить время автономной работы ноутбука и снизить энергопотребление.
Отключение автозагрузки
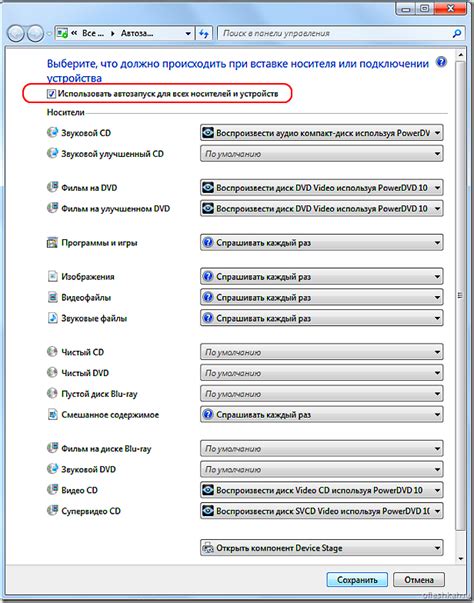
Включение автозагрузки программ при запуске ноутбука может значительно сократить его автономию. Каждая программа, которая запускается автоматически при включении устройства, потребляет ресурсы процессора, оперативной памяти и энергии, что в свою очередь снижает время работы ноутбука от батареи.
Чтобы продлить автономию ноутбука, следует отключить автозагрузку ненужных программ. Для этого можно воспользоваться встроенными инструментами операционной системы или специализированными программами.
В операционной системе Windows отключить автозагрузку можно через меню "Пуск". Для этого нужно нажать "Пуск", затем выбрать "Выполнить" и ввести команду "msconfig". Откроется окно "Конфигурация системы", в котором нужно перейти на вкладку "Автозагрузка" и снять галочку рядом с ненужными программами.
В операционной системе macOS отключить автозагрузку можно через панель "Системные настройки". Для этого нужно выбрать раздел "Пользователи и группы" и перейти на вкладку "Вход". В списке программ нужно снять галочку рядом с ненужными приложениями.
Также существуют специализированные программы, которые позволяют более детально настроить автозагрузку программ и сервисов на ноутбуке. Некоторые из них предоставляют возможность отключать автозагрузку только определенных программ или запускать их с задержкой, чтобы они не нагружали систему сразу после запуска.
| Преимущества: | Недостатки: |
|
|
Отключение автозагрузки ненужных программ является одним из эффективных способов продлить автономию ноутбука. Это позволит избежать загрузки лишних программ при каждом включении устройства и уменьшит потребление ресурсов, что приведет к увеличению времени работы ноутбука от батареи.
Использование энергосберегающих режимов
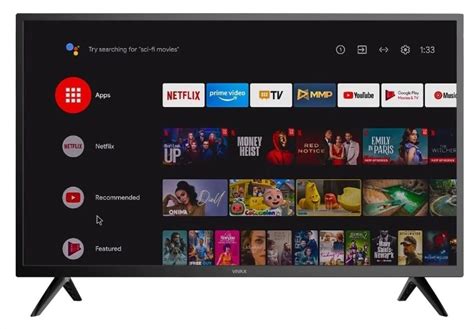
Для продления автономии ноутбука рекомендуется активировать и использовать энергосберегающие режимы.
1. Режим ожидания – когда ноутбук не используется некоторое время, он переходит в режим ожидания, при котором всех неиспользуемых компонентов системы отключается, что позволяет сократить потребление энергии.
2. Режим гибернации – в этом режиме все данные сохраняются на жестком диске, а ноутбук полностью выключается, что позволяет сэкономить еще больше энергии. При активации этого режима все открытые приложения и файлы восстанавливаются при следующем включении ноутбука.
3. Установка яркости экрана - одним из наиболее энергозатратных компонентов ноутбука является подсветка экрана. Понижение яркости экрана на оптимальный уровень позволит значительно увеличить время автономной работы ноутбука.
4. Отключение не используемых портов и устройств – Wi-Fi, Bluetooth, USB-порты и другие внешние подключения потребляют энергию, даже когда не активны. Отключение неактивных устройств поможет увеличить время автономной работы.
5. Задание времени для выключения жесткого диска – в настройках энергосбережения можно указать время, через которое жесткий диск выключится в состояние ожидания. Такой режим работы позволит уменьшить энергопотребление.
6. Задание времени для выключения экрана – настройка времени бездействия перед выключением экрана также позволит рациональнее использовать заряд батареи.
7. Отключение звука и микрофона – если вы не используете аудиофункции ноутбука, рекомендуется отключить звук и микрофон. Это также поможет продлить время автономной работы.
8. Выбор более энергоэффективных компонентов – при выборе ноутбука рекомендуется обратить внимание на его характеристики. Некоторые ноутбуки имеют более энергоэффективные процессоры и видеокарты, что способствует продлению времени работы от батареи.
Использование этих энергосберегающих режимов поможет значительно продлить время автономной работы ноутбука, что особенно полезно в случаях, когда подключения к электричеству нет.
Режим сна
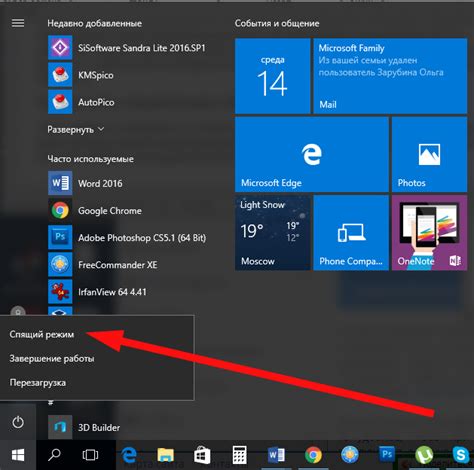
Для того чтобы перевести ноутбук в режим сна, нажмите сочетание клавиш Win + L на клавиатуре. Также вы можете выбрать опцию "Сон" в меню "Пуск" или закрыть крышку ноутбука.
В режиме сна ноутбук не будет выполнять никаких задач, но при этом он останется включенным. Когда вы снова восстановите работу ноутбука, он моментально возвращается в рабочее состояние с сохраненными данными.
Один из способов использования режима сна - перевод ноутбука в режим сна, когда вы не будете использовать его в течение некоторого времени, например, во время перерывов или во время транспортировки.
Кроме того, в некоторых ноутбуках есть функция "Гибернация", которая предлагает сохранить все открытые программы и файлы на жестком диске перед переходом в режим сна. Это позволяет ноутбуку восстановить работу точно в том состоянии, в котором он находился перед переходом в режим сна.
Используйте режим сна своего ноутбука, чтобы максимально продлить его автономию и экономить заряд батареи.
Режим ожидания
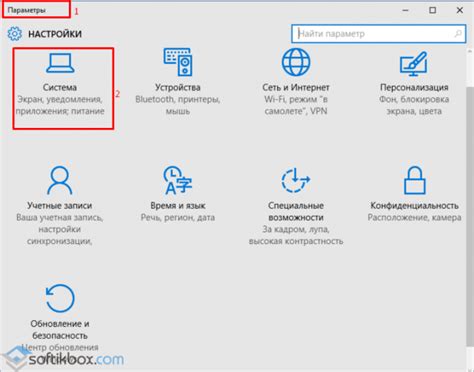
Режим ожидания потребляет очень мало энергии по сравнению с полной работой ноутбука, поэтому его использование может значительно увеличить продолжительность работы без подзарядки.
Чтобы войти в режим ожидания, можно нажать на кнопку питания ноутбука или выбрать соответствующий пункт в меню энергосбережения в операционной системе.
Правильное использование режима ожидания поможет продлить автономию ноутбука и сэкономить энергию.
Дефрагментация жесткого диска
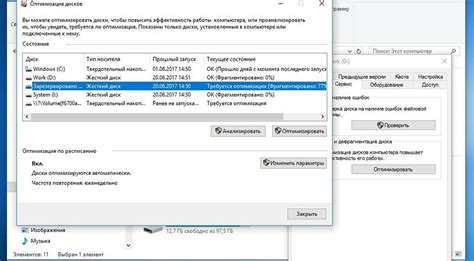
Когда вы используете ноутбук, файлы на жестком диске часто перемещаются и фрагментируются. Это может привести к ухудшению производительности, поскольку система может тратить больше времени на поиск и загрузку этих файлов.
Дефрагментация помогает упорядочить фрагментированные файлы на жестком диске, размещая их рядом друг с другом. Это позволяет ускорить процесс чтения файлов и улучшить общую производительность вашего ноутбука.
Для выполнения дефрагментации жесткого диска в Windows, вы можете воспользоваться встроенной утилитой "Дефрагментация и оптимизация дисков". Выберите нужный диск и нажмите кнопку "Анализировать". После завершения анализа, вы сможете увидеть степень фрагментации диска. Если диск является сильно фрагментированным, нажмите кнопку "Оптимизировать" для запуска процесса дефрагментации.
Не забывайте, что дефрагментация может занять некоторое время, в зависимости от степени фрагментации вашего диска. Поэтому рекомендуется выполнять дефрагментацию в тех случаях, когда ваш ноутбук подключен к питанию и у вас есть достаточно времени.