Эффект эхо - это мощный инструмент, позволяющий создать глубину и объем звука в вашем видео. Он добавляет повторяющиеся отзвуки и эффекты отражений, делая звук более интересным и осязаемым. Хотите научиться использовать этот эффект, но не знаете, с чего начать? Не волнуйтесь! В этой статье мы расскажем вам, как создать эффект эхо в Sony Vegas Pro 13 с помощью простых шагов.
Шаг 1: Импорт аудиофайла
Перед созданием эффекта эхо вам необходимо импортировать аудиофайл в программу. Для этого откройте Sony Vegas Pro 13 и выберите "Файл" -> "Импортировать" -> "Медиафайлы". В открывшемся окне выберите нужный аудиофайл с вашего компьютера и нажмите "Открыть".
Шаг 2: Добавление эффекта эхо
После импорта аудиофайла перетащите его на панель "Треки". Щелкните правой кнопкой мыши на аудиофайле и выберите "Эффекты аудио" -> "Эхо". В появившемся окне измените параметры эффекта, такие как задержка, уровень отражений и прочие, чтобы достичь желаемого звукового эффекта. Нажмите "ОК", чтобы применить изменения.
Шаг 3: Применение эффекта к нужной области
Если вы хотите применить эффект только к определенной части аудиофайла, выберите необходимую область на панели "Треки" с помощью инструмента "Выбрать". Затем щелкните правой кнопкой мыши на этой области и выберите "Применить эффект на выделение". Теперь эффект эхо будет применен только к выбранной области аудиофайла.
Создание эффекта эхо в Sony Vegas Pro 13 - достаточно простая задача, особенно с нашей подробной инструкцией. Не бойтесь экспериментировать с различными параметрами эффекта, чтобы достичь желаемого звукового эффекта. Теперь вы можете добавить эхо к своим видеороликам и сделать их еще более увлекательными и запоминающимися!
Создание эффекта эхо в Sony Vegas Pro 13

1. Откройте Sony Vegas Pro 13 и импортируйте видео и звуковой файл, к которому вы хотите применить эффект эха. Для этого нажмите на кнопку "Media" в верхней части экрана, выберите соответствующие файлы и нажмите "Open".
2. Перетащите звуковой файл на видео-трек в таймлайне программы. Убедитесь, что звуковая дорожка начинается с того места, где вы хотите добавить эффект эха.
3. Выделите звуковую дорожку, на которой вы хотите создать эффект эха, и щелкните правой кнопкой мыши. В открывшемся контекстном меню выберите "Insert Audio Effect" и затем "Reverb".
4. В окне эффектов "Reverb" настройте параметры эха по своему вкусу. Используйте ползунок "Echo Density" для контроля плотности звуковых отражений, ползунок "Reverb Room Size" для изменения размера комнаты и ползунок "Reverb Decay Time" для регулировки продолжительности эха.
5. После того, как вы настроите параметры эха, нажмите кнопку "Apply" или "OK", чтобы применить эффект к выбранной звуковой дорожке. Проиграйте видео, чтобы оценить результат.
6. Если результат вам не нравится или вы хотите изменить настройки эха, щелкните правой кнопкой мыши на звуковой дорожке и выберите "Audio Event FX". В открывшемся окне выберите "Reverb" и настройте параметры заново.
7. После того, как вы будете довольны результатом, сохраните видео со встроенным эффектом эха. Выберите "File" в верхнем меню, затем "Render As" и выберите предпочтительный формат и настройки экспорта. Нажмите "Save" и выберите место сохранения файла. После этого нажмите "Render" и дождитесь окончания процесса экспорта.
Теперь у вас есть готовое видео с эффектом эха, созданное с помощью Sony Vegas Pro 13. Этот простой процесс добавит интерес и глубину к звуку вашего видео и позволит вам создать уникальный звуковой эффект.
Шаг 1: Знакомство с программой

Прежде чем приступить к созданию эффекта эхо в программе Sony Vegas Pro 13, важно познакомиться с основными элементами интерфейса и функциями программы.
Интерфейс:
Sony Vegas Pro 13 имеет интуитивно понятный интерфейс, который состоит из нескольких основных панелей:
- Timeline: это главная панель, где вы будете работать со своим проектом. Здесь можно добавлять, удалять и перемещать видео и аудио треки, а также применять различные видеоэффекты и аудиоэффекты.
- Media Pool: здесь хранится весь медиаконтент, который вы будете использовать в своих проектах. Здесь вы можете добавить видеофайлы, аудиофайлы, изображения и другие медиа-ресурсы.
- Preview: это панель, где вы можете предварительно просмотреть свой проект перед экспортом. Здесь можно также добавлять маркеры, добавлять комментарии и делать другие основные операции.
Основные функции:
Программа Sony Vegas Pro 13 обладает широким спектром функций для создания профессионального видео. Вот некоторые из них:
- Редактирование видео: Вы можете аккуратно обрезать видео, применять переходы между кадрами, регулировать цветовую гамму и насыщенность, применять различные видеоэффекты и многое другое.
- Редактирование аудио: Вы можете регулировать громкость, добавлять звуковые эффекты и эквалайзеры, удалять шумы и многое другое.
- Создание эффектов: Вы можете добавлять различные эффекты к своим видео, такие как эффект эхо, режим "сепия", эффект замедленного движения и другие.
- Экспорт: Вы можете экспортировать свои видео в различные форматы, такие как AVI, MP4, MPEG и другие. Также вы можете выбирать разрешение, битрейт и другие настройки для получения наилучшего результата.
Теперь, когда вы ознакомились с основами программы Sony Vegas Pro 13, вы готовы приступить к созданию эффекта эхо. Переходите к следующему шагу для дальнейших инструкций.
Шаг 2: Выбор видеофрагмента для добавления эффекта
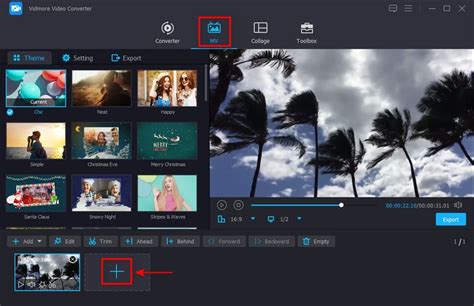
После открытия Sony Vegas Pro 13 на компьютере необходимо выбрать видеофрагмент, к которому вы хотите добавить эффект эхо.
Для этого следует перейти в панель "Медиа" и найти нужное видео или аудио, в котором вы хотите создать эффект.
Если видеофайл уже добавлен на таймлайн, достаточно щелкнуть на нем правой кнопкой мыши и выбрать "Открыть в Trimmy". Таким образом, видеофрагмент будет открыт в окне этого инструмента.
Если же видеофайл еще не добавлен на таймлайн, сделайте двойной щелчок на нем в панели "Медиа" для открытия его в редакторе Sony Vegas Pro 13.
Важно выбрать именно ту часть видеофрагмента, к которой вы хотите применить эффект эхо. Для этого использовать инструменты Trimmy можно обрезать видеофрагмент, чтобы оставить только нужные отрывки.
После выбора видеофрагмента можно переходить к следующему шагу - применению эффекта эхо.
Шаг 3: Разделение аудиодорожки
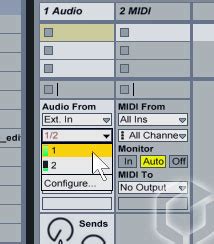
Чтобы разделить аудиодорожку, выполните следующие действия:
- Выберите аудиодорожку, к которой вы добавили эффект эхо, щелкнув на ней правой кнопкой мыши.
- В контекстном меню выберите пункт "Разделить на две части".
- Теперь у вас на таймлайне будут две отдельные аудиодорожки: одна с основным звуком и другая с эхо.
Обратите внимание, что разделение аудиодорожки не является обязательным. Вы можете оставить ее в исходном состоянии, если не хотите разделять звук на основной и эхо.
Продолжайте следующим шагом, чтобы настроить параметры эффекта эхо и создать желаемый звук.
Шаг 4: Применение эффекта эхо
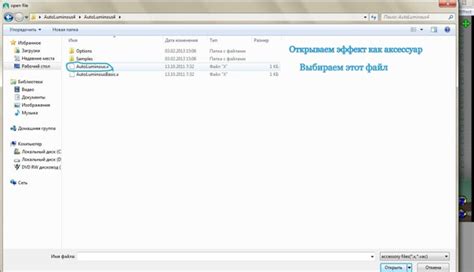
1. Выберите аудиофайл, к которому хотите применить эффект эхо, и перетащите его на временную линию.
2. Выделите аудиофайл на временной линии, чтобы активировать настройки эффектов в окне свойств.
3. Перейдите в раздел "Эффекты" в панели инструментов и выберите "Эхо" из списка доступных эффектов.
4. В открывшемся окне настроек эффекта эхо выставьте желаемые значения параметров, такие как задержка, отражения и затухание.
5. Нажмите кнопку "ОК", чтобы применить эффект эхо к аудиофайлу.
6. Прослушайте результат и, если необходимо, внесите дополнительные корректировки в параметры эффекта эхо.
7. После завершения настройки эффекта эхо сохраните изменения, нажав кнопку "Применить" или "OK".
Вы можете применить эффект эхо к нескольким аудиофайлам, повторив вышеуказанные шаги для каждого из них.
Шаг 5: Настройка параметров эффекта
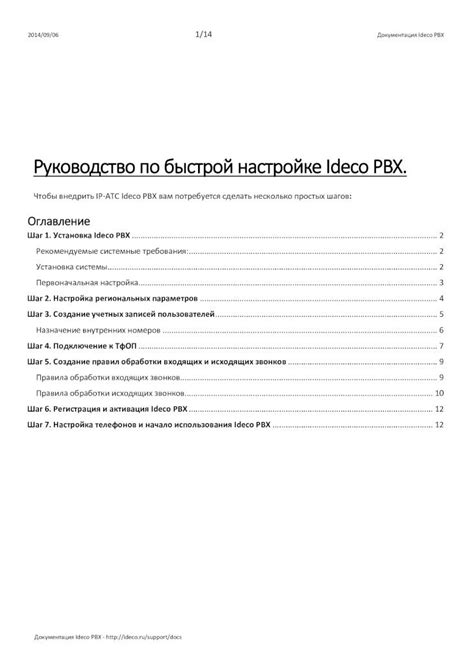
После того, как вы добавили эффект эхо к аудиодорожке, вы можете настроить его параметры, чтобы достичь желаемого звукового эффекта. В Sony Vegas Pro 13 есть несколько параметров, которые вы можете регулировать, чтобы настроить эффект эхо под свои потребности.
Вот основные параметры, с которыми вы можете работать:
- Delay (Задержка) - устанавливает время между исходным звуком и отражением звука. Более длинная задержка создаст более длинный и глубокий эффект эха, а более короткая задержка даст более мягкий и нежный звук.
- Feedback (Обратная связь) - указывает, насколько сильно отраженный звук будет повторяться. Более высокое значение обратной связи создаст более насыщенный, повторяющийся эффект, а более низкое значение сделает его менее заметным.
- Wet Level (Уровень влажности) - определяет громкость отраженного звука по сравнению с исходным звуком. Более высокий уровень влажности создаст более сильный и заметный эффект эха, а более низкий уровень сделает его менее выраженным.
- Dry Level (Уровень сухости) - определяет громкость исходного звука без эффекта эха. Вы можете регулировать этот параметр, чтобы достичь баланса между исходным звуком и отражениями.
Чтобы настроить эти параметры, вы можете использовать ползунки, расположенные рядом с каждым параметром на панели эффектов в Sony Vegas Pro 13. Пробуйте различные значения и настройки, чтобы достичь желаемого звукового эффекта.
Шаг 6: Просмотр итогового результата
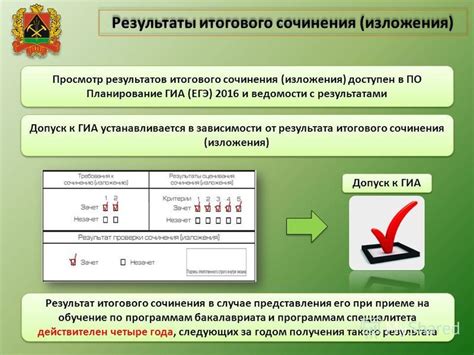
После завершения всех предыдущих шагов, вы можете приступить к просмотру итогового результата вашего эффекта эхо. Для этого выполните следующие действия:
- Нажмите на кнопку "Просмотр" в верхней части экрана программы.
- Выберите пункт "Полный экран" или "Открыть в окне" в зависимости от ваших предпочтений.
- Дождитесь загрузки итогового видео.
- Наслаждайтесь результатом!
Благодаря просмотру итогового результата вы сможете оценить эффект эхо и внести необходимые корректировки, если это необходимо. Если вы не удовлетворены результатом, повторите предыдущие шаги и настройте параметры эффекта до достижения желаемого результата.
Помните, что появление эффекта эхо может зависеть от исходного аудиофайла и параметров, которые вы выбрали. Поэтому экспериментируйте с настройками, чтобы достичь наилучшего эффекта.
Шаг 7: Экспорт и сохранение готового видео
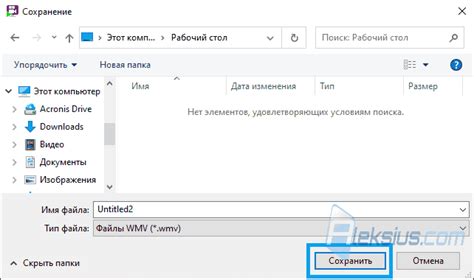
Когда вы закончили работу с эффектом эхо и удовлетворены результатом, настало время экспортировать и сохранить окончательное видео.
В меню "Файл" выберите опцию "Экспорт" или "Рендер как" (в зависимости от версии программы), чтобы открыть окно экспорта.
В окне экспорта выберите формат видео, который вы хотите сохранить. Наиболее распространенными форматами являются MP4 и AVI.
После выбора формата вы можете настроить разрешение, битрейт, качество и другие параметры экспорта в соответствии с вашими предпочтениями.
Убедитесь, что вы выбрали правильную папку для сохранения и введите имя файла для вашего видео.
Нажмите кнопку "Экспорт" или "OK", чтобы начать процесс экспорта. Он может занять некоторое время, в зависимости от длительности видео и параметров экспорта.
Когда процесс экспорта завершен, вы можете открыть сохраненное видео и проверить, насколько успешно был применен эффект эхо.
Теперь вы можете поделиться вашим готовым видео с друзьями, загрузить его в Интернет или использовать в своих проектах.