ВКонтакте – одна из самых популярных социальных сетей в России и ближнем зарубежье. Здесь пользователи могут общаться, делиться фотографиями и видео, слушать музыку и многое другое. ВКонтакте также предоставляет возможность сохранять свои переписки и другую важную информацию в архиве, чтобы не потерять ее в случае удаления аккаунта или просто для сохранения воспоминаний.
В этой статье мы расскажем вам, как просмотреть архив ВКонтакте с мобильного устройства, пошаговая инструкция поможет вам разобраться в этом процессе. Для этого вам понадобится всего несколько минут и доступ к интернету.
Шаг 1: Откройте приложение ВКонтакте на своем мобильном устройстве. Если у вас его еще нет, загрузите его из Google Play Store (для Android) или App Store (для iOS).
Регистрация в сервисе ВКонтакте
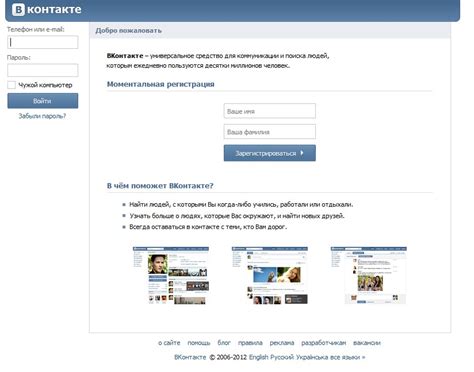
Чтобы начать пользоваться сервисом ВКонтакте и получить доступ к своему архиву сообщений, необходимо пройти процесс регистрации.
Шаг 1: Откройте приложение ВКонтакте на вашем мобильном устройстве или перейдите на официальный веб-сайт ВКонтакте через браузер мобильного устройства.
Шаг 2: На экране входа нажмите на кнопку "Зарегистрироваться", расположенную под формой входа.
Шаг 3: Введите свое имя и фамилию в соответствующие поля. Убедитесь, что указываете реальные данные, так как они будут использоваться при восстановлении доступа к вашему аккаунту.
Шаг 4: Придумайте и введите надежный пароль для вашего аккаунта. Используйте комбинацию строчных и заглавных букв, цифр и специальных символов, чтобы повысить безопасность своего аккаунта.
Шаг 5: Введите дату своего рождения, выбрав нужные значения в выпадающих списках дня, месяца и года.
Шаг 6: Укажите ваш пол, нажав на соответствующую кнопку "Мужчина" или "Женщина".
Шаг 7: Для подтверждения своей регистрации вам необходимо будет пройти проверку на человека (капчу) или ввести код, полученный в СМС. Следуйте инструкциям на экране для прохождения процедуры подтверждения.
Шаг 8: После успешной регистрации вам будет предложено заполнить информацию о себе, добавить фотографию и настроить свою личную страницу. Вы можете пропустить этот шаг и выполнить его позднее, если желаете.
Теперь у вас есть зарегистрированный аккаунт ВКонтакте, и вы можете приступить к просмотру своего архива сообщений и использованию других функций сервиса.
Открыть раздел "Настройки" на своей странице
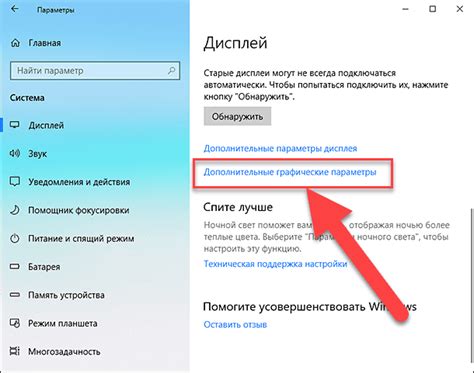
Чтобы просмотреть архив ВКонтакте с мобильного устройства, необходимо открыть раздел "Настройки" на своей странице. Следуйте этим шагам:
- Откройте приложение ВКонтакте на своем мобильном устройстве.
- Авторизуйтесь, введя свой логин и пароль.
- На главной странице приложения нажмите на значок меню в верхнем левом углу (обычно это три горизонтальные полоски).
- В появившемся меню выберите пункт "Настройки".
- Откроется страница с настройками вашего аккаунта.
Теперь вы готовы перейти к следующему шагу и приступить к просмотру архива ВКонтакте на своем мобильном устройстве. Удачи!
Перейти в раздел "Приватность" в настройках
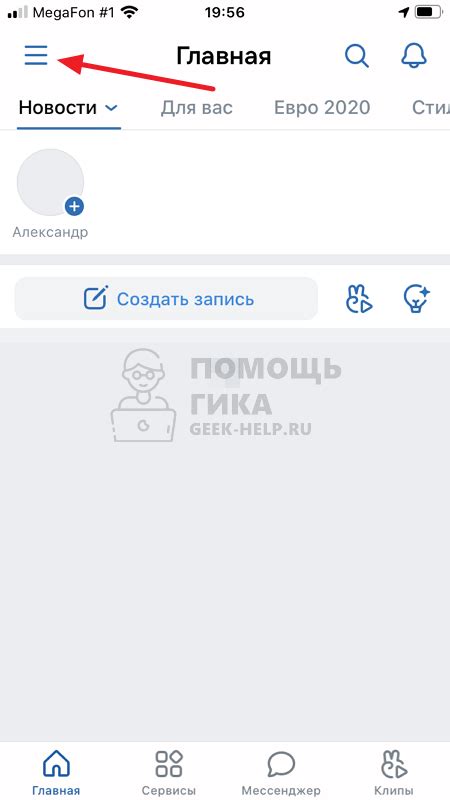
Просмотреть архив ВКонтакте с мобильного устройства можно, следуя простой пошаговой инструкции. Вам понадобится меню настроек вашего аккаунта. Чтобы найти раздел "Приватность" в настройках, выполните следующие действия:
- Откройте приложение ВКонтакте на своем мобильном устройстве и войдите в свой аккаунт.
- Нажмите на значок меню в верхнем левом углу экрана.
- Прокрутите список пунктов меню вниз и найдите раздел "Настройки и конфиденциальность".
- Тапните на этот раздел, чтобы перейти к дополнительным настройкам.
- В открывшемся окне выберите пункт "Приватность".
Теперь вы перешли в раздел "Приватность" в настройках вашего аккаунта. Здесь вы сможете управлять своими настройками приватности и настройками безопасности, а также просмотреть и изменить параметры доступа к вашим архивам ВКонтакте.
Найти и нажать на ссылку "Загрузка копии данных"

Чтобы просмотреть архив ВКонтакте с мобильного устройства, вам следует выполнять следующие действия:
- Откройте приложение ВКонтакте на своем мобильном устройстве и авторизуйтесь в своем аккаунте.
- В правом верхнем углу экрана найдите и нажмите на значок меню (обычно это три горизонтальные линии).
- Пролистайте список пунктов меню до самого низа и найдите ссылку "Настройки". Нажмите на нее.
- В настройках аккаунта пролистайте вниз до раздела "Общие" и найдите пункт "Загрузка копии данных". Нажмите на этот пункт.
- На следующем экране вы увидите информацию о доступности загрузки копии ваших данных. Нажмите на ссылку "Загрузка копии данных".
После нажатия на ссылку "Загрузка копии данных" ВКонтакте начнет создавать архив ваших данных. Обычно это занимает несколько минут, в зависимости от объема данных, хранящихся в вашем аккаунте. После завершения процесса создания архива, вам будет отправлено уведомление на вашу электронную почту с информацией о том, что архив готов к загрузке.
После получения уведомления о готовности архива вы можете снова открыть приложение ВКонтакте и повторить действия с пунктами меню и настройками, описанными выше. На странице "Загрузка копии данных" вы увидите ссылку для загрузки архива. Нажмите на нее, чтобы начать загрузку архива на свое мобильное устройство.
Ввести пароль от аккаунта для подтверждения
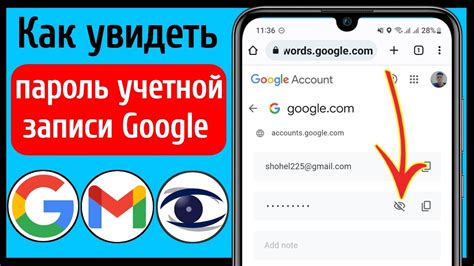
Чтобы просмотреть архив ВКонтакте с мобильного устройства, необходимо ввести пароль от своего аккаунта для подтверждения. Это знак безопасности, который обеспечивает защиту вашей личной информации.
Перед вводом пароля, убедитесь, что вы находитесь на официальном сайте или в официальном приложении ВКонтакте. Никогда не вводите ваш пароль на ненадежных или подозрительных страницах.
После ввода пароля, нажмите на кнопку "Войти" или используйте другой метод подтверждения, такой как смс-код или код из приложения-авторизатора. Это дополнительные меры безопасности для защиты вашего аккаунта от несанкционированного доступа.
Важно помнить, что пароль следует выбирать сложным и уникальным, чтобы минимизировать риск взлома аккаунта. Не используйте одинаковые пароли для разных онлайн-сервисов или социальных сетей. Регулярно меняйте пароль и обновляйте его, чтобы обеспечить максимальную безопасность вашего аккаунта.
Дождаться уведомления о готовности архива

После отправки запроса на создание архива в приложении ВКонтакте, вам потребуется некоторое время дождаться готовности архива. Когда архив будет готов к загрузке, вы получите уведомление на своей странице ВКонтакте.
Чтобы проверить, готов ли архив, выполните следующие действия:
|
Если архив уже готов, вы увидите его в списке "Мои архивы". Нажмите на него, чтобы перейти к загрузке архива на ваше устройство.
Если архив еще не готов, вы увидите информацию о стадии его создания. Подождите некоторое время и периодически обновляйте страницу "Мои архивы", чтобы проверить, стал ли архив доступным для загрузки.
Скачать архив ВКонтакте на свое устройство
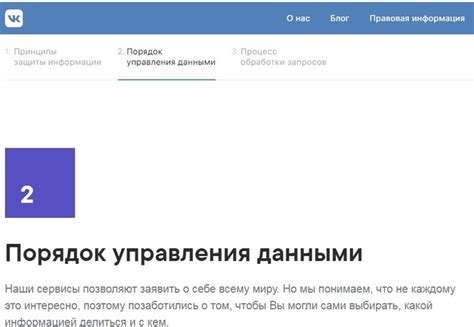
Если вы хотите получить копию своей персональной информации из ВКонтакте, вы можете скачать архив со всеми ваши сообщениями, фотографиями, видеозаписями и другими данными. Вот пошаговая инструкция для скачивания архива ВКонтакте на ваше устройство:
- Перейдите на сайт ВКонтакте и войдите в свой аккаунт.
- На главной странице своего профиля найдите раздел "Настройки" и нажмите на него.
- В выпадающем меню выберите "Общие".
- Прокрутите страницу вниз до раздела "Данные и настройки" и нажмите на ссылку "Скачать архив".
- Теперь вам будет предложено ввести пароль от своего аккаунта для подтверждения запроса.
- После ввода пароля нажмите на кнопку "Скачать архив" и дождитесь завершения процесса формирования архива.
- Когда архив будет готов, вам придет уведомление на вашу электронную почту, указанную при регистрации.
- На почте найдите письмо от ВКонтакте и откройте его.
- В письме найдите ссылку на скачивание архива и нажмите на нее.
- Выберите место на вашем устройстве, куда хотите сохранить архив, и нажмите "Сохранить".
Теперь вы можете открыть скачанный архив и просмотреть всю свою персональную информацию, сохраненную в ВКонтакте. Обратите внимание, что процесс создания архива может занять некоторое время, особенно если у вас большое количество данных в аккаунте.
Разархивировать загруженный файл
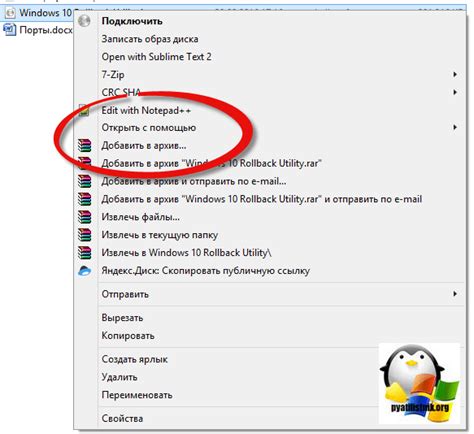
После успешной загрузки файла с архивом вашей активности в ВКонтакте, необходимо разархивировать его, чтобы получить доступ к своей старой переписке, фотографиям, видео и другой информации.
Для начала, откройте файловый менеджер на вашем мобильном устройстве и найдите папку, в которую был сохранен загруженный архив.
При открытии папки с архивом вы увидите несколько файлов и папок. Найдите файл с расширением ".zip" или ".rar", который является самим архивом.
Чтобы разархивировать файл, вам понадобиться приложение-архиватор. В магазине приложений вашего мобильного устройства найдите и установите одно из популярных приложений-архиваторов, например, "WinRAR", "7-Zip", "RAR for Android" и др.
После установки приложения-архиватора, найдите в списке приложений вашего устройства и запустите его.
Откройте файловый менеджер приложения-архиватора и найдите папку с архивом ВКонтакте. Нажмите на файл архива и выберите опцию "Извлечь" или "Разархивировать".
Выберите папку, в которую вы хотите разархивировать файлы. Важно выбрать достаточно свободное место на вашем устройстве, чтобы вместить все файлы из архива.
Нажмите на кнопку "Извлечь" или "Разархивировать", чтобы начать процесс разархивации. Подождите некоторое время, пока приложение-архиватор извлекает все файлы из архива и помещает их в выбранную вами папку.
После завершения процесса разархивации, вы можете открыть папку с разархивированными файлами и просмотреть свою активность в ВКонтакте.
Открыть папку с разархивированным архивом и просмотреть содержимое
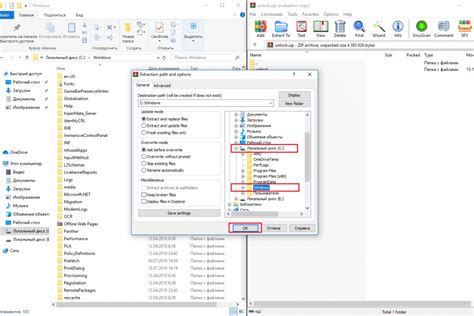
После того, как вы успешно разархивировали файл архива вашего аккаунта ВКонтакте на мобильном устройстве, вам потребуется открыть папку с содержимым архива. Это позволит вам просмотреть все сохраненные данные из вашего аккаунта.
Для начала найдите файловый менеджер на своем мобильном устройстве. Обычно он имеет значок папки и находится на главном экране или в разделе "Приложения".
Откройте файловый менеджер и просканируйте ваше устройство на наличие папки с именем "VK". Чаще всего эта папка располагается в основной папке хранения файлов вашего устройства.
Как только вы найдете папку "VK", откройте ее для просмотра содержимого. В этой папке вы увидите различные файлы и папки, содержащие вашу архивированную информацию из ВКонтакте.
Для просмотра содержимого отдельных файлов, таких как сообщения, фотографии или видеозаписи, просто откройте соответствующую папку. Внутри каждой папки вы также можете найти дополнительные папки, расположенные в соответствии с категориями или датами.
Чтобы просмотреть информацию в файлах, просто выберите нужный файл и откройте его. Если файл имеет определенный формат (например, .txt, .jpg или .mp4), ваше устройство автоматически откроет его в соответствующем приложении.
Таким образом, открытие папки с разархивированным архивом в файловом менеджере позволит вам просмотреть и восстановить все сохраненные данные из ВКонтакте на вашем мобильном устройстве.
