В нашей жизни современного человека браузер - это одно из основных приложений на наших смартфонах и планшетах. Мы используем браузер каждый день, чтобы искать информацию, посещать интересные веб-сайты, читать новости и делать многое другое. Иногда нам нужно вернуться к определенной веб-странице, которую мы уже посетили. В таких случаях очень полезно знать, как просмотреть историю браузера на Android.
В Android есть несколько популярных браузеров, включая Google Chrome, Mozilla Firefox, Opera и другие. Каждый из этих браузеров имеет свои функции и настройки, но получение доступа к истории браузера обычно примерно одинаково для всех браузеров.
В этом подробном руководстве мы покажем, как просмотреть историю браузера на Android. Мы рассмотрим несколько популярных браузеров и шаг за шагом объясним, как получить доступ к истории посещений в каждом из них. Готовы начать?
Как просмотреть историю браузера на Android
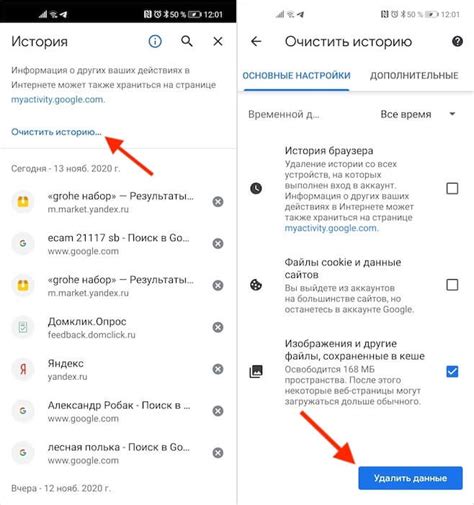
История браузера в Android позволяет нам просматривать веб-страницы, которые мы посещали ранее. Это может быть полезно, если мы хотим найти определенную страницу или узнать, какие сайты мы посещали раньше.
Вот несколько простых шагов, которые помогут вам просмотреть историю браузера на Android:
- Откройте ваше приложение браузера. Обычно оно называется "Chrome" или "Браузер".
- Нажмите на иконку меню в правом верхнем углу экрана. Это может быть иконка трех точек или иконка с тремя горизонтальными линиями.
- В выпадающем меню найдите пункт "История". Обычно он находится ближе к низу списка.
- Нажмите на пункт "История". Вам будет показан список всех посещенных вами веб-страниц.
- Чтобы открыть одну из страниц из списка истории, просто нажмите на нее.
- Если вы хотите удалить какую-либо страницу из истории, просто смахните ее влево или вправо.
Это все! Теперь вы знаете, как просмотреть историю браузера на Android. Удачного вам просмотра!
Подготовка к просмотру истории
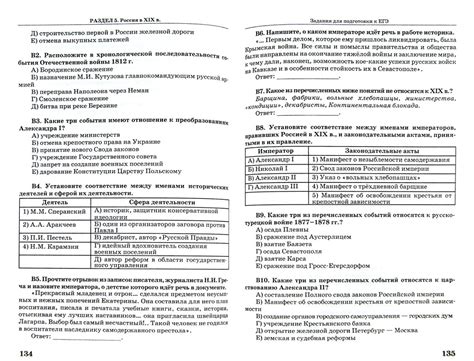
Прежде чем приступить к просмотру истории вашего браузера на устройстве Android, вам понадобится некоторая подготовка. Вот несколько шагов, которые вы должны выполнить: |
|
Использование стандартного браузера
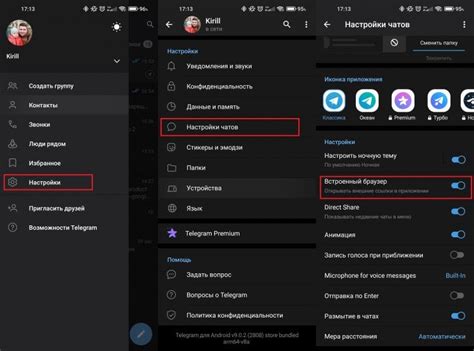
Если у вас на устройстве установлен стандартный браузер Android, вы можете легко просматривать историю своих посещенных веб-сайтов. Вот как это сделать:
- Откройте браузер на вашем Android-устройстве. Обычно он располагается на главном экране или в папке "Приложения".
- Найдите иконку в виде сферического мира или буквы "WWW" и нажмите на нее. Это значит, что вы открыли браузер.
- После открытия браузера введите адрес веб-сайта в адресную строку. Вы можете использовать встроенный поисковой движок, чтобы найти и перейти на нужную страницу.
- Когда вы уже посетили несколько веб-сайтов, чтобы просмотреть историю посещенных страниц, нажмите на значок "Меню" в правом верхнем углу. Некоторые версии браузера могут иметь значок "Еще" вместо "Меню".
- Найдите опцию "История" или "Журнал" и нажмите на нее. Вам будет показан список всех веб-сайтов, которые вы посетили.
- Чтобы открыть веб-сайт из истории, просто нажмите на его название. Он будет загружен в браузере, и вы сможете снова посетить этот сайт.
Теперь вы знаете, как использовать стандартный браузер Android для просмотра истории посещенных страниц. Это очень полезная функция, которая может помочь вам быстро найти нужный веб-сайт, к которому вы ранее обращались.
Использование альтернативных браузеров
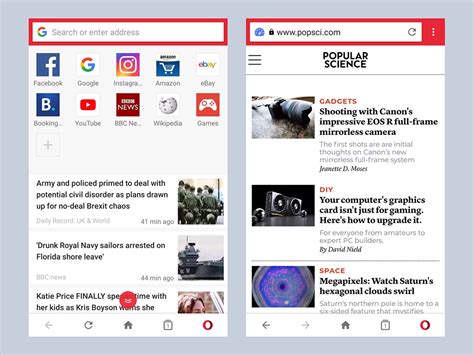
Если встроенный браузер на вашем устройстве Android не удовлетворяет вашим потребностям, вы можете воспользоваться альтернативными браузерами, которые предлагают больше функций и настроек. В Google Play Store доступно множество браузеров, которые работают на базе Chromium или Firefox. Вот некоторые из популярных альтернативных браузеров.
Google Chrome: Браузер от Google, который является одним из самых популярных в мире. Он предлагает широкий набор функций, включая синхронизацию закладок и истории между устройствами, интеграцию с сервисами Google и быстрое и плавное выполнение.
Mozilla Firefox: Браузер с открытым исходным кодом, предлагающий высокую скорость и безопасность. Firefox имеет функции управления приватностью, блокировки рекламы и расширений для настройки браузера под ваши потребности.
Opera: Еще один популярный браузер, который предоставляет интеграцию с популярными сервисами, быстрое выполнение и множество настроек для персонализации интерфейса и функционала.
Microsoft Edge: Браузер, разработанный Microsoft, который предлагает быструю загрузку страниц, синхронизацию с другими устройствами на базе Windows 10 и интеграцию с Microsoft-сервисами.
Каждый из этих браузеров имеет свои преимущества и недостатки, поэтому вам стоит попробовать несколько вариантов, чтобы найти тот, который лучше подходит для ваших потребностей. Установка и использование альтернативных браузеров на Android очень проста – просто найдите выбранный вами браузер в Google Play Store и нажмите кнопку "Установить".
Очистка истории браузера
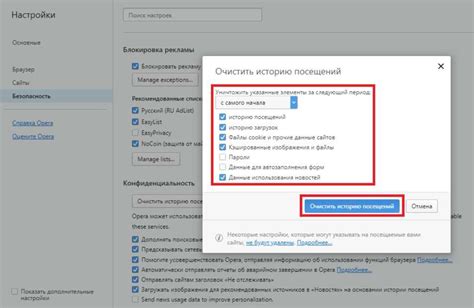
Чтобы начать очистку истории браузера, следуйте простым шагам:
- Откройте свой мобильный браузер.
- Нажмите на иконку меню в верхнем правом углу экрана. Обычно это представляет собой три точки или три горизонтальные линии.
- В выпадающем меню выберите "История" или "Настройки".
- Далее выберите опцию "Очистить историю" или "Удалить данные браузера".
- В открывшемся окне у вас будет возможность выбрать, какие данные удалить. Обычно это история просмотра, файлы cookie, кэш и сохраненные пароли.
- Подтвердите свой выбор и нажмите "Очистить" или "Удалить".
После выполнения этих шагов история браузера на вашем Android-устройстве будет удалена, и ваша приватность будет защищена.
Очистка истории браузера может быть полезна также для освобождения места на устройстве. Ваш браузер может хранить большое количество файлов cookie, кэша и других данных, которые занимают драгоценное пространство на устройстве. Периодическая очистка истории браузера поможет вам освободить это пространство и улучшить производительность вашего устройства.
Теперь вы знаете, как очистить историю браузера на Android-устройстве. Следуя этим простым шагам, вы можете безопасно и эффективно управлять вашей историей просмотра и поддерживать свое устройство в хорошем состоянии.
Восстановление удаленной истории

Если вы случайно удалили историю браузера на своем устройстве Android, не отчаивайтесь. Восстановить удаленную историю все еще возможно. Вот несколько способов, которые могут помочь вам восстановить потерянные данные.
1. Синхронизация с облачным аккаунтом. Если у вас включена синхронизация в браузере на Android с вашим облачным аккаунтом (например, Google), то удаленная история может быть восстановлена путем синхронизации вашего устройства с аккаунтом. Перейдите в настройки браузера и убедитесь, что синхронизация включена. Затем выполните синхронизацию для восстановления удаленной истории.
2. Восстановление из резервной копии. Если у вас есть резервная копия данных вашего устройства Android, в которой сохранена история браузера, то вы можете восстановить удаленную историю из этой резервной копии. Подключите ваше устройство к компьютеру и откройте программу для создания резервных копий. Найдите резервную копию, включающую историю браузера, и восстановите ее на ваше устройство.
3. Использование специализированных программ. Существуют программы, которые специализируются на восстановлении удаленных данных на устройствах Android. Вы можете установить одну из таких программ на свое устройство и использовать ее для восстановления удаленной истории браузера. Однако будьте осторожны и выбирайте только надежные и проверенные программы.
Не забывайте, что чем раньше вы приступите к восстановлению удаленной истории браузера на Android, тем больше шансов на успешное восстановление данных. Попробуйте разные методы и найдите наиболее подходящий для вашей ситуации.