В мире, где мы все больше зависим от беспроводной связи, Wi-Fi стал неотъемлемой частью нашей повседневной жизни. Однако, время от времени может возникнуть необходимость отключить устройства от Wi-Fi, например, для обеспечения безопасности или улучшения скорости сети.
Существует несколько способов отключить устройства от Wi-Fi, но одним из самых простых и доступных является использование административной панели вашего роутера. Для того чтобы отключить определенное устройство, вам потребуется узнать его IP-адрес и войти в административную панель роутера через веб-браузер.
После входа в административную панель, найдите вкладку "Устройства" или "Список подключенных устройств". В этом разделе вы увидите полный список устройств, подключенных к вашей Wi-Fi сети, каждое из которых будет обозначено своим уникальным IP-адресом и MAC-адресом. Чтобы отключить конкретное устройство, найдите его в списке и нажмите на кнопку "Отключить" или "Заблокировать". Важно помнить, что эта операция может повлиять на работоспособность устройства, делая его недоступным для доступа к Интернету.
Шаг 1: Зайдите в настройки роутера
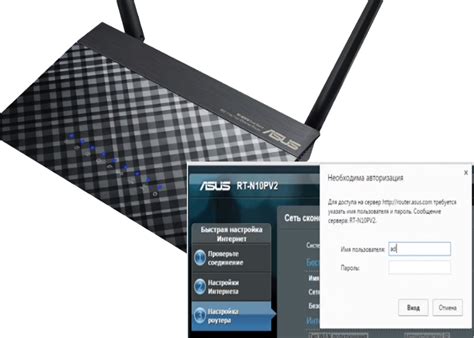
| 1. | Откройте веб-браузер на вашем компьютере или мобильном устройстве. |
| 2. | Введите IP-адрес вашего роутера в адресной строке браузера. Обычно этот адрес указан на задней панели роутера или в документации. Например, 192.168.0.1 или 192.168.1.1. |
| 3. | Нажмите клавишу Enter на клавиатуре или кнопку "Перейти" в браузере. |
| 4. | В появившемся окне авторизации введите логин и пароль для доступа к настройкам роутера. Если вы не знаете эти данные, обратитесь к поставщику интернета или проверьте документацию к роутеру. |
| 5. | После успешной авторизации вы попадете на страницу настроек роутера. |
На этой странице вы сможете найти раздел, связанный с управлением подключенными устройствами или Wi-Fi настройками. Здесь вы сможете выбрать устройство, которое вы хотите отключить, и выполнить соответствующие действия для отключения.
Шаг 2: Выберите вкладку "Wi-Fi"
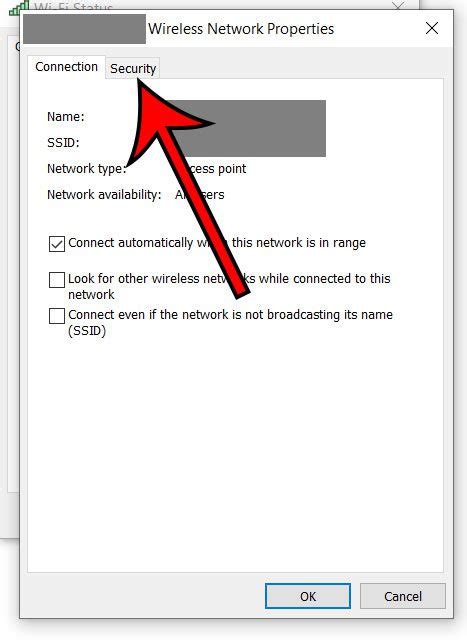
Для отключения устройств от Wi-Fi необходимо выполнить следующие действия:
- Откройте настройки вашего Wi-Fi роутера.
- В верхней части экрана выберите вкладку "Wi-Fi".
- Вам будет предложен список всех подключенных устройств к вашей сети.
- Пролистайте список и найдите устройство, которое вы хотите отключить.
- Выберите это устройство и нажмите на кнопку "Отключить".
После выполнения этих шагов выбранное устройство будет отключено от Wi-Fi и не сможет использовать интернет-соединение. Пожалуйста, обратите внимание, что эти настройки доступны только для администратора сети, поэтому убедитесь, что у вас есть соответствующие права доступа.
Шаг 3: Найдите подключенные устройства
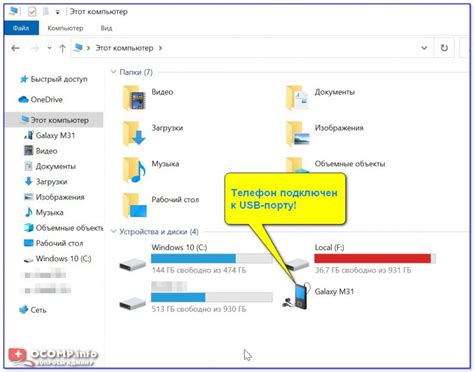
После входа в настройки своего маршрутизатора вы увидите список подключенных устройств.
1. Откройте веб-браузер и введите в адресную строку IP-адрес своего маршрутизатора. Обычно его можно найти на задней панели маршрутизатора или в документации.
2. Войдите в систему управления маршрутизатором, введя логин и пароль. Если вы не установили свои учетные данные, попробуйте ввести стандартные комбинации, такие как "admin/admin", "admin/password" и т.д. Если такие комбинации не подходят, обратитесь к документации маршрутизатора.
3. После успешной авторизации вы увидите основное меню роутера. Здесь вы должны найти раздел "Сеть" или "Wi-Fi", где будут указаны все подключенные устройства.
4. Обратите внимание на список устройств, подключенных к Wi-Fi. Вы увидите имена устройств, их IP-адреса и другую информацию. Если устройство имеет неузнаваемое имя, вы можете выключить его и проверить, какое устройство отключилось от Wi-Fi.
5. Чтобы отключить устройство от Wi-Fi, щелкните на нем правой кнопкой мыши и выберите опцию "Отключить" или "Заблокировать". В некоторых случаях может потребоваться подтверждение или ввод пароля.
6. После отключения устройства оно больше не будет иметь доступ к вашей Wi-Fi сети.
Шаг 4: Отключите выбранные устройства

После того, как вы определили, какие устройства нужно отключить от Wi-Fi, выполните следующие действия:
|  |
Обратите внимание, что процедура настройки Wi-Fi роутера может отличаться в зависимости от производителя и модели роутера. Если вы столкнулись с трудностями в проведении этого шага, обратитесь к документации вашего роутера или свяжитесь с технической поддержкой производителя.