MSI Afterburner – это мощная программа, которая позволяет настраивать параметры видеокарты, в том числе и кривую частот напряжений. Редактирование этой кривой позволяет пользователю улучшить производительность видеокарты, повысить ее работоспособность и осуществить разгон системы. В этой статье мы расскажем, как открыть редактор кривой частот напряжений в MSI Afterburner.
Перед тем, как начать процесс редактирования кривой частот напряжений, убедитесь, что у вас установлена последняя версия MSI Afterburner. Вы можете скачать программу с официального сайта разработчика. Когда вы убедились, что программа установлена и готова к работе, следуйте инструкции ниже.
1. Откройте MSI Afterburner и перейдите в раздел "Настройка". На этой вкладке вы увидите различные параметры, связанные с разгоном и настройкой видеокарты.
2. Найдите и выберите опцию "Кривая частот напряжений". Обычно она находится в разделе "Управление системной настройкой".
3. После выбора опции "Кривая частот напряжений" у вас откроется окно редактора. Здесь вы сможете видеть текущую кривую частот напряжений и вносить изменения. Вы можете регулировать напряжение в зависимости от частоты видеокарты, достигая оптимальной производительности и стабильности системы.
Теперь вы знаете, как открыть редактор кривой частот напряжений в MSI Afterburner. Используя эту функцию, вы сможете управлять параметрами видеокарты и достичь наивысшей производительности вашей системы.
Как открыть редактор кривой
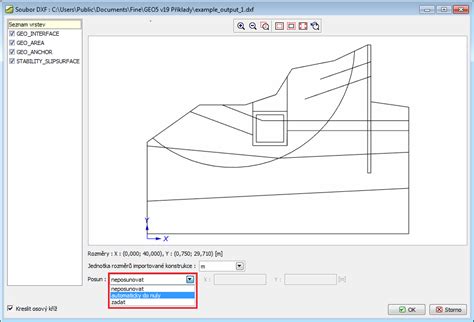
Для того чтобы открыть редактор кривой в программе MSI Afterburner и настроить частоту напряжений, следуйте инструкциям ниже:
Шаг 1: Запустите программу MSI Afterburner на вашем компьютере.
Шаг 2: Найдите иконку с изображением шестеренки в верхнем правом углу окна программы и щелкните по ней.
Шаг 3: В появившемся меню выберите пункт "Настройки" и кликните по нему.
Шаг 4: В левой части окна настроек найдите и выберите вкладку "Кривая частот напряжений".
Шаг 5: После этого у вас появится возможность редактировать кривую частот напряжений. Для этого просто перетаскивайте точки на графике, чтобы настроить желаемые значения.
Шаг 6: После внесения необходимых изменений сохраните их, нажав кнопку "Применить" или "ОК".
Теперь вы знаете, как открыть редактор кривой в программе MSI Afterburner и настроить частоту напряжений, чтобы достичь оптимальной производительности вашего компьютера.
Настройки напряжений в MSI Afterburner
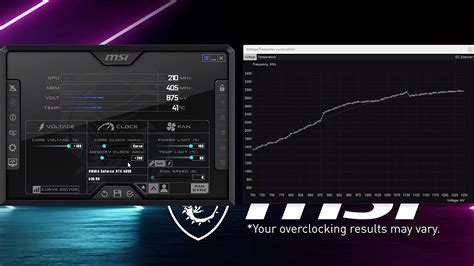
Для открытия редактора кривой частот напряжений в MSI Afterburner, следуйте этим шагам:
- Откройте MSI Afterburner, щелкнув правой кнопкой мыши на значке программы на панели задач и выбрав "Открыть".
- Проверьте, что ползунок "Настройка" находится в положении "Разогнано".
- Щелкните по кнопке "Настройки", расположенной в правом нижнем углу окна программы.
- Выберите вкладку "Управление напряжением".
- Включите опцию "Разблокировать предельное значение напряжения".
- Теперь вы можете редактировать кривую частот напряжений, перемещая точки на графике или изменяя значения напряжения вручную.
Важно помнить, что изменение настроек напряжения может повлиять на стабильность работы видеокарты и ее температуру. Поэтому рекомендуется производить изменения постепенно и тщательно отслеживать обновленные параметры при помощи инструментов мониторинга.
Использование редактора кривой частот напряжений в MSI Afterburner позволяет настроить видеокарту под свои потребности и получить максимальную производительность при минимальной степени риска. Будьте внимательны и осторожны при внесении изменений, чтобы достичь желаемых результатов.
Инструкция по открытию

Вы хотите настроить частоту напряжений своего графического процессора в MSI Afterburner, но не знаете, как открыть редактор кривой частот? Не волнуйтесь, мы подготовили для вас подробную инструкцию по этому поводу.
1. Перейдите в программу MSI Afterburner и запустите ее.
2. В правом нижнем углу окна программы найдите кнопку "Настройки" и нажмите на нее. Откроется всплывающее окно с настройками.
3. В этом окне найдите раздел "Кривая частоты GPU" и нажмите на кнопку редактирования рядом с ним. Вы откроете редактор кривой частоты напряжений.
4. В редакторе вы увидите две оси: график частоты GPU и график напряжения GPU. У каждого графика есть свой набор точек, представляющих различные значения частоты или напряжения.
5. Чтобы изменить частоту или напряжение в определенной точке, выделите ее и перетащите курсор мыши вверх или вниз. Таким образом, вы можете регулировать значения в точках графика.
6. Когда вы закончите настройку, нажмите кнопку "Применить" внизу окна редактора. Ваши изменения будут сохранены, и новые настройки частоты напряжений применятся к вашему графическому процессору.
Теперь вы знаете, как открыть редактор кривой частот напряжений в MSI Afterburner и настроить его под свои нужды. Используйте эту инструкцию для оптимизации работы вашей графической карты и достижения максимальной производительности.
Шаги по открытию

Для открытия редактора кривой частот напряжений в MSI Afterburner следуйте этим шагам:
- Запустите программу MSI Afterburner. Программа должна быть установлена на вашем компьютере. Если ее нет, загрузите и установите программу с официального сайта MSI.
- Перейдите на вкладку "Настройки". В верхней части основного окна программы найдите вкладку с названием "Настройки" и щелкните по ней.
- Выберите опцию "MSI Extended", затем "Управление напряжением". В меню "Настройки" найдите опцию с названием "MSI Extended" и выберите ее. Затем в появившемся подменю выберите "Управление напряжением". Это откроет дополнительные настройки программы.
- Найдите и откройте "Редактор кривой частот напряжений". В списке дополнительных настроек найдите опцию с названием "Редактор кривой частот напряжений" и щелкните по ней.
- Настройте кривую частот напряжений. В открывшемся редакторе вы сможете установить желаемые значения частоты и напряжения для различных уровней нагрузки. Используйте мышь или клавиатуру, чтобы изменить значения.
- Сохраните изменения. После того как вы настроили кривую частот напряжений, нажмите кнопку "Сохранить" или "Применить", чтобы сохранить изменения и закрыть редактор.
Теперь вы знаете, как открыть редактор кривой частот напряжений в MSI Afterburner и настроить значения по вашему желанию.
Редактор кривой в MSI Afterburner
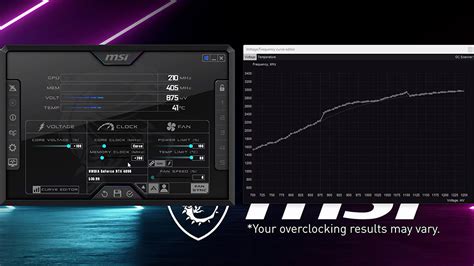
Чтобы открыть редактор кривой частот напряжений в MSI Afterburner, выполните следующие действия:
- Запустите программу MSI Afterburner на вашем компьютере. Если у вас еще нет этого программного обеспечения, вы можете скачать его с официального веб-сайта MSI.
- После запуска программы найдите и щелкните на кнопке "Настройки". Она находится в правом нижнем углу главного окна программы.
- В открывшемся окне настройки найдите и выберите вкладку "Мониторинг".
- На вкладке "Мониторинг" найдите раздел "Частота" и щелкните по кнопке "Конфигурация".
- В появившемся окне конфигурации частоты найдите и выберите вкладку "Кривая частоты напряжения".
- Теперь вы находитесь в редакторе кривой частот напряжения в MSI Afterburner. Здесь вы можете настроить кривую, регулируя частоту напряжения для каждого конкретного значения частоты ядра видеокарты.
- Для настройки кривой частот напряжения вам потребуется некоторое время и профессиональные знания. Рекомендуется быть осторожными при настройке, чтобы избежать повреждения видеокарты.
- После завершения настройки кривой частот напряжения не забудьте сохранить изменения, нажав на кнопку "Применить" или "ОК".
Теперь вы знаете, как открыть редактор кривой частот напряжений в MSI Afterburner и настроить ее для оптимальной производительности вашей видеокарты. Удачной настройки!
Как использовать редактор
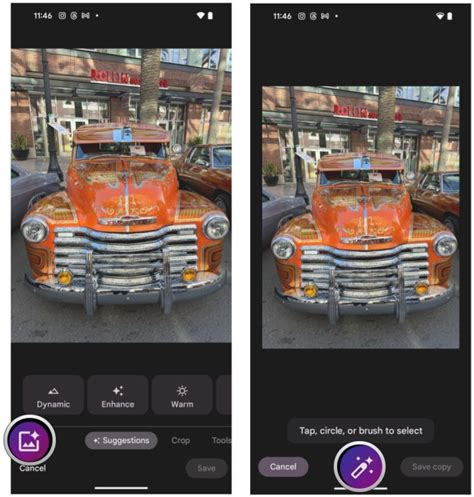
Редактор кривой частот напряжений в MSI Afterburner позволяет пользователю настраивать параметры частоты и напряжения для достижения более эффективной работы графического процессора.
Для открытия редактора выполните следующие шаги:
| Шаг 1: | Запустите программу MSI Afterburner. |
| Шаг 2: | Нажмите на кнопку "Настройка" в правом нижнем углу окна программы. |
| Шаг 3: | В появившемся меню выберите пункт "Кривая частот напряжений". |
| Шаг 4: | Теперь вы увидите график частоты и напряжения. Используйте курсор мыши, чтобы добавить или изменить точки на графике. |
| Шаг 5: | Для настройки параметров частоты и напряжения двигайте точки на графике вверх или вниз. |
| Шаг 6: | После завершения настройки нажмите кнопку "Применить" для сохранения изменений. |
Теперь вы знаете, как использовать редактор кривой частот напряжений в MSI Afterburner. Это мощный инструмент, который позволяет оптимизировать работу вашего графического процессора для достижения лучшей производительности и стабильной работы системы.
Особенности редактора кривой

Редактор кривой частот напряжений в MSI Afterburner предоставляет пользователю возможность настраивать поведение видеокарты при различных нагрузках. С помощью кривой частот напряжений можно изменять процент передачи напряжения в зависимости от текущей частоты работы GPU.
Одна из особенностей редактора кривой - возможность добавления точек на график частот напряжений, что позволяет пользователю настраивать переходные процессы между различными состояниями GPU.
Также стоит отметить, что пользователь может задать минимальное и максимальное значение частоты GPU, а также границы разгона, чтобы предотвратить повышение температуры и сохранить стабильное функционирование видеокарты.
Осуществлять настройку кривой частот напряжений в MSI Afterburner можно с помощью простого интерфейса и следующих действий:
- Откройте программу MSI Afterburner и перейдите в раздел "Настройки".
- Выберите вкладку "кривая частот напряжений".
- Настройте кривую, добавляя и перемещая точки на графике.
- Проверьте результат настроек, запустив тестирование видеокарты.
Редактор кривой частот напряжений в MSI Afterburner - инструмент, который позволяет оптимизировать работу видеокарты, увеличивая ее производительность и достигая максимального стабильного разгона.
Настройки кривой в редакторе
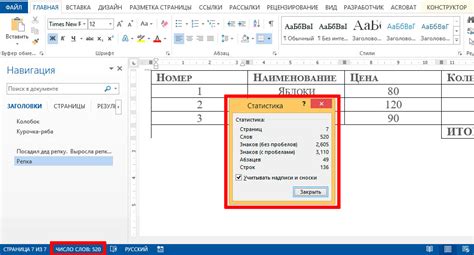
После открытия редактора кривой частот напряжений в MSI Afterburner, вы можете настроить различные параметры для достижения оптимальной производительности и стабильности вашей графической карты. Вот некоторые основные настройки, которые можно изменить:
1. Частоты ядра и памяти: Вы можете управлять частотой ядра и памяти графической карты, используя кривую частот напряжений. Настройка оптимальной частоты может помочь улучшить производительность и снизить энергопотребление.
2. Напряжение: Изменение напряжения ядра и памяти также может повлиять на производительность и стабильность вашей видеокарты. Вы можете попробовать увеличить или уменьшить напряжение для достижения лучших результатов.
3. Кривая: Вы можете создать свою собственную кривую частот напряжений, задавая различные точки на графике. Это позволяет вам настроить частоту и напряжение для разных уровней нагрузки, чтобы достичь оптимальных результатов в различных сценариях.
Примечание: При настройке кривой имейте в виду, что неправильные значения частоты и напряжения могут привести к сбоям и нестабильной работе системы. Будьте осторожны при изменении этих параметров и всегда следуйте рекомендациям производителя.
Максимальное значение кривой
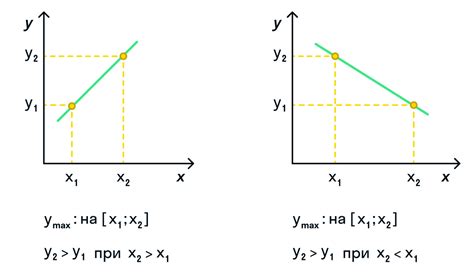
В редакторе кривой частот напряжений в MSI Afterburner существует возможность установки максимального значения кривой. Это позволяет пользователю контролировать максимальное напряжение, которое будет применяться к видеокарте во время ее работы.
Для изменения максимального значения кривой необходимо выполнить следующие шаги:
- Откройте MSI Afterburner и перейдите в раздел "Настройки".
- В разделе "Software" выберите "Редактор кривой частот напряжений".
- В открывшемся редакторе найдите график кривой и установите значение максимального напряжения.
- После установки значения сохраните изменения и закройте редактор.
После применения нового значения кривой, видеокарта будет работать на частоте и напряжении, указанных пользователем. Это позволяет получить максимальную производительность или энергоэффективность в зависимости от требований пользователя.
| Утилита | Функция |
|---|---|
| MSI Afterburner | Редактор кривой частот напряжений |
| Настройки | Максимальное значение кривой |
| Видеокарта | Максимальное напряжение |
Плюсы использования редактора
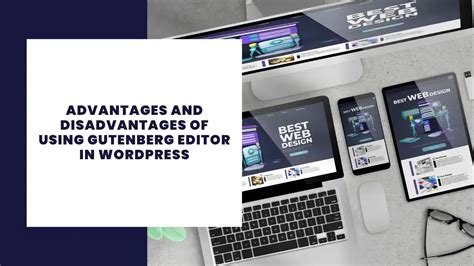
Открытие редактора кривой частот напряжений в MSI Afterburner имеет несколько преимуществ:
- Точная настройка параметров: редактор позволяет изменять графики частот и напряжений с высокой точностью, что дает возможность настроить работу видеокарты под свои требования и потребности.
- Улучшение производительности: оптимизация частот и напряжений может помочь достичь более стабильной работы видеокарты и повысить ее производительность.
- Снижение энергопотребления и температуры: изменение кривой частот напряжений позволяет более эффективно использовать ресурсы видеокарты, что может привести к снижению энергопотребления и температуры.
- Поддержка разгона: редактор встроен в программу MSI Afterburner, которая широко используется для разгона видеокарт. Открытие редактора дает дополнительные возможности для точной настройки разгона и достижения максимальной производительности.
Использование редактора кривой частот напряжений в MSI Afterburner является полезным инструментом для оптимизации работы видеокарты и достижения лучших результатов в играх и приложениях.