Отправка скриншотов экрана по электронной почте может быть полезной при решении различных задач, в том числе при обращении в техническую поддержку, обмене информацией с коллегами или просто для сохранения важной информации. В этой статье мы расскажем вам подробную инструкцию, как отправить скриншот экрана по почте.
Первым шагом для отправки скриншота экрана по почте является создание самого скриншота. Вы можете сделать это с помощью специальных программных инструментов, таких как "Snipping Tool" в операционной системе Windows или "Снимок экрана" в MacOS. Другой способ - использовать комбинацию клавиш, чтобы скопировать весь экран или только выбранную область в буфер обмена, а затем вставить его в редактор изображений.
После создания скриншота следующим шагом является его сохранение и подготовка к отправке. Используйте редактор изображений, чтобы обрезать скриншот, если необходимо, и сохраните его в формате, который обеспечит хорошую видимость и небольшой размер файла. Например, вы можете сохранить скриншот в форматах JPEG или PNG среднего качества.
Когда скриншот сохранен, вы готовы его отправить по почте. Зайдите в свою электронную почту и создайте новое сообщение. В поле получателя введите адрес электронной почты получателя, в поле "Тема" укажите краткое описание скриншота. В теле письма, помимо текстового описания, вставьте скриншот, двойным щелчком на изображении и выбрав опцию "Вставить" или используя комбинацию клавиш Ctrl+V.
Наконец, прежде чем нажать на кнопку "Отправить", убедитесь, что размер файла не превышает ограничение вашей почтовой службы. Если размер файла слишком большой, вы можете использовать онлайн-сервисы для сжатия изображений или разделить скриншот на несколько частей и отправить их отдельно.
Теперь вы знаете, как отправить скриншот экрана по почте! Эта простая и полезная операция может сэкономить вам время и силы при обмене информацией с другими людьми. Не стесняйтесь использовать этот метод и делиться скриншотами для решения задач и обсуждения важных вопросов.
Как отправить скриншот экрана по почте
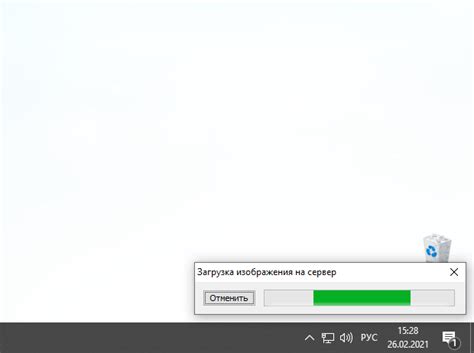
Если у вас установлена операционная система Windows, вы можете воспользоваться встроенным инструментом Snipping Tool или комбинацией клавиш Print Screen для создания скриншота. В обоих случаях, сохраните скриншот на вашем компьютере, затем прикрепите его к электронному письму, которое вы отправляете. Помните, что некоторые электронные почтовые клиенты могут иметь ограничения по размеру вложений, поэтому убедитесь, что ваш скриншот не слишком большой.
Для пользователей Mac есть встроенный инструмент под названием Grab, который позволяет создавать и сохранять скриншоты. Вы можете найти Grab в папке "Утилиты" в "Приложениях". Как и в случае с Windows, сохраните скриншот на вашем компьютере, а затем прикрепите его к электронному письму, которое вы отправляете.
Если у вас установлена операционная система Linux, у вас может быть несколько вариантов для создания скриншотов экрана, в зависимости от вашей дистрибутивы. Некоторые популярные инструменты включают Shutter, Gnome Screenshot и Spectacle. После создания скриншота, сохраните его на вашем компьютере и прикрепите к письму в электронной почте.
Независимо от операционной системы, важно помнить, что создание и отправка скриншота экрана может содержать конфиденциальную информацию. Убедитесь, что вы не раскрываете никакие личные данные или конфиденциальную информацию при создании и отправке скриншота.
Теперь, когда вы знаете, как отправить скриншот экрана по почте, вы можете использовать этот навык, чтобы общаться с другими людьми и решать проблемы вместе. Удачи!
Выбор программы для создания скриншота
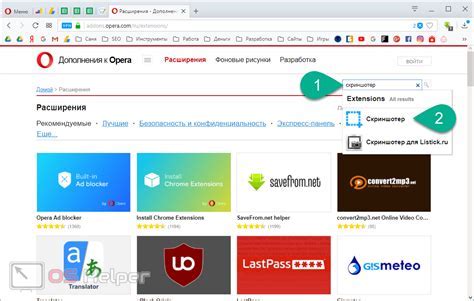
Выбор правильной программы для создания скриншота может значительно облегчить процесс отправки изображений по электронной почте. Существует множество инструментов, которые предлагают различные функции и возможности. Ниже перечислены некоторые из самых популярных программ для создания скриншотов:
1. Snagit. Это высокофункциональное приложение, которое предлагает широкий набор инструментов для создания и редактирования скриншотов. Вы можете захватывать изображения с полного экрана, выбранной области или даже целого веб-страницы. Snagit также позволяет добавлять аннотации, стрелки, текст и другие элементы на ваш скриншот.
2. Greenshot. Это простая и бесплатная программа для создания скриншотов. Она имеет все основные функции, такие как захват изображений с экрана и редактирование скриншотов. Greenshot также предлагает различные инструменты для обрезки, масштабирования, аннотаций и сохранения скриншотов в разных форматах.
3. Lightshot. Это легкий и удобный инструмент для создания скриншотов. Lightshot позволяет легко захватывать изображения с экрана и быстро редактировать их, добавляя аннотации и текстовые элементы. Вы также можете сохранять скриншоты на локальном диске или загружать их на облачные сервисы.
4. Windows Snipping Tool. Это встроенный инструмент Windows, который позволяет делать скриншоты выбранных областей, окон или всего экрана. Он прост в использовании и имеет базовые функции обрезки и редактирования скриншотов. Однако, Windows Snipping Tool может быть доступен только в определенных версиях операционной системы Windows.
Не существует единственно правильного выбора программы для создания скриншотов - все зависит от ваших потребностей и предпочтений. Рекомендуется провести собственное исследование и попробовать несколько программ, чтобы определить наиболее удобный и функциональный инструмент для вас.
Создание скриншота экрана

Чтобы создать скриншот экрана на компьютере, следуйте этим инструкциям:
- Нажмите кнопку "Print Screen" на клавиатуре. Эта кнопка может также называться "PrtScn", "PrtSc" или что-то подобное.
- Откройте программу для редактирования изображений, такую как Paint или Photoshop.
- В программе для редактирования изображений, нажмите комбинацию клавиш 'Ctrl+V' для вставки скриншота экрана.
- Измените или дополните скриншот, если необходимо.
- Сохраните скриншот на вашем компьютере в нужной папке.
Чтобы создать скриншот экрана на мобильном устройстве, потребуются некоторые дополнительные шаги:
- Найдите кнопку "Сон" или "Заблокировать" на вашем устройстве и нажмите ее.
- После разблокировки устройства, найдите кнопки "Громкость вниз" и "Питание" (обычно на правой или левой панели) и одновременно нажмите их.
- Скриншот будет сделан, и вы можете найти его в Галерее или Видео на вашем устройстве.
Теперь у вас есть скриншот экрана, который вы можете использовать по своему усмотрению. Вы можете отправить его по почте, предоставить поддержке или добавить в документацию. Знание того, как создавать скриншоты экрана, может быть полезным навыком в повседневной жизни социально-связанного компьютерного пользователя.
Сохранение скриншота на компьютере

Когда вы сделали скриншот экрана, очень важно сохранить его на вашем компьютере, чтобы вы могли его использовать или отправить по почте. Чтобы сохранить скриншот, выполните следующие шаги:
- Откройте папку, в которую вы хотите сохранить скриншот.
- Скопируйте скриншот, который вы хотите сохранить. Вы можете сделать это, щелкнув правой кнопкой мыши по скриншоту и выбрав опцию "Копировать".
- Вставьте скриншот в выбранную вами папку. Чтобы вставить скриншот, кликните правой кнопкой мыши внутри папки и выберите опцию "Вставить".
- Теперь вы можете найти свой скриншот в выбранной вами папке. Он будет сохранен как изображение в формате PNG или JPEG.
Теперь у вас есть сохраненный скриншот на вашем компьютере, который вы можете использовать по своему усмотрению.
Открытие почтового клиента
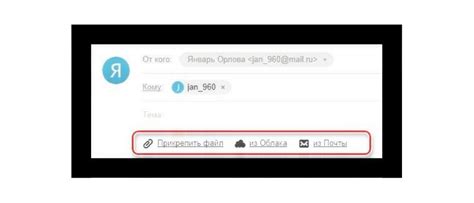
Чтобы отправить скриншот экрана по почте, вам необходимо открыть почтовый клиент на вашем устройстве. Для этого выполните следующие шаги:
- Найдите и запустите почтовый клиент на вашем компьютере или мобильном устройстве. Обычно он имеет иконку в виде конверта.
- Введите свой адрес электронной почты и пароль для входа в свою учетную запись.
- Нажмите кнопку "Войти" или "Вход" для доступа к вашей почте.
Теперь вы можете готовить письмо и прикреплять скриншот экрана к нему, чтобы отправить его по почте.
Создание нового письма
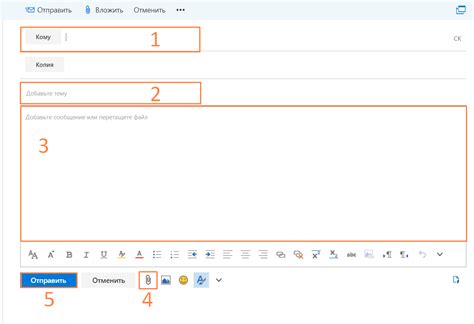
После того, как вы сделали скриншот экрана и сохранили его на компьютере, вы можете отправить его по почте. Для этого вам понадобится открыть свою электронную почту и создать новое письмо.
1. Откройте почтовый клиент или веб-интерфейс вашей электронной почты.
2. Найдите функцию создания нового письма и щелкните на ней.
3. В открывшемся окне введите адрес получателя в поле "Кому". Для отправки скриншота на свой собственный адрес электронной почты, введите свой адрес.
4. Введите тему письма. Напишите информативный заголовок, чтобы получатель понимал, что вам требуется.
5. Теперь перейдите к основному содержанию письма и опишите, что было сделано на скриншоте и что вам нужно. Важно предоставить детали и объяснить, чтобы получатель мог понять вашу проблему или запрос.
6. Прикрепите файл со скриншотом. В большинстве почтовых клиентов и веб-интерфейсов есть кнопка «Прикрепить файл», которая позволяет выбрать файл на компьютере и прикрепить его к письму. Найдите сохраненный скриншот и выберите его для прикрепления.
7. Проверьте правильность всех данных и тогда можно отправлять письмо. Щелкните на кнопку "Отправить", чтобы отправить созданное письмо со скриншотом.
Поздравляю! Вы только что создали новое письмо и успешно прикрепили скриншот экрана. Получатель теперь будет иметь доступ к информации и сможет помочь вам с вашим вопросом или проблемой.
Примечание: убедитесь, что ваш почтовый сервер поддерживает достаточный размер вложений, чтобы прикрепить файл скриншота. Если файл слишком большой, вам придется использовать другой способ отправки скриншота, например, пользоваться облачными хранилищами или сервисами для обмена файлами.
Вставка скриншота в письмо
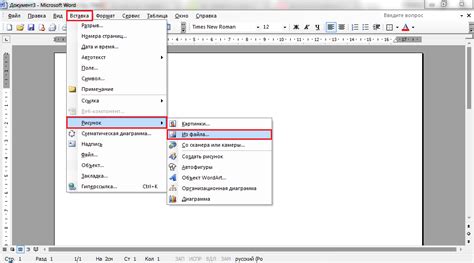
Когда вы делаете скриншот экрана, вы можете легко вставить его в письмо, чтобы отправить его по электронной почте. Следуйте этим простым инструкциям, чтобы узнать, как это сделать:
1. Откройте свою почту и создайте новое письмо.
2. Найдите место в теле письма, где вы хотите вставить скриншот.
3. Нажмите комбинацию клавиш Ctrl + V (или используйте сочетания клавиш Command + V на Mac), чтобы вставить скриншот в письмо.
4. Перетащите скриншот из папки или рабочего стола в тело письма.
5. Проверьте, что скриншот успешно вставлен в письмо.
6. Не забудьте указать необходимые комментарии или инструкции к скриншоту, если это необходимо.
7. Заполните остальные поля письма и нажмите на кнопку "Отправить", чтобы отправить письмо с вложенным скриншотом.
Вот и все - теперь вы знаете, как вставить скриншот в письмо и отправить его по электронной почте! Этот метод подходит для большинства почтовых сервисов и программ для работы с электронной почтой.
Добавление адресата
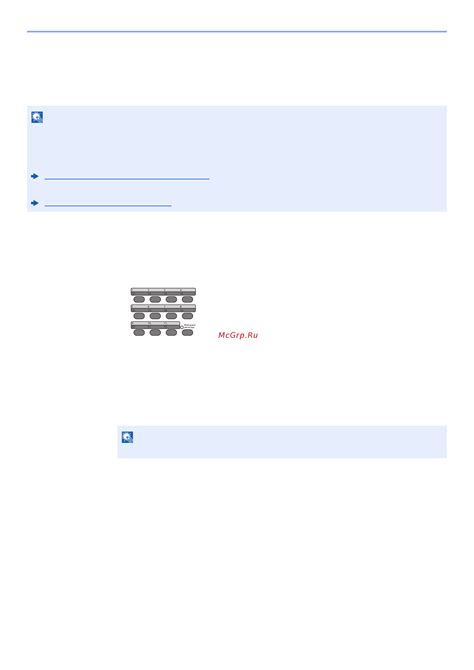
Чтобы отправить скриншот экрана по почте, вы должны указать адресата, то есть адрес электронной почты получателя. Для этого:
- Откройте свою почтовую программу или веб-интерфейс для отправки писем.
- Найдите поле, обозначенное как "Кому" или "Получатель".
- Введите адрес электронной почты получателя в это поле. Например: john.doe@example.com.
- Убедитесь, что адрес введен корректно и не содержит опечаток.
После того, как вы добавили адресата, вы можете переходить к следующему шагу - добавлению скриншота в письмо.
Добавление темы письма

После добавления получателя и текста письма, необходимо указать тему, которая будет отображаться в списке входящих сообщений получателя.
Тема письма должна быть информативной и краткой, чтобы получатель мог быстро понять о чем именно будет содержаться письмо. В теме письма не стоит использовать длинные фразы или сленговые выражения, так как это усложняет восприятие информации.
Желательно, чтобы тема письма была связана с содержанием и приоритетом самого письма. Например, если вы отправляете скриншот экрана с ошибкой в программе, то тема письма может быть "Ошибка в программе: [название программы]". Если вы отправляете скриншот какого-то важного документа, то тема письма может быть "Важный документ: [название документа]".
Важно помнить, что тема письма должна быть конкретной и не вызывать недопонимания. Также стоит избегать использования заглавных букв и знаков препинания в начале темы письма, чтобы она выглядела более профессионально.
Отправка письма

Вот пошаговая инструкция, как отправить скриншот экрана по почте:
| Шаг 1: | Откройте почтовый клиент на вашем компьютере. |
| Шаг 2: | Создайте новое письмо. |
| Шаг 3: | В теле письма нажмите на кнопку "Вставить" или используйте сочетание клавиш Ctrl+V, чтобы вставить скриншот экрана. |
| Шаг 4: | Заполните поле "Кому" адресом электронной почты получателя. |
| Шаг 5: | Заполните поле "Тема" письма. |
| Шаг 6: | Нажмите кнопку "Отправить", чтобы отправить письмо с прикрепленным скриншотом экрана. |
Проверьте, что почтовый клиент корректно отправил письмо с прикрепленным скриншотом, и убедитесь, что получатель успешно получил его.
Теперь вы знаете, как отправить скриншот экрана по почте с помощью почтового клиента. Этот способ позволяет отправлять скриншоты экрана более эффективно и удобно.
Проверка успешной отправки
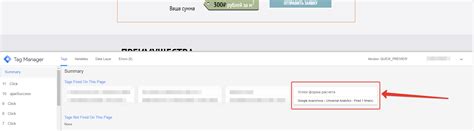
После того, как вы отправите скриншот экрана по почте, вам следует проверить, была ли отправка успешной. Вот несколько шагов, которые помогут вам выполнить эту задачу:
- Откройте почтовый ящик, указанный в качестве получателя скриншота.
- Проверьте входящие письма и найдите отправленное вами сообщение.
- Откройте письмо и убедитесь, что скриншот прикреплен к письму.
- Загрузите скриншот с вложения на свой компьютер для дополнительной проверки.
- Откройте скриншот, чтобы убедиться, что он соответствует вашим ожиданиям и успешно передан по электронной почте.
Если все эти шаги были выполнены без проблем, то вы можете быть уверены, что скриншот успешно отправлен и получен получателем.