Капс лок – одна из тех клавиш на клавиатуре, которую многие пользователи хотели бы отключить. Когда случайно нажимаешь на клавишу Caps Lock, все написанное после этого становится БОЛЬШИМИ БУКВАМИ, что не всегда уместно и удобно. Счастливо тем, кто таких ошибок не допускает, но для остальных существуют различные способы и настройки, позволяющие избавиться от этой неудобной функции.
Для начала эти простые команды и настройки могут показаться сложными. Однако, однажды освоив их, вы навсегда забудете о проблемах с капс лок. Один из самых распространенных способов – изменить функцию клавиши Caps Lock на другую. Много полезных программ позволяют сделать это без проблем, а встроенные настройки клавиатуры предлагают различные варианты альтернативных функций для этой клавиши.
Определите, что будете нажимать вместо ,Caps Lock' – можно выбрать любую клавишу по своему усмотрению. В таком случае она будет выполнять роль Caps Lock, но не будет вызывать переключение регистров. Если все-таки вы предпочитаете, чтобы функциональная клавиша Caps Lock присутствовала рядом с остальными, можно полностью отключить ее. Данная настройка иногда предлагается некоторыми программами или может быть включена в настройках операционной системы.
Понимаем проблему: что такое капс лок и почему хотим его отключить

Однако, часто случается так, что мы случайно нажимаем на клавишу капс лок, что может вызвать некоторые проблемы. Например, при вводе пароля или логина в необходимый регистр текст может набираться неверно, что может затруднить доступ к аккаунту. Также, постоянное использование клавиши капс лок может вызывать физический дискомфорт при наборе текста, поскольку требует большего усилия и приводит к высокой утомляемости рук и пальцев.
Именно поэтому многие пользователи хотят отключить капс лок без использования клавиши Caps Lock. В данной статье мы рассмотрим несколько простых способов и настроек, которые позволяют удобно использовать клавиатуру, не беспокоясь о капс локе.
Альтернативные клавиши: мысленные комбинации и специальные символы
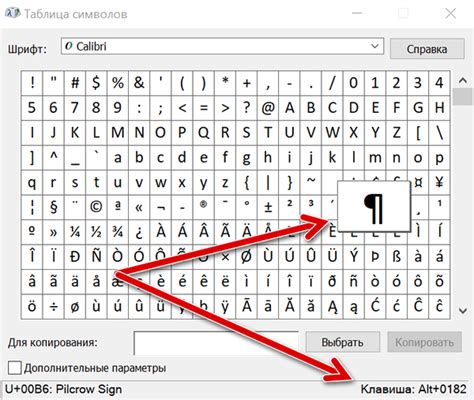
Например, вы можете заменить использование Caps Lock на комбинацию клавиш Shift+Ctrl. Для этого нажмите и удерживайте клавишу Shift, затем нажмите и удерживайте клавишу Ctrl вместе с Shift. После этого отпустите все клавиши. Теперь при нажатии клавиши Shift+Ctrl будет отключаться режим Caps Lock.
Еще один способ - использование специальных символов. Некоторые программы и операционные системы позволяют вводить символы, которые выполняют функцию Caps Lock, без непосредственного использования самой клавиши.
Например, в Windows можно использовать символ ⌫, когда нужно отключить режим Caps Lock. Для этого нужно удерживать клавишу Alt и вводить число 9003 на цифровой клавиатуре, затем отпустить клавишу Alt. Теперь режим Caps Lock будет отключен.
Также можно использовать символы, которые изображают открытый и закрытый замки. Например, 🔓 и 🔒. Для использования этих символов нужно найти соответствующую функцию в операционной системе или программе.
В частности, в Windows можно воспользоваться комбинацией клавиш Win+Space, чтобы открыть панель символов и выбрать нужный символ.
Таким образом, даже если у вас отсутствует клавиша Caps Lock, вы можете использовать мысленные комбинации клавиш или специальные символы, чтобы отключить эту функцию без лишних проблем.
Изменение системных настроек: отключаем капс лок без программ
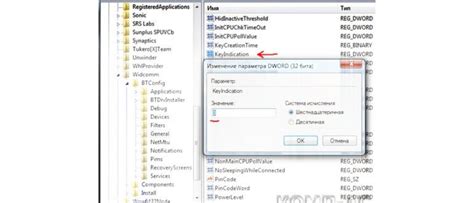
Если вы не хотите использовать сторонние программы, чтобы отключить капс лок на клавиатуре, вы можете изменить системные настройки вашего компьютера. Этот метод позволяет полностью отключить функцию капс лок без дополнительных усилий.
Шаги для изменения системных настроек для отключения капс лок:
| Шаг 1: | Откройте "Панель управления" на вашем компьютере. |
| Шаг 2: | Выберите "Региональные настройки" или "Язык и региональные настройки". |
| Шаг 3: | Нажмите на кнопку "Изменить клавиатуру и другие методы ввода". |
| Шаг 4: | Выберите вкладку "Раскладки" или "Дополнительные" в зависимости от вашей операционной системы. |
| Шаг 5: | Нажмите на кнопку "Изменить клавиатуру...", чтобы открыть окно с доступными языками клавиатуры. |
| Шаг 6: | Выберите язык клавиатуры "Английский (Соединенные Штаты)" или "Русский (Россия)" и нажмите на кнопку "Удалить". |
| Шаг 7: | Нажмите на кнопку "Подтвердить" или "ОК", чтобы сохранить изменения. |
| Шаг 8: | Перезагрузите компьютер, чтобы применить изменения. |
Теперь, после перезагрузки, функция капс лок будет полностью отключена на вашей клавиатуре. Вы больше не будете случайно нажимать на эту клавишу и писать заглавными буквами по ошибке.
Работа с реестром: отключение капс лока через изменение реестра
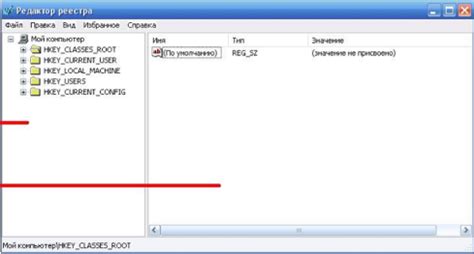
Если вы не являетесь опытным пользователем, все изменения в реестре делайте с осторожностью, так как неправильные изменения могут привести к неработоспособности системы. Перед началом работы с реестром сделайте резервную копию данных.
Чтобы отключить капс лок через изменение реестра, выполните следующие шаги:
- Откройте поиск в меню пуск, введите "regedit" и запустите программу "Редактор реестра".
- Перейдите к следующему пути:
HKEY_CURRENT_USER\Control Panel\Keyboard - Правой кнопкой мыши щелкните на свободной области редактора реестра и выберите "Создать" -> "Двоичное значение".
- Дайте новому значению имя
InitialKeyboardIndicators. - Двойным щелчком левой кнопки мыши откройте окно редактирования значений.
- Введите данные
valueследующим образом:- 0 – отключить капс лок.
- 1 – включить капс лок.
- 2 – вкл. только при загрузке системы.
- Нажмите "ОК" и закройте редактор реестра.
- Перезагрузите компьютер, чтобы изменения вступили в силу.
После перезагрузки изменения должны быть применены, и капс лок будет отключен.
Установка сторонних программ: специальные утилиты для отключения капс лока
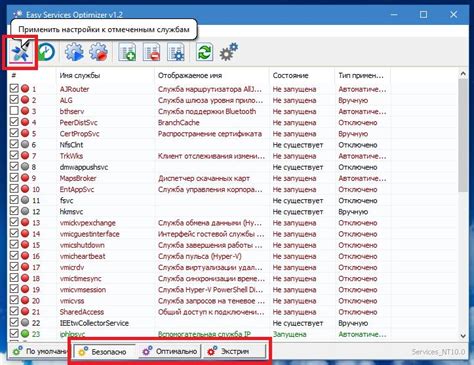
Настройка функциональных клавиш и отключение капс лока без использования клавиши Caps Lock также возможны с помощью специальных утилит и программ. Эти программы предоставляют более широкий функционал и дополнительные возможности для настройки нежелательного капс лока.
1. SharpKeys: одна из самых популярных программ для переназначения клавиш. Она позволяет изменять функциональность каждой клавиши на клавиатуре нажатием всего нескольких кнопок. Для отключения капс лока с помощью SharpKeys необходимо выбрать клавишу Caps Lock и затем назначить ей функцию любой другой клавиши, например, правого Shift.
2. AutoHotkey: это мощная программа для создания собственных горячих клавиш и автоматических скриптов на клавиатуре и мыши. С помощью AutoHotkey можно настроить отключение капс лока и привязать его к другой клавише, а также создать свои собственные скрипты для автоматической замены текста или выполнения других действий.
3. KeyTweak: эта программа позволяет легко переназначать клавиши клавиатуры и менять их функционал. KeyTweak поддерживает различные режимы, включая режим отключения капс лока. Для использования программы достаточно выбрать клавишу Caps Lock и просто выключить ее.
Установка и настройка этих программ обычно достаточно простая и не требует специальных навыков программирования. Они помогут вам отключить капс лок и настроить клавиши в соответствии с вашими потребностями без необходимости использовать клавишу Caps Lock.
Важно: перед установкой любой сторонней программы всегда рекомендуется сделать резервную копию важных данных и ознакомиться с отзывами и рекомендациями пользователей для выбранной программы.
Изменение настроек в браузере: отключение автоматического перевода в верхний регистр
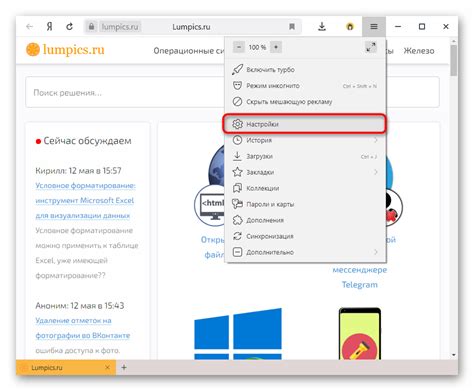
Если вы хотите отключить автоматический перевод текста в верхний регистр, когда вы набираете его в браузере, существуют несколько способов сделать это.
1. Используйте расширение для браузера. Многие популярные браузеры, такие как Google Chrome и Mozilla Firefox, предлагают расширения, которые позволяют изменять настройки клавиатуры. Зайдите в магазин расширений вашего браузера и найдите подходящее расширение, которое отключит автоматический перевод текста в верхний регистр.
2. Измените настройки самого браузера. В некоторых браузерах вы можете изменить настройки клавиатуры прямо из меню браузера. Например, в Google Chrome вы можете зайти в настройки, выбрать "Дополнительные настройки", затем "Язык и ввод" и отключить опцию "Автоматический перевод написания с заглавной буквы".
3. Используйте сторонние программы. Если вы хотите отключить автоматический перевод во всех программах, а не только в браузере, вы можете попробовать установить стороннюю программу, которая позволит вам настроить клавиатуру по вашему усмотрению. Например, программы AutoHotkey или SharpKeys позволяют изменять настройки клавиш на клавиатуре.
В целом, отключение автоматического перевода текста в верхний регистр в браузере достаточно просто, и вам достаточно выбрать один из вышеописанных способов, который больше всего подходит для ваших потребностей.
Настройка клавиатуры: отключение капс лока через утилиты производителя
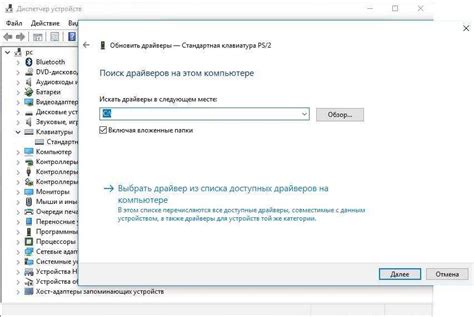
Если вам необходимо отключить Caps Lock, но клавиатура не предоставляет возможности изменить эту настройку стандартными средствами операционной системы, вы можете воспользоваться утилитами, которые поставляются вместе с клавиатурой от производителя.
Многие производители клавиатур предлагают свои собственные программы для настройки клавиш и функций клавиатуры. Чтобы отключить капс лок, вам нужно найти и открыть такую утилиту на компьютере. Как правило, эти программы устанавливаются автоматически при подключении клавиатуры, но если вы не можете найти их на компьютере, вам придется скачать их с сайта производителя.
После того, как вы запустите утилиту производителя, у вас должен открыться интерфейс программы, в котором вы сможете видеть все доступные опции для настройки клавиатуры. Вам нужно будет найти раздел или вкладку, отвечающую за клавиши, ищите функцию для Caps Lock.
В зависимости от модели клавиатуры и утилиты производителя, способ отключения капс лока может отличаться. Обычно вы можете изменить функцию клавиши Caps Lock на "Нет действия" или на любую другую команду, которая вам нужна. Некоторые утилиты также позволяют отключить клавишу Caps Lock полностью.
После того, как вы настроите утилиту производителя согласно своим предпочтениям, сохраните изменения и закройте программу. Теперь капс лок будет отключен, даже если вы случайно нажмете клавишу Caps Lock.
Важно помнить, что настройки, сделанные через утилиты производителя, будут действовать только на данной машине. Если вы будете использовать другой компьютер или клавиатуру, вам придется повторить настройку заново.
Обратите внимание: перед внесением изменений через утилиты производителя, убедитесь, что вы понимаете, что делаете, и что изменения не приведут к проблемам или несовместимости с другими программами.
Физическое удаление клавиши Caps Lock: радикальный способ решения

Для удаления клавиши Caps Lock вам понадобится отвертка, чтобы открутить корпус клавиатуры и добраться до самой клавиши. Убедитесь, что компьютер выключен и отсоединен от источника питания, а также что вы работаете в статически нейтральной среде, чтобы избежать повреждения компонентов.
Когда вы достигнете клавиши Caps Lock, найдите два крепления сзади клавиши. Обычно они выполнены в виде небольших пластиковых защелок. Аккуратно отсоедините эти крепления, чтобы освободить клавишу от корпуса клавиатуры. Когда клавиша будет отсоединена, вы можете полностью удалить ее, оставив пустую пластиковую рамку на месте.
После удаления клавиши Caps Lock вы больше не сможете активировать эту функцию клавиатуры. Этот способ решения проблемы подходит для тех пользователей, которые действительно не нуждаются в функции Caps Lock и предпочитают избежать случайных нажатий на эту клавишу.
Однако помните, что физическое удаление клавиши Caps Lock является неповоротным и может привести к невозможности использования этой функции в будущем. Поэтому перед выполнением данной процедуры тщательно взвесьте все «за» и «против» и убедитесь, что это действительно то решение, которое вам необходимо.
Приобретение клавиатуры без Caps Lock: выбираем оптимальный вариант
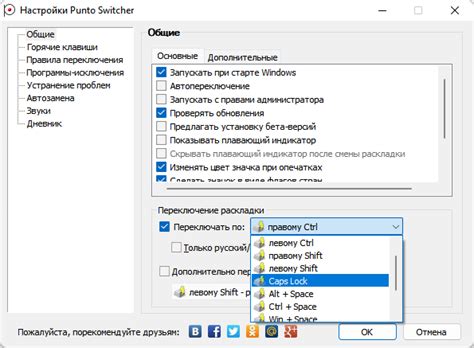
Клавиша Caps Lock, несмотря на свою важность в некоторых случаях, может быть излишней и вызывать неудобство при наборе текста. Если вы ищете клавиатуру без Caps Lock, есть несколько вариантов, которые помогут справиться с этой проблемой.
1. Клавиатура с переключателями: Одним из самых популярных вариантов является приобретение клавиатуры с переключателями, которые можно перенастроить без использования клавиши Caps Lock. Некоторые модели клавиатур позволяют изменить функциональность клавиш и назначить им полезные команды, такие как изменение языка ввода или открытие приложений.
2. Клавиатура с программными настройками: Еще один вариант - это выбор клавиатуры с возможностью программной настройки. Некоторые клавиатуры имеют специальное программное обеспечение, позволяющее изменять функциональность клавиш, включая Caps Lock. С помощью этого программного обеспечения вы сможете отключить клавишу Caps Lock или назначить ей другую полезную функцию.
3. Компактная клавиатура: Если вам необходима небольшая и компактная клавиатура, вы можете рассмотреть варианты без Caps Lock. Некоторые компактные клавиатуры могут быть без этой лишней клавиши, что позволит вам избежать случайного нажатия на нее.
4. Настраиваемая клавиатура: В последнее время на рынке появились настраиваемые клавиатуры, которые позволяют пользователю изменять функциональность клавиш по своему усмотрению. Такая клавиатура может быть идеальным решением для тех, кто хочет отключить Caps Lock или назначить ей другую функцию.
В итоге, выбор клавиатуры без Caps Lock зависит от ваших предпочтений и потребностей. Рассмотрите все варианты, ознакомьтесь с характеристиками и возможностями каждой модели, чтобы выбрать оптимальный вариант для себя.
Комбинированные способы: как отключить капс лок с помощью нескольких методов

Иногда отключить функцию Caps Lock может быть сложно, особенно если не удалось найти соответствующую настройку в системе. Однако, существуют комбинированные способы, позволяющие избавиться от этой проблемы.
Первый метод: вы можете использовать сочетание клавиш Shift + Caps Lock, чтобы временно отключить функцию Caps Lock. Нажатие этой комбинации клавиш заблокирует возможность набирать заглавные буквы, пока не будет нажата комбинация снова для ее разблокировки.
Второй метод: другой способ - использовать клавишу Shift. Если вы нажмете и удерживаете клавишу Shift, пока набираете текст, все буквы будут печататься строчными, даже если функция Caps Lock включена.
Третий метод: также вы можете рассмотреть возможность изменить раскладку клавиатуры на вашем компьютере. Например, если у вас установлена клавиатура "US International", вы можете воспользоваться комбинацией клавиш Right Alt + буква, чтобы набирать латинские строчные символы.
Учитывайте, что последний метод может отличаться в зависимости от операционной системы и настроек клавиатуры на вашем компьютере. Рекомендуется ознакомиться с документацией или обратиться к специалисту для более подробной информации.