Закладки браузера - это удобное средство для сохранения интересующих вас веб-страниц. Они позволяют вам запоминать и организовывать важную информацию для быстрого доступа в будущем. Однако, если у вас есть несколько устройств или вы часто меняете браузеры, может возникнуть проблема с сохранением синхронизации закладок между ними.
Счастливо, решение находится ближе, чем вы думаете. Существует несколько простых способов синхронизировать закладки браузера, который поможет вам сохранить ваши избранные страницы на всех устройствах и браузерах, которые вы используете.
Во-первых, многие популярные браузеры, такие как Google Chrome, Firefox и Safari, предлагают встроенные функции синхронизации закладок.
Вы можете настроить синхронизацию, войдя в свою учетную запись Google, Mozilla или Apple. После этого все ваши закладки будут автоматически синхронизироваться между вашими устройствами и браузерами. Особенно удобно это будет, если вы меняете устройства или используете разные браузеры в разных ситуациях.
Как синхронизировать закладки браузера: руководство для начинающих
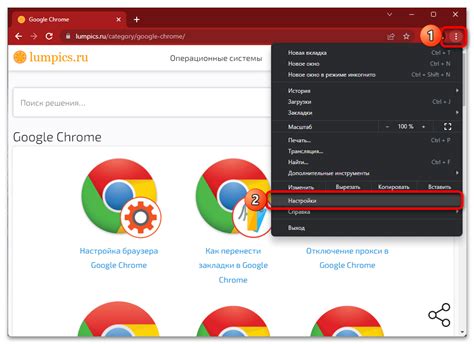
Для начала процесса синхронизации закладок вам понадобится учетная запись веб-браузера. Большинство популярных браузеров, таких как Google Chrome, Mozilla Firefox и Safari, предлагают возможность создать и использовать учетную запись, связанную с вашими закладками.
Чтобы создать учетную запись в браузере, вам нужно будет выполнить несколько простых шагов:
- Откройте настройки вашего браузера.
- Найдите раздел "Учетная запись" или "Синхронизация".
- Щелкните по ссылке "Создать учетную запись" или "Войти".
- Введите свои данные, такие как адрес электронной почты и пароль, чтобы зарегистрироваться.
- Подтвердите свою учетную запись, следуя инструкциям, которые будут отправлены на вашу электронную почту.
После создания учетной записи и входа в нее на всех ваших устройствах, вы сможете начать синхронизацию закладок. Для этого выполните следующие действия:
- Откройте настройки браузера и найдите раздел "Синхронизация" или "Учетная запись".
- Включите опцию синхронизации или войдите в свою учетную запись, если вы еще не вошли.
- Выберите "Закладки" или "Favorites" в списке данных, которые вы хотите синхронизировать.
- Подтвердите свой выбор и дождитесь завершения процесса синхронизации.
Важно помнить:
Синхронизация закладок может занять некоторое время, особенно если у вас большое количество закладок или медленное интернет-соединение.
Не забывайте выходить из учетной записи браузера на общедоступных компьютерах и устройствах, чтобы предотвратить несанкционированный доступ к вашим закладкам.
В случае потери доступа к учетной записи или необходимости изменить пароль, обратитесь в настройки безопасности вашего браузера.
Теперь вы знаете, как синхронизировать закладки в вашем браузере с легкостью! Наслаждайтесь удобством доступа ко всем своим веб-страницам на любом устройстве и в любое время.
Важность синхронизации закладок
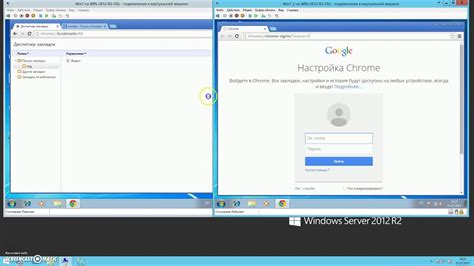
Сохранение закладок в браузере позволяет легко и быстро находить нужные веб-страницы, которые мы посещаем регулярно или хотим сохранить на будущее. Однако, когда мы используем несколько устройств или браузеров, у нас возникает проблема отсутствия синхронизации закладок между ними.
Синхронизация закладок играет значительную роль в нашей жизни, особенно в работе или учебе, когда нам нужно быстро переключаться между устройствами или браузерами и иметь доступ к актуальным закладкам. Без синхронизации мы бы потратили намного больше времени на поиск нужных веб-страниц и могли бы пропустить важную информацию.
Кроме того, синхронизация закладок позволяет нам сохранять личное пространство со своими предпочтениями и интересами на разных устройствах. Мы можем настроить свои закладки на одном устройстве и быстро получить доступ к ним на других, без необходимости повторного создания или поиска.
Синхронизация закладок также является полезным инструментом для совместной работы и обмена информацией. Мы можем легко поделиться своими закладками с коллегами или друзьями, чтобы они видели те же веб-страницы или ресурсы, что и мы. Это упрощает коммуникацию и сотрудничество, особенно при работе в группе или на проекте.
В целом, синхронизация закладок является неотъемлемой частью нашей онлайн-жизни. Она обеспечивает нам удобство, эффективность и доступность к важным веб-страницам на разных устройствах и браузерах. Поэтому стоит обратить внимание на способы синхронизации и использовать эту функцию для оптимизации нашей работы и повседневной активности в интернете.
Выбор подходящего браузера для синхронизации
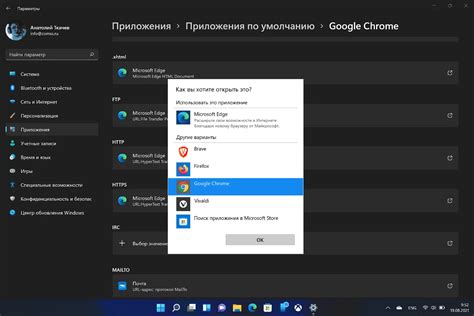
Если вы хотите синхронизировать свои закладки, необходимо выбрать подходящий браузер, который предлагает эту функцию. На данный момент, большинство популярных веб-браузеров предлагают возможность синхронизации закладок, но есть несколько важных факторов, которые следует учитывать при выборе.
1. Платформы
При выборе браузера для синхронизации закладок, убедитесь, что он доступен на всех ваших устройствах и операционных системах. Некоторые браузеры, такие как Google Chrome, Mozilla Firefox и Safari, предлагают синхронизацию на различных платформах, включая Windows, macOS, iOS и Android.
2. Простота использования
Использование браузера для синхронизации закладок должно быть простым и интуитивно понятным. Убедитесь, что выбранный браузер предоставляет простой и удобный способ синхронизации и управления закладками.
3. Безопасность
Безопасность является одним из самых важных аспектов при синхронизации закладок. Убедитесь, что выбранный браузер предоставляет надежные механизмы защиты данных, такие как шифрование и двухфакторная аутентификация.
4. Дополнительные функции
Некоторые браузеры предлагают дополнительные функции, которые могут быть полезными при синхронизации закладок. Например, некоторые браузеры предоставляют возможность добавлять заметки к закладкам или организовывать их в папки для лучшей структурированности.
В конечном итоге, выбор подходящего браузера для синхронизации закладок зависит от ваших индивидуальных предпочтений и потребностей. Однако, учитывая вышеперечисленные факторы, вы сможете сделать информированный выбор и наслаждаться удобством синхронизации закладок между вашими устройствами.
Создание аккаунта в выбранном браузере
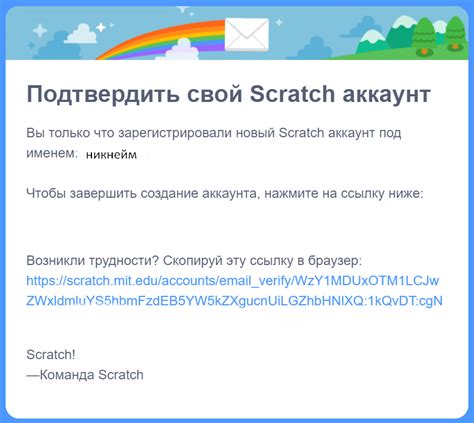
Для синхронизации закладок в браузере, первым шагом необходимо создать аккаунт в выбранном браузере. Это позволит сохранить и перенести закладки на другие устройства и обеспечит доступ к ним из любой точки мира.
Процесс создания аккаунта может незначительно отличаться в разных браузерах, но общие шаги остаются примерно одинаковыми. Ниже приведены основные шаги, которые понадобятся для создания аккаунта в большинстве популярных браузеров:
- Откройте браузер и найдите кнопку "Настройки" или значок с профилем пользователя в правом верхнем углу окна. Обычно это может быть иконка профиля, изображение пользователя или три точки в вертикальном порядке.
- Нажмите на кнопку "Настройки" или значок профиля, чтобы открыть меню с настройками браузера.
- В меню настройки найдите раздел "Аккаунт" или "Синхронизация" и выберите его.
- В появившемся окне выберите опцию "Создать аккаунт" или "Зарегистрироваться".
- Следуйте инструкциям на экране для ввода необходимой информации, такой как имя пользователя, пароль и адрес электронной почты. Обязательно используйте надежные учетные данные, чтобы обеспечить безопасность вашего аккаунта.
- После заполнения всех полей нажмите кнопку "Создать аккаунт" или "Зарегистрироваться".
Поздравляем! Вы успешно создали аккаунт в выбранном браузере. Теперь вы можете начать синхронизацию закладок и наслаждаться доступом к ним с любого устройства, где вы войдете в свой аккаунт браузера.
Подключение устройств к аккаунту
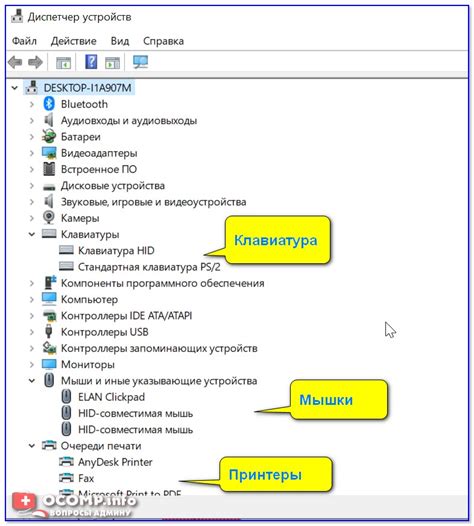
Чтобы синхронизировать закладки с различных устройств, вам необходимо подключить их к вашему аккаунту браузера. Это обеспечит вам доступ к одним и тем же закладкам на всех устройствах, где вы войдете в свой аккаунт.
Для начала, убедитесь, что у вас установлен последняя версия браузера и вы вошли в свой аккаунт.
Затем пройдите по следующим шагам:
- На каждом устройстве откройте браузер.
- Перейдите в настройки браузера.
- Найдите раздел "Аккаунт" или "Синхронизация".
- Войдите в свой аккаунт или создайте новый, если у вас его еще нет.
- Подтвердите подключение устройства к аккаунту, следуя инструкциям на экране.
После подключения устройства к вашему аккаунту браузера, все ваши закладки будут автоматически синхронизированы между устройствами.
Обратите внимание, что для синхронизации закладок может потребоваться подключение к интернету и активная сессия в вашем аккаунте браузера на каждом устройстве.
Теперь вы можете наслаждаться удобством использования одних и тех же закладок на всех своих устройствах!
Импорт закладок из других браузеров
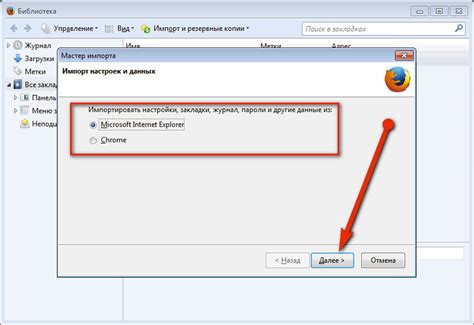
Если у вас есть закладки в других браузерах и вы хотите перенести их в используемый вами браузер, вам придется выполнить импорт закладок. Этот процесс может незначительно отличаться в зависимости от браузера, но в общих чертах он выглядит следующим образом:
Google Chrome:
- Откройте настройки браузера, нажав на значок с тремя точками в верхнем правом углу окна.
- Перейдите к разделу "Закладки" и выберите опцию "Импорт закладок и настроек".
- Выберите браузер, из которого вы хотите импортировать закладки, и нажмите "Импорт".
Mozilla Firefox:
- Откройте меню, нажав на значок с тремя горизонтальными линиями в верхнем правом углу окна.
- Выберите "Закладки" и затем "Показать все закладки".
- В открывшемся окне выберите "Импорт и резервное копирование" в верхней части окна.
- Выберите опцию "Импорт данных из другого браузера" и нажмите "Далее".
- Выберите браузер, из которого вы хотите импортировать закладки, и нажмите "Закончить".
Microsoft Edge:
- Откройте меню, нажав на значок с тремя горизонтальными точками в верхнем правом углу окна.
- Выберите "Избранное" и затем "Управление избранным".
- В открывшемся окне выберите "Импорт из другого браузера" в верхней части окна.
- Выберите браузер, из которого вы хотите импортировать закладки, и нажмите "Импортировать".
Обратите внимание, что процесс импорта может незначительно отличаться в зависимости от версии браузера и операционной системы. Если у вас возникнут трудности, рекомендуется обратиться к документации браузера или провести поиск онлайн-инструкций для конкретного браузера.
Создание и организация папок для закладок
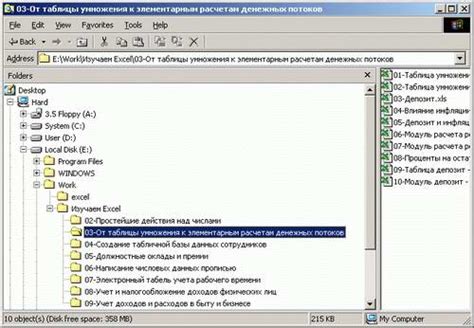
Чтобы создать новую папку для закладок, выполните следующие шаги:
- Откройте ваш браузер и перейдите на панель закладок.
- Щелкните правой кнопкой мыши на свободном пространстве на панели закладок.
- В выпадающем меню выберите опцию "Создать новую папку".
- Введите имя для новой папки и нажмите "Enter".
Теперь у вас есть новая папка для закладок, которую вы можете использовать для группировки своих закладок. Чтобы переместить закладки в новую папку, выполните следующие шаги:
- Откройте панель закладок и найдите закладку, которую вы хотите переместить.
- Щелкните и перетащите закладку на название новой папки.
Вы также можете создавать вложенные папки внутри уже существующих, чтобы более детально организовать свои закладки. Для этого просто повторите вышеуказанные шаги для создания новой папки внутри выбранной.
Помните, что организация ваших закладок в папки - это процесс, который требует времени и поддержания. Регулярно проверяйте свои закладки, чтобы убедиться, что они все подходят вам и актуальны. Помните также, что вы можете изменить имя папки, удалять или перемещать закладки, чтобы сохранять свою систему организации актуальной и удобной для использования.
Управление и редактирование закладками
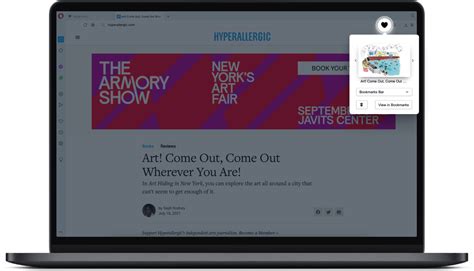
1. Добавление новых закладок: Чтобы добавить новую закладку в браузере, вы можете использовать горячую клавишу Ctrl+D на клавиатуре или щелкнуть правой кнопкой мыши на странице и выбрать "Добавить в закладки". Затем вам нужно указать название закладки и выбрать папку, в которой вы хотите сохранить ее.
2. Удаление закладок: Если вы хотите удалить закладку, щелкните правой кнопкой мыши на закладке и выберите "Удалить" из контекстного меню. Вы также можете удалить несколько закладок сразу, выделив их с помощью клавиши Shift или Ctrl и нажав кнопку "Удалить" на клавиатуре.
3. Перемещение закладок: Чтобы переместить закладку в другую папку, вы можете перетащить ее с помощью мыши в нужное место. Вы также можете использовать контекстное меню закладки и выбрать "Переместить в" для выбора новой папки.
4. Переименование закладок: Чтобы изменить название закладки, вам нужно щелкнуть правой кнопкой мыши на ней и выбрать "Переименовать" из меню. Затем вы сможете ввести новое название для своей закладки.
5. Сортировка закладок: В большинстве браузеров вы можете отсортировать закладки по алфавиту или по дате добавления. Просто откройте меню закладок, выберите "Сортировать" и выберите нужный способ сортировки.
6. Использование папок: Создание папок для организации закладок является очень полезным инструментом. Чтобы создать новую папку, откройте меню закладок, выберите "Создать папку" и введите ее название. Затем вы можете перетащить закладки в эту папку, чтобы упорядочить их.
| Горячие клавиши | Действие |
|---|---|
| Ctrl+D | Добавить закладку |
| Shift+Delete (или Ctrl+Delete) | Удалить закладку |
| Перетаскивание с помощью мыши | Переместить закладку |
| Правый клик и выбор "Переименовать" | Переименовать закладку |
С помощью этих функций вы сможете легко управлять своими закладками и поддерживать их актуальность на всех ваших устройствах.
Поиск и фильтрация закладок
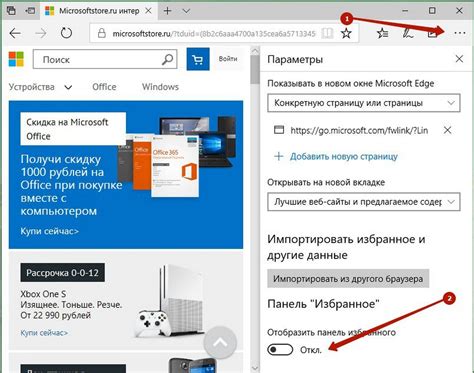
Если у вас есть большое количество закладок или вы их активно используете, возникает необходимость в поиске и фильтрации, чтобы быстро найти нужную вам закладку.
Большинство браузеров предлагают встроенную функцию поиска по закладкам. Обычно она вызывается с помощью комбинации клавиш Ctrl+F или Cmd+F. В появившемся поле ввода вы можете ввести ключевое слово или фразу, и браузер покажет все закладки, содержащие эту информацию.
Если вам нужно провести более сложный поиск или настроить фильтры для закладок, вы можете воспользоваться расширениями для браузера. Многие расширения позволяют фильтровать закладки по различным критериям, таким как ключевые слова, теги, URL-адреса и даты добавления.
Еще одной полезной функцией поиска и фильтрации закладок является использование тегов. Вы можете назначать теги своим закладкам, чтобы они были легче организовать и находиться. В большинстве браузеров вы можете добавлять несколько тегов к одной закладке. Затем вы можете использовать поиск по тегам для быстрого доступа к группе связанных закладок.
Не забывайте обновлять и поддерживать свои закладки в актуальном состоянии. Удаляйте ненужные и устаревшие закладки, а также добавляйте новые по мере необходимости. Таким образом, вы сможете максимально эффективно использовать функции поиска и фильтрации, чтобы найти нужную информацию в своих закладках.
Экспорт и импорт закладок
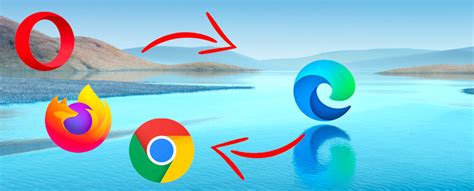
Для экспорта закладок вам необходимо выполнить следующие шаги:
- Откройте браузер и найдите раздел "Закладки".
- В этом разделе вы должны найти функцию "Экспорт закладок" или подобную ей. Эта функция может находиться во вкладке "Настройки" или "Инструменты".
- Нажмите на функцию "Экспорт закладок" и выберите место для сохранения файла с закладками. Обычно файл сохраняется в формате HTML.
- После сохранения файла вы можете переместить его на другое устройство или импортировать в другой браузер.
Для импорта закладок вы должны выполнить следующие шаги:
- Откройте браузер, в который вы хотите импортировать закладки.
- Найдите раздел "Закладки".
- В разделе "Закладки" найдите функцию "Импорт закладок" или подобную ей.
- Выберите файл с закладками, который вы экспортировали с предыдущего устройства или браузера.
- Нажмите на функцию "Импорт закладок" и подождите, пока процесс завершится.
Теперь ваши закладки будут доступны в новом браузере или на новом устройстве. Убедитесь, что файл с закладками сохранен в безопасном месте, чтобы избежать потери данных.
Отключение синхронизации закладок
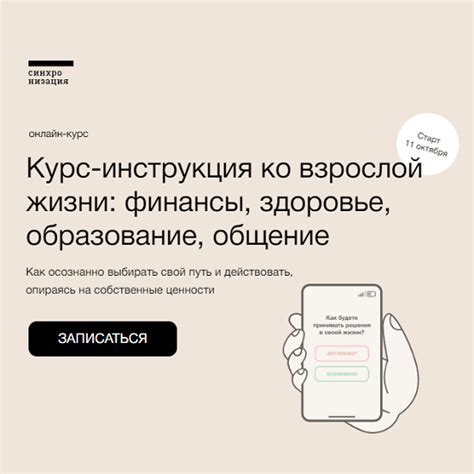
Чтобы отключить синхронизацию закладок в браузере, следуйте этим простым шагам:
| Шаг 1: | Откройте настройки браузера. |
| Шаг 2: | Перейдите в раздел "Счет" или "Учетная запись". |
| Шаг 3: | Найдите опцию "Синхронизация" или "Синхронизация данных". |
| Шаг 4: | Отключите переключатель или снимите флажок рядом с закладками. |
| Шаг 5: | Сохраните изменения и закройте настройки. |
После выполнения этих шагов синхронизация закладок будет отключена, и закладки в вашем браузере больше не будут синхронизироваться с другими устройствами.