After Effects - мощный инструмент, используемый для создания визуальных эффектов и анимации. Одной из задач, с которой сталкиваются пользователи, является удаление ненужных объектов из сцены. В этой статье мы расскажем вам о простом способе, как избавиться от ненужных элементов в After Effects.
Первым шагом является выбор объекта, который вы хотите удалить. Для этого вы можете использовать инструменты выделения или маскирования. Затем, выделите объект и нажмите на кнопку "Удалить" или используйте комбинацию клавиш для удаления.
Если вам нужно удалить объект из кадра, но оставить его тень или отбрасываемые тени, вы можете использовать специальный инструмент "Clone Stamp". С его помощью вы сможете копировать часть изображения и наложить ее на место удаленного объекта, создавая эффект естественного затемнения или теней.
Не забывайте сохранять ваш проект регулярно и делать резервные копии перед удалением объектов. Также рекомендуется работать с копией оригинального видео или изображения, чтобы в случае ошибки можно было вернуться к исходному материалу. Следуя этим простым шагам, вы сможете легко удалять ненужные объекты в After Effects и создавать безупречные видеоролики и анимации.
Как удалить объекты в After Effects без проблем

Удаление ненужных объектов в программе After Effects может быть простым и эффективным процессом, если вы знаете правильные инструменты и методы. В этой статье мы рассмотрим простой способ удаления объектов, который поможет вам справиться с этой задачей без лишних проблем.
1. Выберите объект, который вы хотите удалить, на таймлайне или в композиции. Вы можете сделать это, щелкнув на объекте правой кнопкой мыши и выбрав нужную опцию из контекстного меню.
2. Перейдите во вкладку "Слой" и выберите "Удалить", либо нажмите клавишу Delete на клавиатуре. При этом объект будет удален из композиции или таймлайна.
3. Если вы хотите удалить несколько объектов одновременно, выделите их, зажав клавишу Shift, и повторите шаги 2-3.
4. Если вы хотите полностью удалить объект, вместе со всеми его связанными элементами (например, эффектами или ключевыми кадрами), вы можете воспользоваться командой "Удалить все связанные элементы". Чтобы выполнить эту команду, выберите объект, кликнув на нем правой кнопкой мыши, и выберите "Удалить все связанные элементы" в контекстном меню.
5. Если вы случайно удалили объект и хотите его восстановить, воспользуйтесь командой "Отменить" (Ctrl+Z на Windows или Command+Z на Mac). Она позволит вам вернуть последние действия и восстановить удаленный объект.
И вот вы знаете, как удалить объекты в After Effects без проблем. Следуя этим простым шагам, вы сможете легко избавляться от ненужных элементов в своих проектах и достичь идеального результата.
Простой способ избавиться от ненужных элементов

Удаление объектов в After Effects может быть главной задачей при создании видеоматериалов. Необходимость избавиться от ненужных элементов возникает, когда нужно сосредоточить внимание зрителей на определенной части видео или оживить неподходящие объекты.
В After Effects существует несколько методов, которые могут помочь вам удалить ненужные элементы. Один из самых простых способов - использование инструмента "Кадрирование" (Crop). Он позволяет обрезать и убрать объекты, не нарушая исходную композицию.
Чтобы использовать инструмент "Кадрирование", необходимо выбрать нужный слой или композицию и выбрать его в окне "Layers". Затем выберите инструмент "Кадрирование" в панели инструментов. С помощью этого инструмента вы можете настроить область видимости и удалить часть объекта или даже удалить его полностью.
Также вы можете воспользоваться инструментом "Маска" (Mask), чтобы удалить нежелательные элементы. Маска - это графический объект, позволяющий скрыть определенную область слоя или композиции. Чтобы создать маску, выберите слой или композицию и добавьте маску, используя кнопку "Add Mask" в окне "Layers". Затем можно регулировать форму и размер маски, чтобы создать нужный эффект и скрыть ненужные объекты.
Важно помнить, что удаление элементов может влиять на остальные объекты и их взаимодействие в композиции. Поэтому рекомендуется делать резервные копии проектов и экспериментировать с разными методами удаления, чтобы достичь наилучшего результата.
Удаление ненужных элементов является важным навыком в After Effects, который помогает создать качественные и профессиональные видеоматериалы. Не бойтесь экспериментировать и использовать различные инструменты, чтобы достичь желаемого эффекта.
Выбор объекта для удаления
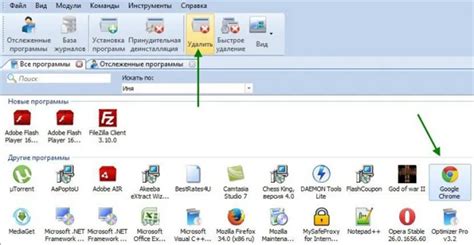
Удаление объектов в After Effects может быть требовательным процессом, особенно если в проекте присутствуют многослойные композиции или сложные эффекты. Чтобы избежать проблем и удалить только нужные элементы, следует правильно выбирать объекты для удаления.
Прежде всего, необходимо убедиться, что вы выбрали правильный слой или композицию, в которой находится объект, который хотите удалить. Для этого просмотрите структуру проекта на панели "Плеер" или "Плейстейт". Найдите нужный слой или композицию и убедитесь, что он активирован.
Затем выделите объект на сцене, который хотите удалить. Это можно сделать с помощью инструментов выделения, таких как "Выбор" или "Прямоугольник". Щелкните на объекте, чтобы выделить его. Если объект не выделяется, возможно, он находится на заблокированном слое или в заблокированной композиции. Убедитесь, что слой или композиция разблокированы перед выделением объекта.
Также стоит обратить внимание на то, что выбранный объект может быть частью группы или композиции. В этом случае нужно развернуть группу или композицию, чтобы выделить нужный объект внутри нее.
Один из способов быстрого выбора объекта для удаления - это использование панели "Поиск слоев и композиций". Введите название объекта в поле поиска и After Effects автоматически найдет и выделит его на сцене. Это особенно полезно, если в проекте присутствуют множество слоев и композиций.
Правильный выбор объекта для удаления поможет избежать удаления нежелательных элементов и упростит процесс редактирования проекта в After Effects.
Определение исходного элемента для удаления в After Effects
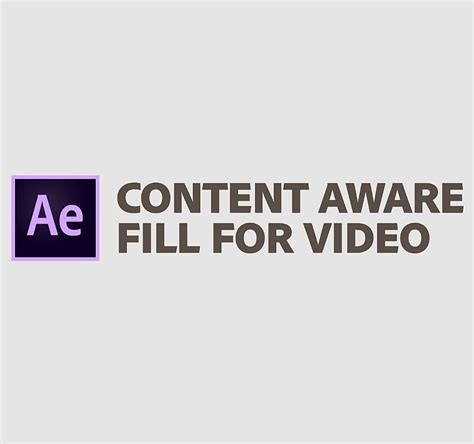
Перед тем как приступить к удалению объектов в After Effects, важно точно определить исходные элементы, которые нужно удалить. Это поможет избежать ошибок и сохранить качество работы.
Для определения исходного элемента можно использовать несколько методов:
- Отметка объектов: после импорта материала в композицию, можно отметить объекты, которые нужно удалить, с помощью инструмента "Выделение". Это позволит более точно идентифицировать объекты на временной шкале.
- Наблюдение за движением: перед удалением объектов, стоит внимательно просмотреть материал и определить, какие элементы движутся и какие остаются неподвижными. Таким образом, проще будет выделить те объекты, которые нужно удалить.
- Маскирование объектов: в некоторых случаях, чтобы определить исходный элемент для удаления, можно использовать инструмент "Маска". Создавая маску вокруг объекта, можно более точно определить, что именно нужно удалить.
После того как исходные элементы найдены и определены, можно без проблем приступать к удалению ненужных объектов в After Effects. Следует помнить, что перед удалением желательно сохранить проект в отдельном файле, чтобы иметь возможность откатиться к предыдущей версии, если что-то пойдет не так.
Использование инструментов выделения

Существуют несколько различных инструментов выделения, включая маркер, лассо и кисть. Маркер представляет собой простой инструмент, с помощью которого можно отметить объекты и области на планшете или экране сенсорного устройства. Лассо позволяет выделить объекты, проведя вокруг них свободную форму. Кисть позволяет рисовать контуры объектов, которые затем можно удалить.
При использовании инструментов выделения важно быть внимательным и аккуратным. Одна неправильная выборка может привести к нежелательным результатам. Поэтому рекомендуется использовать маску или добавлять эффекты, чтобы скрыть удаленные объекты или заполнить пустоты, что сделает видео более естественным.
Кроме инструментов выделения, в After Effects также доступны другие способы удаления объектов, такие как использование эффектов или наложение графических элементов. Выбор того, какой способ использовать, зависит от сложности проекта и требований к окончательному результату.
В конечном счете, использование инструментов выделения в After Effects дает редакторам больше контроля над их проектами и помогает легко удалять ненужные элементы. С их помощью вы можете создавать более профессиональные видео и обрабатывать их без проблем.
Как использовать маски или рамки для выделения объекта на экране
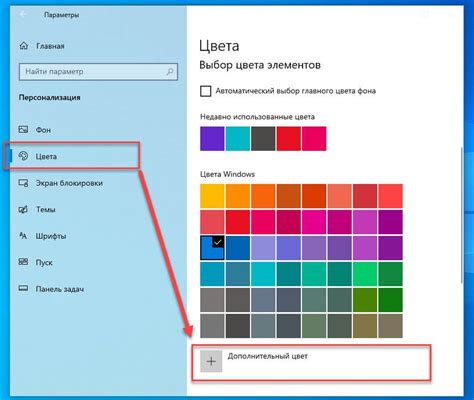
Маски в After Effects позволяют создать область, которая ограничивает видимость объекта или его определенных частей. Маски можно рисовать вручную или создавать их на основе предварительно созданных форм. Для создания маски выберите объект, на который хотите наложить маску, затем выберите инструмент маски в панели инструментов и нарисуйте нужную форму вокруг объекта. После этого можно изменять параметры маски, например, регулировать ее размеры или позицию.
Рамки являются еще одним способом выделения объекта на экране в After Effects. Рамки представляют собой прямоугольники, которые ограничивают область видимости объекта. Для создания рамки выберите объект, на который хотите наложить рамку, затем выберите инструмент рамки в панели инструментов и нарисуйте нужный прямоугольник вокруг объекта. После этого можно изменять параметры рамки, например, регулировать ее размеры или позицию.
Использование масок или рамок для выделения объекта на экране в After Effects позволяет более точно контролировать видимость объекта и применять к нему различные эффекты или анимации. Этот подход позволяет существенно упростить процесс удаления ненужных элементов и создания интересных визуальных эффектов.
Работа с панелью слоев
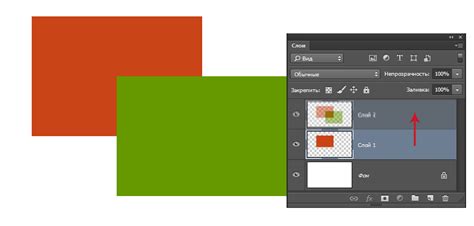
Чтобы удалить объекты в After Effects, вы можете использовать панель слоев следующим образом:
- Выберите слой: Чтобы удалить объект, сначала нужно выбрать слой, на котором он расположен. В панели слоев вы можете видеть список всех слоев вашего проекта. Просто щелкните на нужном слое, чтобы выбрать его.
- Удалите объект: После выбора слоя, вы можете удалить объект, просто нажав на кнопку "Delete" на клавиатуре или выбрав пункт "Delete" в контекстном меню панели слоев. В этот момент объект будет полностью удален из вашего проекта.
Если вы хотите удалить несколько объектов одновременно, вы можете выбрать несколько слоев в панели слоев, удерживая клавишу "Shift" или "Ctrl" (на Windows) или "Cmd" (на Mac), а затем удалить их таким же образом, как описано выше.
Кроме того, панель слоев позволяет вам изменять порядок слоев, создавать новые слои, применять эффекты и многое другое. Использование панели слоев поможет вам организовать ваш проект и легко управлять всеми его элементами.
Теперь, когда вы знаете, как удалить объекты в After Effects с помощью панели слоев, вы можете легко очистить свой проект от ненужных элементов и сосредоточиться на создании красивой и уникальной анимации.
Как удалить объект, используя функции слоев и свойств
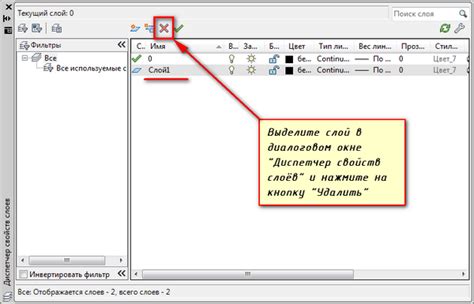
Удаление объектов в программе After Effects может показаться сложным процессом, но с использованием функций слоев и свойств это можно сделать без проблем.
Первым шагом является выбор слоя, на котором находится объект, который вы хотите удалить. Выделите этот слой в панели управления слоями или щелкните на нем в панели композиции.
После того, как слой выделен, перейдите к панели свойств и найдите раздел "Transform". Здесь вы найдете различные свойства, связанные с положением, масштабом и поворотом объекта.
Чтобы удалить объект, вы можете изменить значение свойства "Opacity" в разделе "Transform" на "0". Это сделает объект полностью прозрачным и скроет его из композиции.
Также вы можете использовать функцию "Hide" в панели управления слоями, чтобы временно скрыть объект. Просто установите флажок рядом с именем слоя, чтобы скрыть его.
Если вы хотите удалить объект из команды, но оставить его слой, вы можете щелкнуть правой кнопкой мыши на слое и выбрать "Clear" из контекстного меню. Это удалит все ключевые кадры и эффекты, связанные с этим объектом.
Если вы хотите полностью удалить слой и все его содержимое, вы можете выбрать слой и нажать на клавиатуре комбинацию клавиш "Ctrl+Shift+D" (Windows) или "Cmd+Shift+D" (Mac). Это удалит слой и все его содержимое из композиции.
Теперь, когда вы знаете, как удалить объекты, используя функции слоев и свойств в After Effects, вы сможете легко избавиться от ненужных элементов при создании своей анимации.
Специальные эффекты

After Effects предлагает широкий выбор специальных эффектов, которые могут значительно улучшить видеоматериалы и создать удивительные визуальные возможности. Независимо от того, хотите ли вы добавить эффекты света, частицы, взрывы или дым, в After Effects вы найдете все необходимые инструменты.
Специальные эффекты в After Effects добавляют совершенно новую жизнь вашим видео. Вы можете создать потрясающие визуальные эффекты, такие как взрывы, переходы между сценами и эффекты погоды. Вы также можете использовать эффекты, чтобы изменить цвет, насыщенность или яркость вашего видео.
В After Effects есть множество плагинов и расширений, которые добавляют еще больше возможностей для создания специальных эффектов. Вы можете легко установить эти плагины и использовать их, чтобы превратить ваше видео в произведение искусства.
Специальные эффекты в After Effects также могут быть использованы для удаления нежелательных объектов из видео. Вы можете использовать инструменты клонирования и заполнения, чтобы убрать нежелательные элементы, такие как провода, транспортные средства или нежелательные люди.
Специальные эффекты - это мощный инструмент в руках видеомонтажеров и дизайнеров, который позволяет создавать удивительные визуальные эффекты. Независимо от того, хотите ли вы добавить эффекты взрыва, дождя, огня или какие-либо другие эффекты, After Effects предоставляет вам все необходимые инструменты для создания профессионального видео.