Одна из самых удобных и полезных функций современных операционных систем - возможность включения компьютера по сети. Эта функция позволяет управлять своим компьютером из любой точки мира, при этом не нужно быть рядом с ним. Вы можете включить компьютер на работе, дома или даже находясь в отпуске, просто имея доступ к интернету.
Включение компьютера по сети может быть полезно в разных случаях. Например, если вы находитесь вдали от дома и вам нужно получить доступ к каким-то данным на компьютере. Или вы можете использовать эту функцию, чтобы удалённо управлять компьютером, исправлять или обновлять программное обеспечение, делать резервные копии и многое другое.
Как включить компьютер по сети без сложностей? Для этого вам понадобятся всего несколько простых шагов. Прежде всего, убедитесь, что ваш компьютер подключен к сети и включен. Затем вам потребуется настроить БИОС вашего компьютера на включение по сети. Это можно сделать, зайдя в настройки БИОС и активируя соответствующую опцию.
Важно! Включение компьютера по сети может негативно повлиять на его безопасность. Поэтому обязательно убедитесь, что ваш компьютер защищен паролем и вы используете безопасное соединение при доступе к нему извне. Для этого рекомендуется использовать VPN или другие методы шифрования данных.
Включение компьютера по сети - это удобная функция, которая может значительно упростить вашу жизнь. Она позволяет быстро получить доступ к своим данным и управлять компьютером удаленно. Однако, не забывайте обеспечить безопасность вашего компьютера и сети при использовании этой функции.
Возможности удаленного доступа к компьютеру
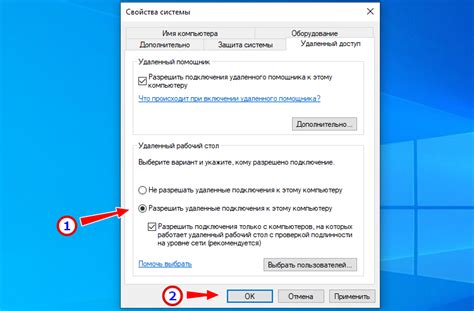
Основные возможности удаленного доступа к компьютеру:
- Доступ к файлам и документам компьютера с любого устройства, подключенного к сети интернет. Удаленный доступ позволяет просматривать, редактировать и скачивать файлы без необходимости находиться рядом с компьютером.
- Удаленное управление компьютером. С помощью специального программного обеспечения можно управлять компьютером на расстоянии, как будто вы находитесь перед ним. Это позволяет решать проблемы, настраивать программы и выполнять другие операции без физического присутствия.
- Работа с программами и приложениями. Удаленный доступ к компьютеру позволяет запускать программы на удаленной машине и работать с ними так же, как будто они запущены на вашем собственном компьютере. Это особенно полезно, если необходимо запустить программу, которая требует мощного железа или большого объема памяти.
- Просмотр рабочего стола. Удаленный доступ к компьютеру позволяет просматривать рабочий стол удаленной машины, что особенно удобно при оказании технической поддержки или обучении.
- Печать на удаленном принтере. Если удаленный компьютер подключен к принтеру, то с помощью удаленного доступа можно печатать документы на этом принтере, даже находясь в другом месте.
Удаленный доступ к компьютеру предоставляет широкий спектр возможностей, улучшает эффективность работы и повышает гибкость в использовании компьютера. Благодаря удаленному доступу, вы можете быть всегда на связи с вашим компьютером и иметь доступ к важной информации и ресурсам в любое время и из любого места.
Что такое Wake-on-LAN?

Чтобы воспользоваться функцией Wake-on-LAN, компьютер должен быть подключен к сети и у него должна быть включена эта функция в БИОСе (Basic Input/Output System) или UEFI (Unified Extensible Firmware Interface), которая является программным обеспечением, контролирующим процесс запуска компьютера. При этом нужно учитывать, что не все компьютеры и сетевые карты поддерживают Wake-on-LAN.
Для использования Wake-on-LAN необходимо знать MAC-адрес компьютера, которого вы хотите включить. Этот адрес является уникальным и приписывается каждому устройству сети. Вы можете узнать MAC-адрес своего компьютера, просмотрев его сетевые настройки или воспользовавшись специальными программами.
После того, как вы узнали MAC-адрес компьютера, вы можете использовать различные инструменты для отправки магического пакета данных и включения его по сети. В настоящее время существует множество программ и онлайн-сервисов, которые предлагают простой способ отправить пакет данных и активировать Wake-on-LAN.
Как проверить поддерживает ли компьютер Wake-on-LAN?

Прежде чем начать использовать функцию Wake-on-LAN, необходимо убедиться, что ваш компьютер поддерживает данную возможность.
Самым простым способом проверить поддержку Wake-on-LAN является переход в BIOS компьютера. Для этого необходимо перезагрузить компьютер и нажать соответствующую клавишу (обычно это F2 или Del) для входа в BIOS.
Внутри BIOS необходимо найти раздел, связанный с настройками сети или энергопотребления. В некоторых BIOS это может быть названо "Power Management" или "Power Settings". Но обратите внимание, что точное название может отличаться в зависимости от производителя.
Проверьте наличие опции, связанной с Wake-on-LAN. Это может быть отдельный параметр или настройка в рамках другой функции. Если вы видите настройку с подобным названием, это означает, что ваш компьютер поддерживает Wake-on-LAN.
Если вы не обнаружили опцию Wake-on-LAN в BIOS, это может быть связано с ограничениями вашей материнской платы или сетевой карты. В таком случае, обратитесь к документации к вашему компьютеру или свяжитесь с производителем для подтверждения наличия данной функции.
Не забудьте сохранить изменения и выйти из BIOS, после чего компьютер будет загружен в операционную систему. Теперь вы можете продолжить настройку Wake-on-LAN и использовать его для удаленного включения компьютера.
Дополнительное оборудование для включения компьютера

Включение компьютера по сети может быть осуществлено с использованием дополнительного оборудования. Ниже перечислены несколько из них:
1. Модуль управления питанием: Этот модуль позволяет вам управлять питанием компьютера удаленно. Вы можете подключить его к материнской плате и настроить соответствующие параметры для включения компьютера по сети.
2. Сетевой интерфейс: Для включения компьютера по сети необходимо наличие сетевого интерфейса. Он может быть представлен в виде Ethernet-порта или беспроводного адаптера Wi-Fi.
3. Беспроводной маршрутизатор: Если ваш компьютер подключен к сети через беспроводной интерфейс, то для включения компьютера по сети вам понадобится беспроводной маршрутизатор. Он будет служить своеобразной "прокладкой" между вашим устройством и сетью.
4. Мобильное устройство: В настоящее время многие мобильные устройства предлагают возможность подключения к сети через мобильный интернет. С помощью специального приложения вы сможете включить компьютер удаленно, используя свое мобильное устройство.
Важно отметить, что для правильной работы дополнительного оборудования требуется настройка правильных параметров в BIOS компьютера и настройка сетевого соединения. Перед использованием дополнительного оборудования рекомендуется ознакомиться с инструкцией по его установке и использованию.
Настройка BIOS для работы с Wake-on-LAN
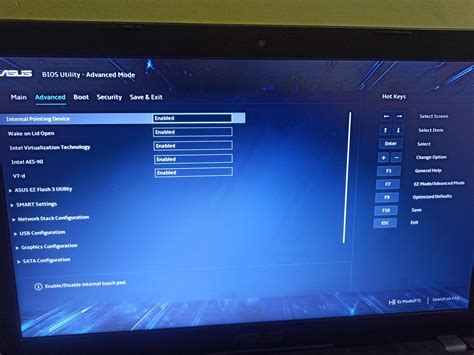
Для того чтобы включать компьютер по сети при помощи Wake-on-LAN, необходимо внести соответствующие настройки в BIOS системы. В этом разделе мы рассмотрим, как выполнить данные настройки.
1. Включите компьютер и нажмите определенную клавишу (обычно это Delete, F2 или F10), чтобы войти в меню BIOS.
2. Перейдите в раздел "Power Management" или "Power Options".
3. Найдите опцию "Wake-on-LAN" или "WOL" и убедитесь, что значение данной опции установлено в "Включено" или "Enabled".
4. Если доступна опция "Power On By PME" или "Power On By PCI-E" (PCI-E может отличаться в зависимости от конкретной материнской платы), установите ее в значение "Включено" или "Enabled". Эта опция позволяет компьютеру проснуться по сигналу от сетевой карты или другого устройства.
5. Если у вас есть возможность выбора типа соединения сетевого адаптера (например, "LAN1" или "Onboard LAN"), убедитесь, что выбран нужный адаптер.
6. Сохраните изменения и выйдите из BIOS, нажав клавишу "Save and Exit" или аналогичную.
7. После выполнения указанных выше настроек, компьютер должен быть готов к работе с Wake-on-LAN.
Заметьте, что параметры BIOS могут незначительно отличаться в зависимости от производителя материнской платы и версии BIOS. В случае возникновения трудностей, обратитесь к руководству пользователя или технической поддержке.
Теперь, после настройки BIOS, вы можете использовать программу или команду Wake-on-LAN для удаленного включения компьютера по сети. Это может быть полезно, например, если вы хотите включить компьютер из удаленного места или автоматизировать процесс включения компьютеров в локальной сети.
| Часто используемые клавиши для входа в BIOS | Производитель | Клавиша |
|---|---|---|
| ASUS | DEL | |
| Gigabyte | DEL | |
| MSI | DEL | |
| ASRock | F2 | |
| Intel | F2 | |
| HP | F10 |
</p>
Конфигурация операционной системы для работы с Wake-on-LAN
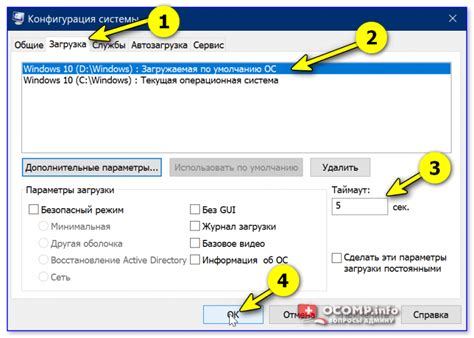
Для того чтобы включить компьютер по сети с помощью функции Wake-on-LAN (WOL), необходимо выполнить определенные настройки в операционной системе.
1. Убедитесь, что ваша сетевая карта поддерживает WOL. Для этого можно проверить документацию к сетевой карте или найти эту информацию на официальном сайте производителя.
2. Войдите в настройки BIOS компьютера и убедитесь, что WOL включена. Это может быть назначено как "Wake-on-LAN", "Enable WOL" или что-то похожее. Запишите настройки, если потребуется.
3. В операционной системе Windows, откройте "Диспетчер устройств" и найдите вашу сетевую карту в списке. Щелкните правой кнопкой мыши по сетевой карте и выберите "Свойства".
4. Перейдите на вкладку "Управление энергопотреблением" и убедитесь, что опция "Разрешить этому устройству управлять компьютером" или "Разрешить этому устройству разбудить компьютер" активирована. Щелкните "OK", чтобы сохранить настройки.
5. Если у вас установлена операционная система macOS, откройте "Настройки системы", выберите "Энергоснабжение" и убедитесь, что опция "Разрешить сетевым устройствам разбудить компьютер" включена.
6. Если у вас установлена операционная система Linux, откройте терминал и выполните следующую команду: sudo ethtool -s ИМЯ_СЕТЕВОЙ_КАРТЫ wol g
После выполнения этих шагов ваш компьютер будет готов к работе с функцией WOL. Вы сможете включать его по сети с помощью специальных программ или команд.
Использование программного обеспечения для включения компьютера

Если вам необходимо включить компьютер удаленно, то вы можете воспользоваться специальным программным обеспечением для этой цели. Это удобный и простой способ включить компьютер, не будучи рядом с ним.
Существует много программ, которые позволяют управлять компьютером по сети и включать его удаленно. Некоторые из них предоставляют такие функции как доступ к рабочему столу, управление мышью и клавиатурой, а также функцию включения компьютера.
Для использования такого программного обеспечения вам необходимо установить его на компьютер, который вы хотите включить удаленно, и на компьютер, с которого вы планируете управлять. Затем вам потребуется настроить программу для работы с вашими компьютерами.
Чтобы включить компьютер удаленно с помощью программного обеспечения, вам нужно будет запустить программу на компьютере, с которого вы хотите включить, и выбрать соответствующую опцию. Обычно в программе есть функция поиска доступных компьютеров в сети. Выберите нужный компьютер и нажмите кнопку "Включить". Компьютер должен запуститься через некоторое время.
Важно отметить, что для использования программного обеспечения для включения компьютера по сети, необходимо чтобы компьютер был подключен к питанию и имел включенную функцию "Wake-on-LAN".
| Программа | Описание |
|---|---|
| TeamViewer | Позволяет управлять компьютером удаленно и включить его по сети |
| AnyDesk | Предоставляет доступ к рабочему столу и позволяет включить компьютер удаленно |
| Chrome Remote Desktop | Расширение для браузера Google Chrome, позволяющее управлять компьютером удаленно |
| Remote Desktop Connection | Встроенное в Windows средство, которое позволяет управлять компьютером удаленно |
Практические примеры использования Wake-on-LAN
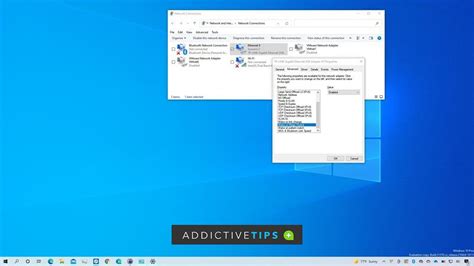
Пример 1:
Представьте себе ситуацию, вы находитесь в другой комнате и вам нужно быстро включить компьютер в своей комнате. Вместо того чтобы вставать и идти к компьютеру, вы можете использовать функцию Wake-on-LAN. Просто запустите приложение на своем мобильном устройстве, введите IP-адрес и MAC-адрес компьютера, и нажмите на кнопку "Включить компьютер". Команда Wake-on-LAN будет отправлена по сети и компьютер автоматически включится. Это особенно удобно, если вам нужно удаленно включить компьютер.
Пример 2:
Если вы администрируете несколько компьютеров в одной сети, вы можете использовать Wake-on-LAN для быстрого включения всех компьютеров. Создайте список IP-адресов и MAC-адресов компьютеров, которые вы хотите включить, и сохраните его в приложении. Когда вам понадобится включить все компьютеры, просто запустите приложение и выберите опцию "Включить все". Программа отправит команды Wake-on-LAN на все компьютеры в списке одновременно, и они автоматически включатся. Это значительно экономит время и упрощает процесс управления большим количеством компьютеров.
Пример 3:
Если вы хотите настроить расписание включения компьютера, вы можете использовать функцию Wake-on-LAN в сочетании с планировщиком задач. Настройте планировщик задач на вашем компьютере для запуска приложения Wake-on-LAN в определенное время, введите IP-адрес и MAC-адрес компьютера, который вы хотите включить, и установите время запуска. Команда Wake-on-LAN будет автоматически отправлена по сети в заданное время, и компьютер включится. Это особенно полезно, если вам нужно включать компьютер в определенное время каждый день, например, для выполнения регулярной задачи или обновления.
Пример 4:
Если вы работаете с компьютерами не только в одной локальной сети, но и через Интернет, вы можете использовать Wake-on-LAN для удаленного включения компьютера. Заранее настройте маршрутизатор, чтобы перенаправлять порты на компьютер, который вы хотите включить. Затем, используя приложение Wake-on-LAN на своем мобильном устройстве или компьютере, введите публичный IP-адрес маршрутизатора и порт, на котором настроен перенаправление. После отправки команды Wake-on-LAN, она пройдет через Интернет и достигнет маршрутизатора, который перенаправит команду на компьютер, и он включится. Это полезно, если вам нужно удаленно управлять компьютером или получить доступ к файлам или приложениям на удаленном компьютере.
Таким образом, функция Wake-on-LAN предлагает много практических примеров использования, упрощая управление компьютерами и позволяя включать их по сети без необходимости физически подходить к каждому компьютеру. Она может быть применена в различных ситуациях, от удаленного доступа и управления до управления большим количеством компьютеров в одной сети.