Виртуализация – это технология, которая позволяет запускать виртуальные машины на компьютере, что в свою очередь позволяет эффективнее использовать ресурсы и упрощает управление операционной системой. Но чтобы виртуализация работала корректно, требуется, чтобы в вашем компьютере была активирована функция виртуализации. Как проверить активацию виртуализации на вашем компьютере? В этой статье мы расскажем о нескольких способах проверки.
Во-первых, можно воспользоваться специальной программой для проверки активации виртуализации. Например, такими программами являются VirtualBox или VMware Player. Скачайте и установите одну из этих программ на ваш компьютер. После установки запустите ее и выполните простую проверку с помощью встроенных инструментов. Если виртуализация активирована, то вы увидите соответствующее сообщение.
Во-вторых, вы можете воспользоваться BIOS вашего компьютера. Зайдите в BIOS и найдите раздел, отвечающий за настройку виртуализации. Этот раздел может иметь разные названия в зависимости от производителя вашего компьютера. Обычно он называется "Virtualization Technology" или "VT-x". Убедитесь, что эта опция включена. Если опция выключена, то виртуализация не активирована на вашем компьютере и вам нужно активировать ее, чтобы воспользоваться всеми преимуществами виртуализации.
Наконец, на некоторых компьютерах можно проверить активацию виртуализации через программное обеспечение операционной системы. Для этого нужно зайти в "Управление компьютером" и открыть раздел "Управление устройствами". В этом разделе вы должны найти раздел, посвященный виртуализации, и просмотреть его параметры. Если виртуализация активирована, то вам будет показано соответствующее уведомление.
Как определить активацию виртуализации на ПК
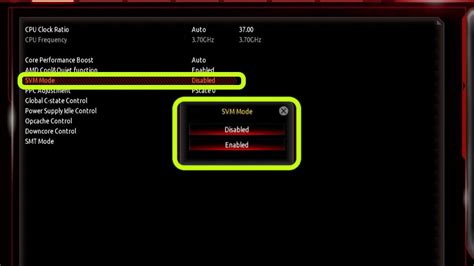
Существует несколько способов проверить, активирована ли виртуализация на вашем компьютере. Виртуализация позволяет использовать гипервизор для запуска виртуальных машин, что может быть полезно для тестирования программного обеспечения, создания сетевых лабораторий и других задач.
Один из самых простых способов определить активацию виртуализации - проверить BIOS или UEFI-настройки вашего компьютера. Для этого:
- Перезагрузите компьютер.
- Перед загрузкой операционной системы нажмите определенную клавишу (например, F2, F10 или Delete), чтобы войти в BIOS или UEFI.
- Найдите раздел, связанный с виртуализацией. Обычно он находится в разделе "Advanced" или "Security".
- Убедитесь, что виртуализация включена. Некоторые BIOS/UEFI могут называть это "VT-x", "AMD-V" или что-то подобное.
- Сохраните изменения и перезагрузите компьютер.
Если виртуализация была успешно активирована, вы сможете использовать программное обеспечение виртуализации, такое как VirtualBox или VMware, для запуска виртуальных машин.
Если вы не знаете, какой гипервизор использовать или хотели бы узнать больше о виртуализации, вам следует обратиться к документации вашей операционной системы или производителя вашего компьютера.
Определение активации
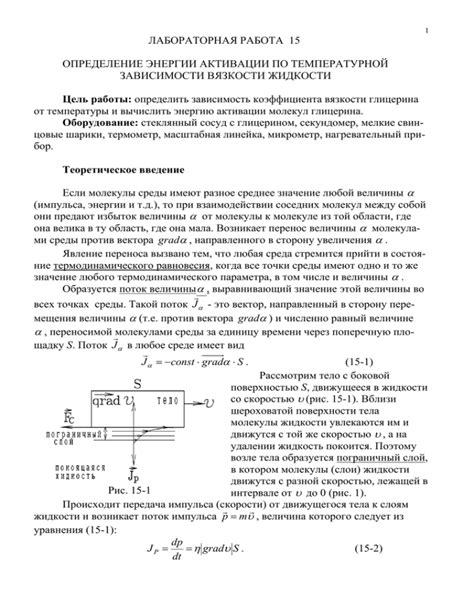
Для определения активации виртуализации на компьютере необходимо выполнить несколько шагов:
| Шаг 1: | Загрузите компьютер и войдите в BIOS. Для этого нажмите определенную клавишу при загрузке компьютера (обычно это клавиша DEL, F2 или F10), чтобы войти в настройки BIOS. |
| Шаг 2: | В настройках BIOS найдите вкладку, связанную с виртуализацией, обычно называемую "Virtualization Technology", "Intel Virtualization Technology" или что-то подобное. Убедитесь, что эта опция включена. |
| Шаг 3: | Сохраните изменения и выйдите из BIOS. Обычно это делается путем нажатия определенной клавиши (обычно это клавиша F10), чтобы сохранить настройки и выйти. |
После выполнения этих шагов активация виртуализации должна быть успешно определена на вашем компьютере. Теперь вы можете использовать функцию виртуализации для создания и управления виртуальными машинами.
Проверка поддержки процессором
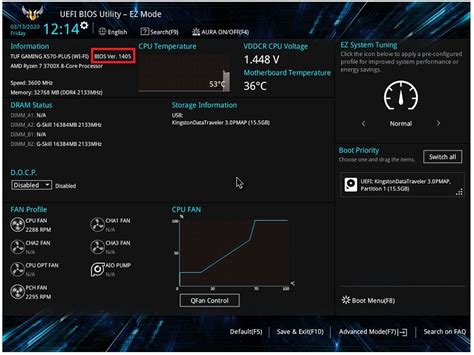
Для проверки активации виртуализации на компьютере необходимо сначала убедиться, что процессор поддерживает данную функцию.
Существует несколько способов проверить поддержку виртуализации процессором:
- Воспользоваться программой, предоставленной производителем процессора. Например, для процессоров Intel можно использовать инструмент Intel Processor Identification Utility, который позволяет проверить поддержку виртуализации.
- Провести проверку через BIOS компьютера. Для этого нужно включить компьютер, зайти в BIOS (обычно это делается при помощи клавиши Del, F2 или Esc во время запуска компьютера) и найти подраздел, отвечающий за настройки процессора. В этом разделе нужно найти параметры, связанные с виртуализацией (например, Intel Virtualization Technology или AMD Virtualization) и убедиться, что они включены.
- Воспользоваться специальными программами, которые проверяют поддержку виртуализации процессором. Например, можно воспользоваться программой Securable, которая определяет, поддерживает ли процессор технологию виртуализации.
Выбор способа проверки зависит от предпочтений пользователя и доступности программного обеспечения для конкретного процессора.
Проверка BIOS
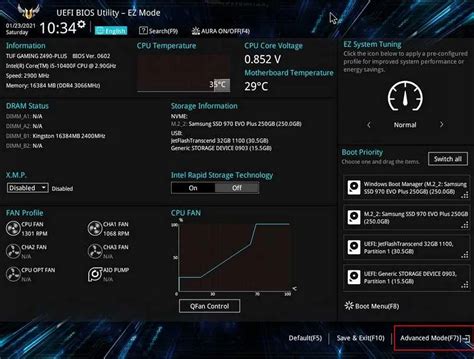
Вот как проверить настройки в BIOS:
- Перезагрузите компьютер и нажмите определенную клавишу (например, Del, F2, F10), чтобы войти в BIOS. Обычно требуется нажать клавишу в течение первых секунд после включения компьютера. Если вы не знаете, какая клавиша нужна для входа в BIOS, обратитесь к документации компьютера или производителя материнской платы.
- Найдите раздел, связанный с виртуализацией. Название раздела может различаться в зависимости от производителя BIOS, но обычно оно содержит слова "Virtualization" или "VT" (например, "Virtualization Technology", "Virtualization Extensions", "Intel VT-x", "AMD-V").
- Убедитесь, что виртуализация включена. В большинстве случаев это можно сделать, выбрав опцию и нажав клавишу Enter. Если опции включения виртуализации нет, значит, ваш компьютер не поддерживает данную функцию.
После завершения настройки в BIOS сохраните изменения и выйдите из него. Компьютер будет перезагружен, и настройки виртуализации будут активированы, если они были успешно включены.
Зачастую проверка BIOS и включение виртуализации являются необходимыми шагами перед запуском виртуальных машин или других приложений, требующих использования виртуализации.
Обратите внимание: Неправильные настройки в BIOS могут негативно сказаться на работе компьютера. Поэтому будьте осторожны и, не уверены в своих действиях, лучше проконсультируйтесь с профессионалом.
Проверка через систему
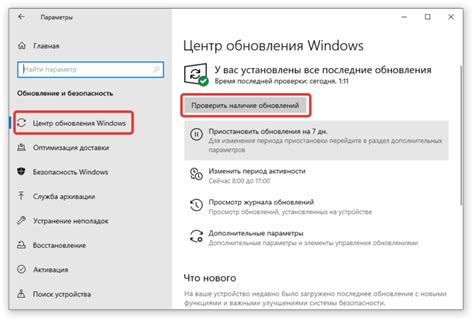
Проверка активации виртуализации на компьютере возможна через систему операционной системы. В зависимости от ОС, существуют разные способы выполнить эту проверку:
В Windows 10:
1. Откройте "Пуск" и перейдите в "Настройки".
2. В разделе "Система" выберите "О системе".
3. Прокрутите страницу вниз и найдите раздел "Сведения о системе".
4. Там вы найдете информацию о процессоре, в том числе о поддержке виртуализации.
В MacOS:
1. Нажмите на значок "Яблоко" в левом верхнем углу экрана.
2. В выпадающем меню выберите "Об этом Mac".
3. В открывшемся окне выберите вкладку "Обзор".
4. Найдите информацию о процессоре, в которой будет указано, поддерживается ли виртуализация или нет.
В Linux:
1. Откройте терминал.
2. Введите команду "egrep -c '(vmx|svm)' /proc/cpuinfo".
3. Если результат команды больше 0, это означает, что виртуализация активирована.
Проверка через систему позволяет быстро и просто определить, активирована ли виртуализация на вашем компьютере. Эта информация может быть полезна при работе с виртуализацией, такой как использование программ виртуализации или запуск виртуальных машин.
Использование программы проверки
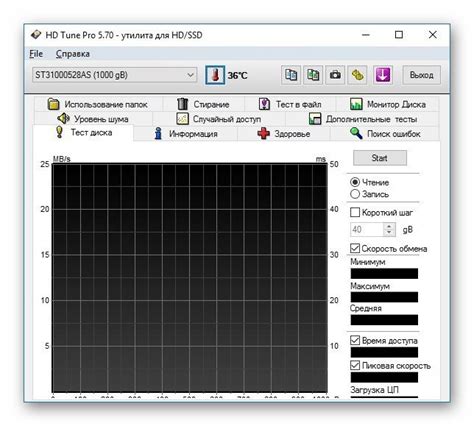
Для проверки активации виртуализации на компьютере можно использовать специальную программу, которая позволяет быстро и удобно определить, включена ли данная функция.
Одной из таких программ является Intel Processor Identification Utility. Она предоставляет подробную информацию об установленном на компьютере процессоре и позволяет проверить наличие и состояние виртуализации.
Для использования программы нужно выполнить следующие шаги:
- Скачать и установить программу с официального сайта Intel.
- Запустить программу.
- На вкладке "CPU Technologies" проверить наличие опции "Virtualization Technology" и ее состояние.
- Если статус опции "Enabled", значит виртуализация включена.
После завершения проверки можно быть уверенным, что виртуализация активирована на компьютере, что позволит использовать виртуальные машины и другие программы, базирующиеся на этой технологии.
Кроме Intel Processor Identification Utility существует и другие программы, которые также позволяют проверить активацию виртуализации. Некоторые из них обладают большим функционалом и могут предоставить дополнительные сведения о процессоре и системе в целом.
Важно помнить, что активацию виртуализации следует проводить в соответствии с рекомендациями производителя компьютера и определенными настройками BIOS. Некорректная работа с этой функцией может привести к непредсказуемым проблемам и ошибкам.
Проверка виртуализации в ОС Windows
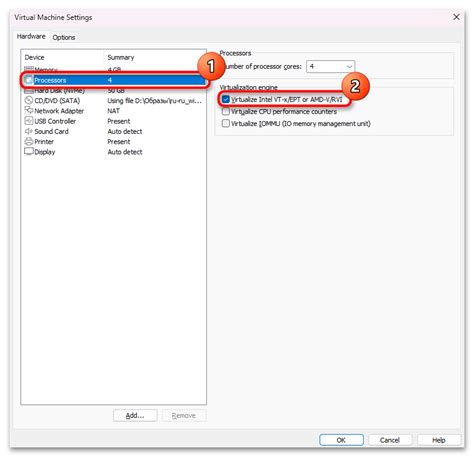
Для работы с виртуализацией в операционной системе Windows необходимо убедиться в активации данной функции на компьютере. Виртуализация позволяет запускать и использовать виртуальные машины, что облегчает тестирование программного обеспечения, развертывание и анализ окружения.
Существует несколько способов проверки активации виртуализации в ОС Windows:
- BIOS/UEFI настройки: Во время загрузки компьютера в настройках BIOS/UEFI необходимо проверить наличие и включенность виртуализации. Для этого нужно зайти в настройки BIOS/UEFI (обычно, нажатием клавиши Del или F2 во время загрузки) и найти соответствующий раздел (например, "Виртуализация процессора", "VT-x" или "AMD-V"). Если такая опция имеется, убедитесь, что она включена.
- Системная информация: В системной информации компьютера можно проверить активацию виртуализации. Для этого нужно нажать сочетание клавиш Win + R, ввести команду "msinfo32" и нажать Enter. После этого откроется "Системная информация" и в разделе "Компоненты", выбрав "Процессор", можно увидеть информацию о поддержке виртуализации.
- Проверка через командную строку: Виртуализацию также можно проверить с помощью командной строки. Для этого нужно открыть командную строку от имени администратора и ввести следующую команду: "systeminfo". После выполнения команды будут отображены результаты проверки и в разделе "Виртуализация" будет указано, поддерживается ли она или нет.
Важно отметить, что активация виртуализации может отличаться в зависимости от производителя BIOS/UEFI и версии операционной системы Windows. Рекомендуется обратиться к документации или поддержке компьютера, если возникают сложности с активацией виртуализации.
Проверка виртуализации в ОС Linux
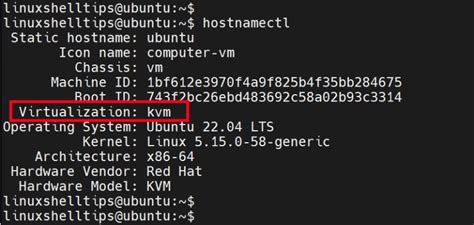
Для проверки активации виртуализации в ОС Linux, вам понадобится утилита "egrep", которая позволит вам проверить поддержку виртуализации на вашем компьютере. Выполните следующий команды в консоли:
egrep -c '(vmx|svm)' /proc/cpuinfo
Теперь у вас есть инструкции по проверке активации виртуализации в ОС Linux. Вы можете использовать эти инструкции для убедительности и определения, активирована ли виртуализация на вашем компьютере.