Одной из наиболее важных частей ноутбука является его батарея. Она позволяет использовать устройство вдали от розетки и обеспечивает независимость от внешнего источника питания. Однако, со временем, даже самая качественная батарея может ухудшаться и терять свою производительность. В этой статье мы расскажем, как провести простую диагностику батареи ноутбука и определить, когда пришло время заменить ее.
Первым шагом в диагностике батареи ноутбука является проверка ее заряда. Зачастую, пользователи ноутбуков сталкиваются с проблемой быстрого разряда батареи или неправильного отображения уровня заряда на экране. Проверьте, насколько быстро разряжается ваша батарея при активном использовании ноутбука. Если ноутбук выключается через короткое время после полной зарядки, это может быть признаком проблемы с батареей.
Вторым шагом является проверка состояния батареи в операционной системе. Многие операционные системы, такие как Windows или macOS, предоставляют информацию о батарее ноутбука. Вам нужно открыть "Настройки" или "Параметры" и найти раздел, связанный с питанием или батареей. Некоторые операционные системы показывают ожидаемое время работы ноутбука от заряда батареи или процент оставшегося заряда. Если вы видите неправильные значения или большое количество износа батареи, это может быть признаком неисправности.
В обоих случаях, если вы подозреваете проблемы с батареей, рекомендуется обратиться к сервисному центру или специалисту, чтобы произвести более детальную диагностику и возможную замену батареи. Современные ноутбуки могут иметь сложную конструкцию, и самостоятельная замена батареи может быть вызовом даже для опытных пользователей.
Импортантные советы по проверке батареи ноутбука

| Шаг | Описание |
|---|---|
| 1 | Проверьте уровень заряда Проверьте, что батарея заряжена на достаточном уровне для работы ноутбука. Если вы видите предупреждение о низком заряде, подключите ноутбук к сети для зарядки батареи. |
| 2 | Проверьте время работы Запустите ноутбук от аккумулятора и убедитесь, что время работы не снижается аномально быстро. Если ноутбук работает всего несколько минут, это может быть признаком проблем с батареей. |
| 3 | Проверьте состояние батареи Откройте меню управления питанием в настройках ноутбука и найдите информацию о состоянии батареи. Если батарея отображается как "подключена, не заряжается" или "отключена", это может указывать на неисправность или истощение батареи. |
| 4 | Проведите тест диагностики Большинство ноутбуков имеют встроенные инструменты для выполнения теста диагностики батареи. Запустите тест, чтобы получить дополнительную информацию о работоспособности и состоянии батареи. |
| 5 | Обратитесь к специалистам Если вы не можете самостоятельно определить проблему с батареей, рекомендуется обратиться к специалистам для диагностики и ремонта. Они смогут предложить оптимальное решение и произвести замену батареи при необходимости. |
Следуя этим простым советам, вы сможете осуществить проверку батареи вашего ноутбука и обнаружить возможные проблемы или неисправности. Убедитесь в правильной работе батареи, чтобы ваш ноутбук всегда был готов к использованию без проблем с питанием.
Подключение ноутбука к зарядному устройству
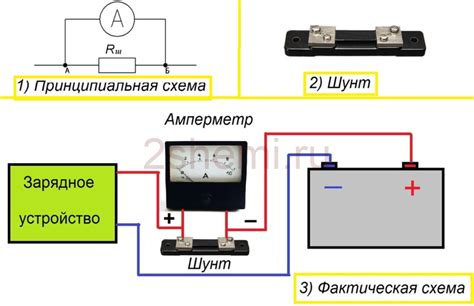
Для проверки состояния батареи ноутбука необходимо сначала подключить его к зарядному устройству. Подключение зарядного устройства к ноутбуку очень просто и не требует специальных навыков или инструментов.
1. Возьмите зарядное устройство и найдите соответствующий разъем на боковой или задней панели ноутбука.
2. Вставьте коннектор зарядного устройства в разъем ноутбука. Обычно разъем имеет форму круга или прямоугольника и легко совмещается с коннектором зарядного устройства.
3. Убедитесь, что коннектор надежно фиксируется в разъеме ноутбука. Он должен войти в разъем на всю глубину и быть крепким, чтобы не соскальзывать или выдергиваться при небольшом движении ноутбука.
4. После подключения зарядного устройства к ноутбуку убедитесь, что его вилка включена в розетку, а само устройство подает электрический ток.
5. На ноутбуке должна загореться индикаторная лампочка, указывающая, что зарядное устройство работает и батарея начала зарядку. В некоторых ноутбуках также может появиться уведомление на экране о подключении зарядного устройства.
После подключения ноутбук к зарядному устройству готов к проведению диагностики батареи и определению ее состояния.
Проверка индикации зарядки
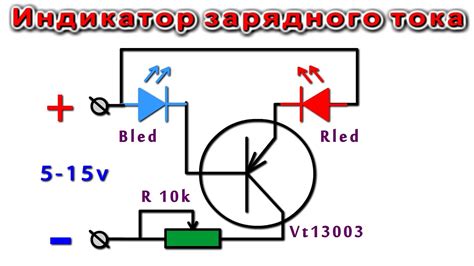
Индикация зарядки батареи может дать вам представление о состоянии ее здоровья и эффективности работы. Некоторые ноутбуки имеют встроенные светодиодные индикаторы, которые позволяют видеть текущий уровень заряда. Вот несколько простых шагов для проверки индикации:
1. Проверьте светодиоды на корпусе ноутбука. Обычно они расположены рядом с разъемом для зарядки. Если светодиоды горят, это означает, что ноутбук подключен к источнику питания и заряжается. Если светодиоды выключены, это может указывать на проблему с зарядкой.
2. Проверьте индикацию зарядки в операционной системе. Откройте панель управления и найдите раздел "Питание" или "Батарея". Там будет отображаться текущий уровень заряда батареи. Если уровень заряда низок, это может означать, что батарея нуждается в замене или зарядке.
3. Загрузите приложение для отслеживания состояния батареи. Некоторые производители ноутбуков предлагают специальные программы для отслеживания состояния батареи. Скачайте и установите такое приложение, чтобы иметь более подробные сведения о зарядке и износе батареи.
Обратите внимание, что индикация зарядки может отличаться в зависимости от модели ноутбука и операционной системы. Если вы обнаружите какие-либо неисправности или необычное поведение, рекомендуется обратиться к специалисту для дополнительной диагностики и ремонта.
Запуск встроенной программы для оценки работы батареи

Для диагностики работы батареи ноутбука можно воспользоваться встроенной программой, которая позволяет получить информацию о ее состоянии и производительности.
Для запуска встроенной программы в Windows необходимо выполнить следующие шаги:
- Нажмите на кнопку "Пуск" в левом нижнем углу экрана и выберите раздел "Настройки".
- В открывшемся меню выберите пункт "Система", а затем перейдите в раздел "Питание и спящий режим".
- В разделе "Состояние батареи" найдите ссылку "Дополнительные параметры питания" и нажмите на нее.
- В открывшемся окне перейдите в раздел "Батарея" и найдите ссылку "показать дополнительные параметры для питания".
- Среди доступных опций выберите "Показатели работы батареи".
- Откроется встроенная программа для оценки работы батареи, в которой вы сможете увидеть информацию о ее текущем состоянии, уровне износа и прочих параметрах.
Запустив встроенную программу для оценки работы батареи, вы сможете получить полезную информацию о ее состоянии и производительности. Это поможет определить, требуется ли замена аккумулятора или настройка питания для сохранения заряда батареи.
Проверка состояния батареи через Панель управления
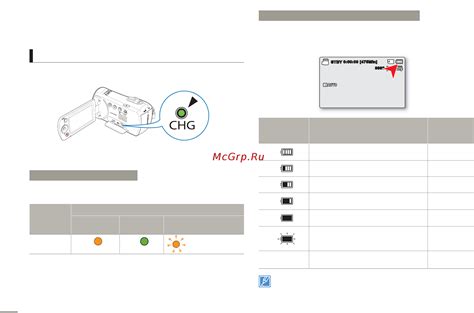
Если вы хотите быстро проверить состояние батареи ноутбука, можно воспользоваться встроенными инструментами Панели управления. Следуйте этим простым шагам, чтобы узнать текущую емкость и состояние батареи:
- Откройте Панель управления на вашем ноутбуке. Для этого нажмите кнопку "Пуск" и выберите в списке приложений "Панель управления".
- В Панели управления найдите раздел "Питание" или "Батарея". Обычно этот раздел находится в категории "Аппаратное обеспечение и звук".
- В разделе "Питание" или "Батарея" найдите информацию о текущем состоянии батареи. Здесь вы должны увидеть процент заряда и информацию о состоянии батареи, например, "Заряжена" или "Подключена, не заряжается".
- Дополнительные детали о батарее, такие как емкость и время работы от батареи, могут быть доступны в разделе "Дополнительные настройки питания" или "Дополнительные параметры питания".
Проверка батареи через Панель управления - простой и удобный способ быстро узнать текущее состояние батареи вашего ноутбука. Если вы заметите какие-либо проблемы с работой батареи, рекомендуется обратиться к специалисту или производителю ноутбука для получения дополнительной помощи.
Тест производительности путем нагрузки на энергопотребление

Для проверки производительности батареи ноутбука, вы можете выполнить тест, основанный на нагрузке на энергопотребление устройства. Этот тест поможет вам определить, насколько эффективно батарея работает и сколько времени она может продлить работу ноутбука.
Для проведения теста вам потребуется следующее:
| 1. | Ноутбук с заряженной батареей. |
| 2. | Специальная программа для тестирования производительности, например, AIDA64 или BatteryCare. |
Шаги по проведению теста:
- Установите выбранную программу на ноутбук и запустите ее.
- Перейдите в раздел, отвечающий за тестирование батареи или производительности.
- Выберите опцию "Нагрузка на энергопотребление" или похожую.
- Запустите тест и дайте ему время для выполнения. Обычно он проходит в течение нескольких минут.
- После завершения теста, программа выдаст результаты, показывающие уровень энергопотребления и временные интервалы работы батареи.
- Проанализируйте результаты теста и сравните их с нормальными показателями для вашей модели ноутбука.
Если результаты теста показывают, что батарея имеет слишком высокое энергопотребление или недостаточную продолжительность работы, это может указывать на проблемы с батареей, которые могут потребовать ремонта или замены.