Айпад – прекрасное устройство, которое помогает нам в повседневной жизни. Мы используем его для чтения книг, просмотра фильмов, общения с друзьями и многих других задач. Однако, иногда может случиться так, что наш айпад начинает вести себя странно: экран мерцает, приложения вылетают или батарея быстро разряжается. В таких случаях можно подумать, что айпад бушует.
Если вы подозреваете, что ваш айпад бушует, необходимо принять несколько мер, чтобы достоверно убедиться в этом. Начните с перезагрузки устройства. Для этого удерживайте кнопку включения в верхней части айпада, пока не появится ползунковая кнопка для выключения. Переместите ползунок и подождите до тех пор, пока айпад не выключится. Затем, повторно нажмите кнопку включения, чтобы включить устройство снова.
Если перезагрузка не помогла, то следующим шагом будет проверка наличия обновлений для вашего айпада. Откройте настройки, затем выберите "Общие" и нажмите "Обновление ПО". Айпад автоматически проверит наличие новых обновлений. Если они найдены, следуйте инструкциям на экране, чтобы установить их. Обновление может устранить проблемы, вызывающие буйство айпада.
Однако, если после перезагрузки и обновления ПО проблемы сохраняются, вам стоит обратиться за помощью к специалистам. Они смогут более точно определить причину проблемы и предложить наиболее эффективное решение. Возможно, ваш айпад нуждается в ремонте или замене некоторых компонентов.
Как определить бракованный iPad: основные признаки и способы их проверки

Когда вы приобретаете новый iPad, вы ожидаете получить качественный продукт. Однако, иногда может возникнуть ситуация, когда устройство оказывается бракованным. Чтобы избежать разочарования и потери денег, важно знать, как определить, что iPad имеет дефекты. В этом разделе мы расскажем о основных признаках и способах проверки бракованного iPad.
Первым признаком бракованного iPad может быть неправильная сборка или видимые дефекты внешнего вида. Обратите внимание на царапины, сколы, трещины на корпусе. Если вы заметите несоответствия в цвете и отделке, это также может быть признаком проблем с производством.
Другим признаком бракованного iPad может быть неработоспособность определенных функций или периодические сбои. Проверьте работу всех кнопок, звуковой системы, разъемов и портов. Убедитесь, что Wi-Fi и Bluetooth функционируют нормально. Протестируйте сенсорный экран на реакцию и отсутствие задержек.
Бракованный iPad также может иметь проблемы с батареей. Проверьте время работы устройства без подключения к источнику питания. Если iPad очень быстро разряжается или неудовлетворительно работает в автономном режиме, это может быть признаком проблемы с батареей.
Если вы подозреваете, что iPad бракованный, необходимо проверить его на наличие скрытых дефектов. Иногда брак может быть технического характера и не обнаруживается при первичной проверке. Для этого можно воспользоваться специальными программами для диагностики или обратиться к профессионалам в сервисном центре.
| Признаки бракованного iPad | Способы проверки |
|---|---|
| Неправильная сборка или дефекты внешнего вида | Визуальный осмотр корпуса и отделки |
| Неработоспособность определенных функций | Тестирование всех кнопок, разъемов и портов |
| Проблемы с батареей | Проверка времени работы без подключения к питанию |
| Скрытые технические дефекты | Использование специальных программ для диагностики или обращение в сервисный центр |
Важно помнить, что бракованный iPad может быть причиной многих проблем с работой устройства. Проверьте устройство перед покупкой, чтобы избежать неприятностей в будущем. Если вы обнаружили бракованный iPad после приобретения, обратитесь в магазин или производителя для решения проблемы.
Разбитый дисплей: как распознать повреждения

Если у вас возникли подозрения о том, что ваш iPad имеет поврежденный дисплей, следующие признаки могут свидетельствовать о наличии проблем:
1. Трещины или разбитое стекло: Внимательно осмотрите дисплей на наличие видимых трещин или разбитого стекла. Если вы заметили подобные повреждения, возможно, дисплей нуждается в замене.
2. Неравномерное освещение: Часто разбитый дисплей может привести к неравномерному освещению экрана. Если вы видите, что часть дисплея ярче или темнее другой, это может быть признаком, что внутренние компоненты дисплея повреждены.
3. Неработающие точки: Если на вашем дисплее есть места, где касание не регистрируется или прикосновение вызывает неправильные действия, возможно, они связаны с поломкой дисплея.
4. Дисплей не отображает изображения: Если вы видите, что экран полностью пустой, черный или не отображает изображения, даже после попытки его включения, его повреждение может быть причиной.
Если вам кажется, что ваш iPad имеет разбитый дисплей, рекомендуется обратиться в сервисный центр для профессиональной диагностики и ремонта. Это позволит вам получить точную оценку повреждения и решить проблему в самое ближайшее время.
Проблемы с зарядкой: чему нужно обратить внимание

1. Проверьте подключение. Убедитесь, что кабель зарядки тщательно вставлен как в устройство, так и в розетку. Иногда проблемы могут возникать из-за плохого контакта.
2. Проверьте кабель и адаптер. Попробуйте использовать другой кабель зарядки и адаптер, чтобы исключить возможность их повреждения.
3. Очистите порт зарядки. Время от времени в порте зарядки может скапливаться пыль или грязь, что может мешать правильной зарядке. Очистите порт с помощью мягкой щетки или сжатого воздуха.
4. Перезагрузите устройство. Иногда простая перезагрузка помогает решить проблемы с зарядкой. Попробуйте выключить iPad и затем снова включить его.
5. Проверьте состояние батареи. Если батарея полностью разряжена, некоторые проблемы зарядки могут возникать. Убедитесь, что ваш iPad достаточно заряжен для работы.
6. Обратитесь к профессионалам. Если ни одно из вышеперечисленных решений не помогло, возможно, есть серьезный дефект в устройстве. В таком случае, рекомендуется обратиться к авторизованному сервисному центру для дальнейшей диагностики и ремонта.
Не забывайте, что проблемы с зарядкой могут быть вызваны различными факторами, поэтому важно тщательно исследовать их, чтобы найти наиболее подходящее решение.
Неправильная работа камеры: как проверить фото и видео
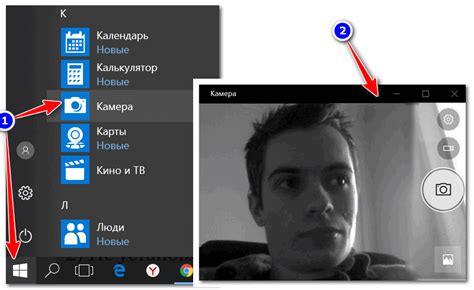
Если вы заметили, что фотографии или видео, сделанные с помощью камеры iPad, не выглядят хорошо или имеют артефакты, следуйте этим инструкциям, чтобы проверить, что причина не в бушности устройства.
1. Перезапустите камеру
Перезапуск камеры может решить многие проблемы с неправильной работой камеры. Чтобы перезапустить камеру, выполните следующие шаги:
- Закройте все приложения, которые могут использовать камеру, такие как приложения для фотографии или видео.
- Откройте приложение Камера и нажмите на иконку Камеры на экране предварительного просмотра.
- Если это не помогло, перезапустите iPad:
- Удерживайте кнопку включения/выключения iPad до появления ползунка "Выключить".
- Переместите ползунок "Выключить" вправо, чтобы выключить iPad.
- Подождите несколько секунд, а затем повторно удерживайте кнопку включения/выключения iPad, чтобы включить его снова.
2. Проверьте наличие последних обновлений программного обеспечения
Apple регулярно выпускает обновления программного обеспечения, которые могут содержать исправления для проблем с камерой. Чтобы проверить наличие обновлений, выполните следующие шаги:
- Откройте приложение "Настройки" на iPad.
- Нажмите на "Общие" в левой части меню.
- Выберите "Обновление программного обеспечения".
- Если доступно новое обновление, следуйте инструкциям на экране, чтобы установить его.
- После установки обновления проверьте работу камеры.
3. Очистите камеру и защитное стекло
Пыль, грязь и отпечатки пальцев могут негативно повлиять на качество фотографий и видео. Чтобы очистить камеру и защитное стекло, выполните следующие шаги:
- Выключите iPad и использование немедленно перед тем, как очищать камеру.
- Используйте мягкую, неабразивную ткань или микрофибру, чтобы аккуратно протереть камеру и защитное стекло.
- Убедитесь, что не осталось следов грязи или отпечатков на камере и защитном стекле.
Если после выполнения всех этих шагов камера продолжает работать неправильно, рекомендуется обратиться в сервисный центр Apple или к авторизованному сервисному партнеру для дополнительной помощи.
Проблемы с программным обеспечением: что нужно проверить
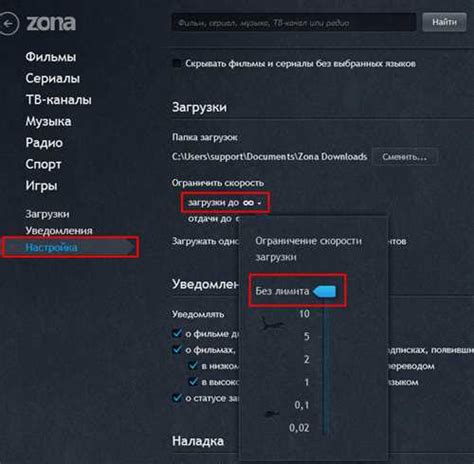
При проверке бушного айпада следует обратить внимание на возможные проблемы с программным обеспечением. В данном разделе мы рассмотрим ключевые аспекты, которые нужно проверить:
| 1 | Операционная система | Убедитесь, что устройство работает на последней версии операционной системы. Проверьте доступность обновлений и установите их, если это необходимо. |
| 2 | Программы и приложения | Проверьте работу различных программ и приложений на бушном айпаде. Убедитесь, что они запускаются без ошибок и выполняют свои функции правильно. |
| 3 | Интернет-соединение | Проверьте подключение к интернету на бушном айпаде. Убедитесь, что устройство успешно подключается к Wi-Fi или сети мобильного интернета и остается стабильным. |
| 4 | Аккумулятор | Проверьте работу аккумулятора. Убедитесь, что он долго держит заряд и не разряжается слишком быстро. Также обратите внимание на неправильное отображение уровня заряда. |
| 5 | Синхронизация и резервное копирование данных | Проверьте работу синхронизации данных и создание резервных копий на вашем бушном айпаде. Убедитесь, что данные успешно синхронизируются с вашими облачными сервисами и резервные копии создаются без ошибок. |
Это основные аспекты, которые нужно проверить при подозрении на бушное айпада в связи с проблемами программного обеспечения. Если вы обнаружите какие-либо проблемы, не забудьте обратиться к специалистам для получения помощи и решения проблемы.
Дефекты звука: способы проверки аудио на iPad

Как владелец iPad, вы хотите иметь уверенность в том, что звук на вашем устройстве работает исправно. Дефекты звука могут включать шумы, искажения, проблемы с балансом звука и другие аномалии. В этом разделе мы рассмотрим несколько способов проверки аудио на вашем iPad, чтобы убедиться, что все работает должным образом.
1. Проверка наушников или внешних динамиков.
Первым шагом для проверки аудио на iPad является подключение наушников или внешних динамиков. При подключении наушников убедитесь, что звук слышен на обоих наушниках и что качество звука не искажено. Если вы используете внешние динамики, проверьте, нет ли шумов, треска или пропусков звука.
2. Проверка встроенных динамиков.
Если наушники или внешние динамики работают исправно, следующим шагом является проверка встроенных динамиков iPad. Начните с открытия любого аудио-файла или видео на устройстве и увеличьте громкость. Убедитесь, что звук доносится из обоих динамиков и не искажается.
3. Проверка баланса звука.
Некоторые пользователи могут столкнуться с проблемами баланса звука, когда звук слышен только из одного динамика или имеет неравномерное распределение звука. Чтобы проверить баланс звука на iPad, откройте "Настройки", перейдите в раздел "Звук" и найдите настройку баланса звука. Здесь убедитесь, что панель баланса находится посередине и звук слышен одинаково из обоих динамиков.
4. Проверка аудио-файлов.
Чтобы проверить, нет ли дефектов звука, вы можете также открыть несколько разных аудио-файлов на вашем iPad. Обратите внимание на любые атмосферные шумы, искажения, пропуски в звуке или другие аномалии. Если вы обнаружите какие-либо проблемы, это может указывать на дефекты аудио.
Важно помнить, что проверка аудио на iPad поможет вам выявить потенциальные проблемы, но если вы столкнулись с серьезными проблемами с звуком, то, скорее всего, вам понадобится обратиться в сервисный центр Apple для ремонта устройства.
В данном разделе мы рассмотрели несколько способов проверки аудио на iPad, чтобы убедиться в его исправности. Не забывайте регулярно проводить проверку звука, чтобы быть уверенными в том, что ваше устройство работает безупречно и предоставляет вам лучший звуковой опыт.