Хорошая четкость монитора очень важна для комфортного использования компьютера. Бывают ситуации, когда текст или изображения на экране выглядят размыто или нечетко. Это может быть вызвано различными причинами, такими как неправильные настройки, низкое качество кабелей или проблемы с самим монитором. В данной статье мы расскажем вам о полезных советах и способах, которые помогут вам проверить и улучшить четкость вашего монитора.
1. Проверьте разрешение экрана: Одним из первых шагов в проверке четкости монитора является проверка разрешения экрана. Вы можете это сделать, открыв настройки дисплея на вашем компьютере и выбрав оптимальное разрешение в соответствии с характеристиками вашего монитора. Обычно, настройки разрешения можно найти в разделе "Дисплей" или "Настройки" в меню вашей операционной системы.
2. Проверьте частоту обновления: Частота обновления монитора также может влиять на его четкость. Рекомендуется выбрать наивысшую возможную частоту обновления, которую поддерживает ваш монитор. Вы можете найти эту настройку в разделе "Настройки дисплея" на вашем компьютере или в настройках самого монитора, если у вас имеется такая возможность.
3. Проверьте кабели подключения: Некачественные или поврежденные кабели могут быть причиной плохой четкости изображения на мониторе. Убедитесь, что все кабели подключены к монитору и видеокарте надежно и правильно. Если возможно, замените кабели на более качественные.
4. Проверьте настройки яркости и контрастности: Иногда плохая четкость монитора может быть вызвана неправильными настройками яркости и контрастности. Попробуйте настроить эти параметры в соответствии с вашими предпочтениями и потребностями. Обычно, настройки яркости и контрастности можно найти в меню монитора или в настройках дисплея на вашем компьютере.
В зависимости от причины плохой четкости монитора, вам может потребоваться выполнить один или несколько этих шагов. Не бойтесь экспериментировать с настройками, чтобы достичь оптимального качества изображения на вашем мониторе. Надеемся, что эти полезные советы и способы помогут вам проверить и улучшить четкость вашего монитора.
Проверка четкости монитора: как это сделать правильно
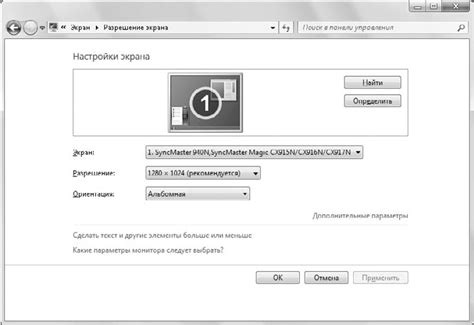
Чтобы убедиться, что ваш монитор отображает изображения и тексты четко и резко, нужно провести проверку четкости монитора. Для этого можно использовать несколько простых методов.
- Проверка разрешения экрана: убедитесь, что разрешение вашего монитора соответствует рекомендуемому значению. Неправильное разрешение может привести к нечеткому отображению.
- Проверьте настройки яркости и контрастности: правильная настройка этих параметров может существенно улучшить четкость изображения на мониторе.
- Проверка подключения: убедитесь, что ваш монитор правильно подключен к компьютеру. Неправильное подключение может привести к искажению изображения и нечеткости.
- Используйте тестовые изображения: существуют специальные тестовые изображения, которые помогут вам оценить четкость и резкость монитора. Скачайте такое изображение и откройте его на мониторе для проверки.
- Проверьте шрифты: тексты на мониторе должны быть четкими и легко читаемыми. Проверьте различные шрифты и размеры, чтобы убедиться, что они отображаются резко и без искажений.
Проведение регулярной проверки четкости монитора поможет вам настроить его наиболее оптимально для вашей работы или развлечений. Это гарантирует, что вы сможете видеть все изображения и тексты с максимальной четкостью и резкостью.
Калибровка монитора для оптимальной четкости изображения

Вот несколько полезных советов, которые помогут вам выполнить калибровку монитора:
1. Проверьте разрешение монитора:
Убедитесь, что выбранное разрешение соответствует максимальной возможности вашего монитора. Высокое разрешение обеспечивает более четкое и детализированное изображение.
2. Регулируйте яркость и контраст:
Настройте яркость и контраст таким образом, чтобы изображение было четким, но не слишком ярким или тусклым. Идеальный баланс обеспечит оптимальное восприятие цветов и деталей.
3. Цветовая гамма:
Установите правильную цветовую гамму для вашего монитора. Некалиброванный монитор может отображать цвета неправильно, что приведет к нечеткости изображения. Калибровка цветовой гаммы поможет достичь более точного отображения цветов.
4. Убедитесь, что монитор находится на правильном расстоянии:
Оптимальное расстояние между глазами и монитором составляет примерно 50-70 сантиметров. Слишком близкое расстояние может вызывать затруднения с фокусировкой, а слишком дальнее расстояние может привести к размытости изображения.
5. Проверка шрифтов:
Проверьте, как шрифты отображаются на мониторе. Они должны быть резкими и четкими. Если шрифты кажутся размытыми или нечеткими, попробуйте изменить настройки разрешения и размера шрифта.
6. Регулярная калибровка:
Калибровка монитора - это процесс, который следует проводить регулярно. Технология и условия могут меняться со временем, поэтому рекомендуется проверять и обновлять настройки монитора периодически для поддержания оптимальной четкости изображения.
Следуя этим советам, вы сможете настроить свой монитор для достижения наилучшей четкости изображения и комфортного восприятия.
Как проверить резкость изображения на мониторе вручную
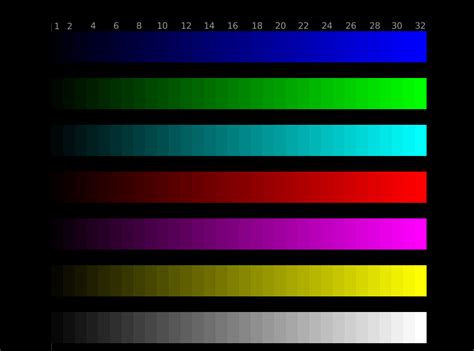
Качество изображения на мониторе может сильно повлиять на комфорт использования и визуальное восприятие контента. Чтобы убедиться в четкости изображения, можно выполнить ряд простых проверок вручную.
1. Расстояние до монитора: Следите за оптимальным расстоянием между глазами и монитором. Слишком близкое расстояние может привести к размытости изображения. Рекомендуемое расстояние составляет примерно 50-70 см.
2. Разрешение монитора: Проверьте разрешение экрана настроек вашего компьютера. Оно должно быть равно или близко к нативному разрешению вашего монитора. Использование неправильного разрешения может испортить четкость изображения.
3. Чистота экрана: Внимательно проверьте экран на наличие пыли, отпечатков пальцев или других загрязнений. Чистый экран позволит вам видеть изображение без дополнительных помех и размытий.
4. Тестовые изображения: Существуют специальные тестовые изображения, которые позволяют проверить резкость и цветопередачу монитора. Эти изображения содержат различные элементы, такие как текст, графики и линии, которые помогут оценить четкость.
5. Проверка шрифтов: Примените тестовые предложения с разными шрифтами и размерами текста на своем мониторе. Если шрифты выглядят размыто или нечетко, это может указывать на проблемы с резкостью изображения.
| Различные параметры для проверки резкости | Инструкции по проверке |
| Контрастность | Проверьте, достигается ли максимальная контрастность между цветами на экране. |
| Острота | Оцените резкость изображения, обратив внимание на детали и четкость границ объектов. |
| Разборчивость текста | Проверьте, насколько четко и разборчиво отображается текст на мониторе. |
Если вы замечаете проблемы с резкостью изображения на мониторе, рекомендуется обратиться к профессионалам для дальнейшей диагностики и настройки монитора.