DNS (Domain Name System) – это система, которая превращает доменные имена в соответствующие IP-адреса. Она необходима для связи компьютеров в сети Интернет. Стало быть, если у вас возникли проблемы с доступом к веб-сайтам или другими сетевыми ресурсам, проверка DNS может быть полезным первым шагом по решению проблемы.
Проверка DNS на компьютере может помочь определить, работает ли он корректно, правильно ли адресуются ресурсы, а также выявить возможные проблемы с вашим интернет-соединением. В этой статье мы рассмотрим несколько простых шагов, которые помогут вам выполнить проверку DNS на компьютере и возможным образом решить проблемы, с которыми вы можете столкнуться.
Первым шагом в проверке DNS является использование командной строки и утилиты ping. В Windows вы можете открыть командную строку, нажав клавишу Win + R, введя "cmd" и нажав Enter. В командной строке вы можете использовать команду "ping" для проверки доступности определенного домена или IP-адреса. Например, введите "ping www.example.com" и нажмите Enter. Если у вас есть соединение с интернетом и DNS работает правильно, вы должны увидеть результаты с временем ответа от сервера. Если же возвращается сообщение об ошибке или время ответа слишком велико, возможно, у вас есть проблема с DNS.
Шаг 1: Запустите командную строку
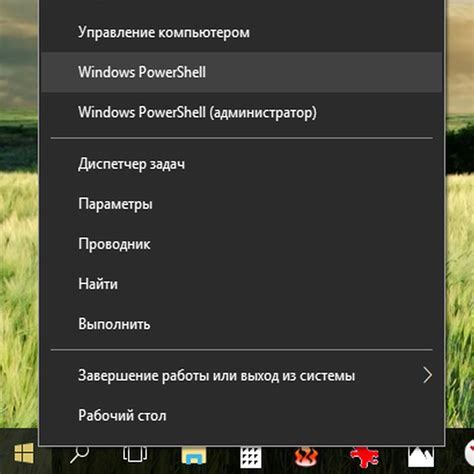
Для проверки DNS на вашем компьютере вам понадобится открыть командную строку. Для этого:
- Нажмите Windows + R, чтобы открыть окно "Выполнить".
- Введите "cmd" в поле и нажмите клавишу Enter.
- Командная строка откроется, и вы будете готовы проверять DNS.
Шаг 2: Откройте окно командной строки
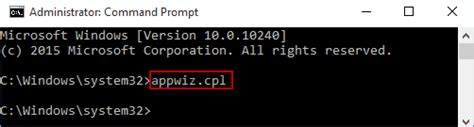
Для проверки DNS на вашем компьютере вам нужно открыть окно командной строки. Это можно сделать следующим образом:
Шаг 1: Нажмите клавишу Windows на клавиатуре или щелкните на кнопке "Пуск" в левом нижнем углу экрана. В поисковой строке начните вводить "командная строка". Когда увидите соответствующее приложение, щелкните на нем правой кнопкой мыши.
(Примечание: также можно использовать сочетание клавиш Windows + R, чтобы открыть окно "Выполнить" и ввести команду "cmd" для запуска командной строки.)
Шаг 2: В контекстном меню выберите пункт "Запустить от имени администратора". Если у вас нет прав администратора, выберите пункт "Открыть".
После выполнения этих шагов откроется командная строка, готовая принимать команды для проверки DNS на вашем компьютере.
Шаг 3: Введите команду ipconfig
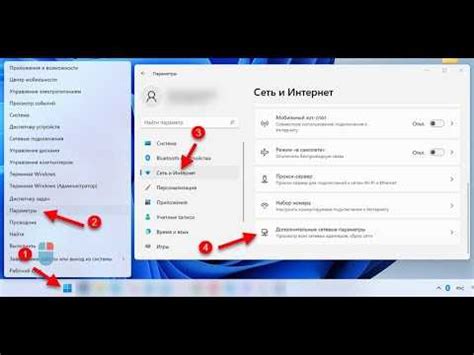
Для проверки DNS на вашем компьютере вам нужно ввести команду ipconfig в командной строке. Чтобы открыть командную строку, выполните следующие действия:
- Нажмите кнопку "Пуск" в левом нижнем углу экрана.
- Введите "cmd" в поле поиска и выберите приложение "cmd.exe".
- Появится окно командной строки.
Теперь, когда у вас открыта командная строка, введите команду ipconfig и нажмите клавишу Enter. Вам будут показаны сведения о вашей сетевой конфигурации, включая информацию о DNS-сервере.
В результате этих действий вы получите доступ к важной информации о DNS-сервере, которая поможет вам понять, какой сервер вы используете и есть ли у вас проблемы с его настройкой.
Шаг 4: Найдите строку "DNS-суффикс подключения"

Чтобы проверить DNS на компьютере, необходимо найти строку "DNS-суффикс подключения". Эти настройки отвечают за то, как компьютер добавляет суффикс к запросам DNS.
Для начала, откройте "Панель управления" и выберите раздел "Сеть и интернет". Затем перейдите в раздел "Центр управления сетями и общим доступом".
В открывшемся окне выберите "Изменение настроек адаптера". В появившемся окне вы увидите список доступных сетевых подключений.
Найдите активное подключение, которое вы используете, и щелкните правой кнопкой мыши по нему. В контекстном меню выберите "Свойства".
В открывшемся окне выберите протокол "Интернет протокол версии 4 (TCP/IPv4)" и нажмите кнопку "Свойства". После этого выберите вкладку "Дополнительно".
На этой странице вы увидите поле "DNS-суффикс подключения". Здесь отображается текущий суффикс DNS для вашего компьютера.
Если в этом поле отсутствует какое-либо значение, значит, суффикс не настроен. В таком случае вы можете добавить суффикс вручную или обратиться к системному администратору для получения необходимой информации.
Вы успешно нашли строку "DNS-суффикс подключения" и узнали текущий суффикс DNS для вашего компьютера. Теперь вы можете перейти к следующему шагу и проверить DNS на вашем компьютере.
Шаг 5: Проверьте адрес DNS-сервера
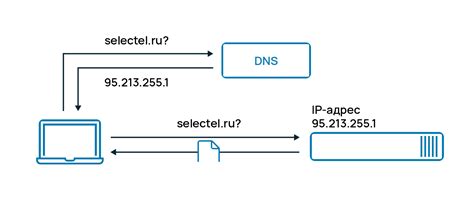
Когда вы настроили DNS-сервер на своем компьютере, важно проверить правильность его адреса. Для этого выполните следующие шаги:
- Откройте командную строку, нажав клавишу Win + R и введя "cmd".
- В командной строке введите команду "ipconfig /all" и нажмите Enter. Это покажет вам информацию о сетевых подключениях.
- Найдите раздел "Настройка DNS-сервера" и проверьте, что указанный адрес совпадает с тем, который вы настроили ранее.
- Если адрес DNS-сервера отображается некорректно или не совпадает с настройками, повторите процесс настройки DNS заново.
Проверка и подтверждение адреса DNS-сервера гарантирует, что ваш компьютер будет использовать правильный сервер для разрешения имен.
Шаг 6: Проверьте результат

После выполнения всех предыдущих шагов, вы можете проверить результаты проверки DNS на вашем компьютере. Вот несколько способов, которые помогут вам убедиться в правильной настройке DNS:
1. Попробуйте открыть веб-сайт в вашем браузере
Самый простой способ проверить DNS - открыть веб-сайт в вашем браузере. Если сайт открывается быстро и без ошибок, это означает, что настройка DNS на вашем компьютере прошла успешно.
2. Используйте команду "ping" в командной строке
Команда "ping" позволяет проверить доступность хоста по его IP-адресу. В командной строке введите "ping [IP-адрес]" и нажмите клавишу Enter. Если вы получаете ответы от хоста без ошибок, это означает, что DNS-запросы успешно резолвятся на вашем компьютере.
3. Используйте онлайн-сервисы проверки DNS
Существуют ряд онлайн-сервисов, которые позволяют вам проверить DNS-запросы на вашем компьютере. Вы можете просто ввести адрес сайта в сервисе, и он покажет вам результаты проверки.
Во время проверки DNS на компьютере может возникнуть ряд проблем или ошибок, таких как "DNS_PROBE_FINISHED_NO_INTERNET" или "DNS server not responding". Если вы столкнулись с подобными проблемами, вам следует проверить настройки DNS-сервера и повторить все шаги по настройке снова.
Убедитесь, что вы выполнили все необходимые шаги проверки DNS на вашем компьютере. Это позволит вам осуществлять быстрый и надежный доступ в Интернет.