В нашей цифровой эпохе защита личной информации становится все более важной. Антивирусные программы играют ключевую роль в обеспечении безопасности наших компьютеров и устройств. Но как узнать, насколько эффективна ваша антивирусная программа? В этой статье мы рассмотрим несколько способов, которые помогут вам проверить работу антивируса и убедиться в его эффективности.
1. Проверка вирусных баз данных. Один из ключевых аспектов эффективной работы антивируса - это наличие актуальной базы данных вирусов. Регулярное обновление базы данных поможет антивирусной программе распознавать и блокировать новые угрозы. Проверьте дату последнего обновления вашего антивируса и убедитесь, что оно было недавно. Если база данных не обновлялась в течение длительного времени, вам следует обратить внимание на этот аспект эффективности антивируса.
2. Тестирование на вредоносные программы. Существуют специально разработанные программы, которые помогут вам определить, насколько эффективно ваш антивирус обнаруживает и блокирует вредоносные программы. У вас есть возможность скачать реальные угрозы или использовать специализированные тестовые файлы, чтобы протестировать возможности вашего антивируса. Важно помнить, что такие тесты должны проводиться в безопасной среде, чтобы избежать заражения вашей системы.
3. Регулярные проверки системы. Помимо проверки отдельных файлов или программ, регулярная проверка всей системы является важным шагом для определения эффективности антивируса. Запланируйте регулярные сканирования вашего компьютера или устройства, чтобы найти и удалить потенциально вредоносные программы. Обратите внимание на время, которое требуется антивирусной программе для завершения сканирования, а также на количество обнаруженных угроз. Это поможет вам определить эффективность вашего антивируса в общих чертах.
Заключая, проверка эффективности работы антивируса - это важный аспект сохранения безопасности вашей системы. Прежде чем полагаться на антивирусную программу, убедитесь, что она обновляется регулярно, успешно проходит тестирование на вредоносные программы и эффективно сканирует вашу систему. Надеемся, что эти советы и рекомендации помогут вам выбрать наиболее надежный и эффективный антивирус для защиты ваших данных и устройств.
Как проверить эффективность антивируса: основные методы
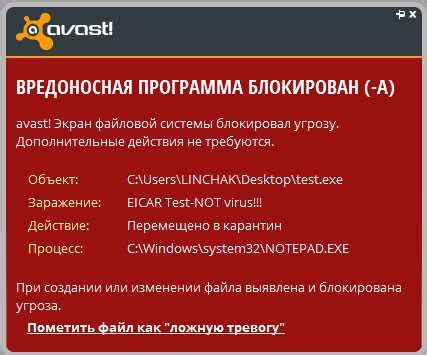
1. Проведите сканирование системы
Выполните полное сканирование вашей операционной системы с помощью антивирусного программного обеспечения. При этом убедитесь, что обновления антивирусных баз данных актуальны, чтобы исключить пропуск вредоносного кода.
2. Проверьте реакцию антивируса на известные вирусы
Скачайте тестовые файлы, содержащие широко известные вирусы, и выполните сканирование этих файлов. Антивирусное ПО должно обнаружить и заблокировать подобные файлы, сообщив о наличии угрозы.
3. Создайте вирус-тест
Для проверки реакции антивируса на новые и неизвестные вирусы можно создать свой собственный вирус-тест. Обратите внимание, что использование вирус-тестов может быть опасным, поэтому следует соблюдать осторожность.
4. Проверьте реакцию антивируса на повреждение системы
Попробуйте скачать и открыть файл с вирусом и проверьте, сможет ли ваше антивирусное программное обеспечение предотвратить инфицирование и устранить угрозу.
5. Проверьте реакцию антивируса на фишинговые атаки
Перейдите на фишинговую веб-страницу или получите фишинговое письмо, и проверьте, пометит ли ваш антивирус такие ресурсы как потенциально опасные.
Обратите внимание, что перед проведением тестов необходимо ознакомиться с инструкцией антивирусного программного обеспечения и соблюдать рекомендации производителя, чтобы избежать непредвиденных последствий.
Виртуальное окружение для проверки антивируса
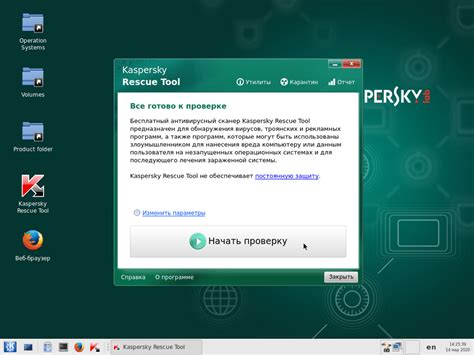
Проверка эффективности работы антивируса может быть выполнена с использованием виртуального окружения. Виртуальное окружение представляет собой изолированную виртуальную среду, в которой антивирус может быть установлен и проверен на свою способность обнаруживать и блокировать вредоносные программы.
Создание виртуального окружения можно выполнить с использованием специализированных программ, таких как VirtualBox или VMware. Эти программы позволяют создавать и запускать виртуальные машины, которые могут быть сконфигурированы с различными операционными системами.
После создания виртуальной машины, следует установить операционную систему и необходимые программы. Затем антивирус может быть установлен в виртуальной машине для последующей проверки его работы.
Виртуальное окружение позволяет проводить различные тесты антивируса, такие как сканирование на наличие вирусов, обнаружение новых угроз и проверка реакции антивируса на вредоносные программы.
Важно отметить, что виртуальное окружение должно быть полностью изолировано от реальной системы, чтобы избежать возможных повреждений или утечек данных. Также рекомендуется использовать лицензионную версию антивируса в виртуальном окружении для достоверности результатов проверки.
| Преимущества виртуального окружения для проверки антивируса: |
|---|
| - Изоляция от реальной системы, что предотвращает возможные повреждения или утечки данных. |
| - Возможность проводить различные тесты антивируса без риска заражения реальной системы. |
| - Возможность проверить эффективность антивируса на разных операционных системах. |
| - Удобство создания и настройки виртуальной машины с различными операционными системами. |
Ручная проверка наличия вредоносного ПО

Чтобы выполнить ручную проверку наличия вредоносного ПО, вы можете использовать различные инструменты и приложения. Вот несколько основных способов:
1. Антивирусное сканирование: Запустите антивирусное приложение на вашем компьютере и выполните полный сканирование системы. Программа проверит все файлы и папки на наличие вредоносного ПО.
2. Использование специализированных программ: Существует множество специализированных программ, которые помогают обнаружить и удалить вредоносное ПО. Например, AdwCleaner, Malwarebytes и Spybot Search & Destroy предоставляют мощные средства для удаления вредоносных программ.
3. Проверка веб-браузера: Вирусы и другое вредоносное ПО часто попадают на компьютер через веб-браузер. Проверьте расширения, установленные в вашем браузере, и удалите любые подозрительные или ненужные.
4. Проверка запускаемых процессов: Откройте диспетчер задач и проверьте список запущенных процессов. Обратите внимание на любые подозрительные процессы, которые могут быть связаны с вредоносным ПО.
5. Проверка реестра системы: Вредоносное ПО может использовать реестр системы для запуска или скрытия своих файлов. Используйте редактор реестра для проверки разделов, связанных с вредоносным ПО.
После выполнения ручной проверки рекомендуется выполнить обновление вашего антивирусного программного обеспечения и выполнить повторное сканирование системы. Это поможет удостовериться в отсутствии вредоносного ПО, которое могло быть пропущено при первичной проверке.
Запуск полного сканирования компьютера
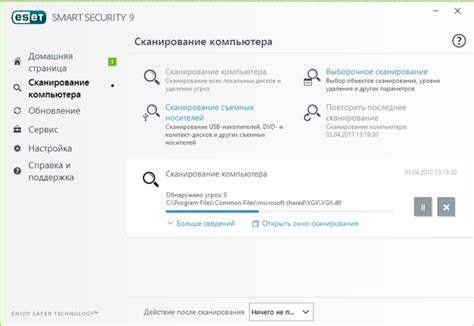
Чтобы запустить полное сканирование компьютера, вам необходимо:
- Открыть программу антивируса на вашем компьютере.
- Найти раздел "Сканирование" или "Проверка системы".
- Выбрать опцию "Полное сканирование" или "Сканирование всего компьютера".
- Нажать кнопку "Сканировать" или "Начать сканирование".
Процесс сканирования может занять продолжительное время, так как программа антивируса анализирует каждый файл и папку на вашем компьютере. В это время рекомендуется не запускать другие приложения и не делать работу на компьютере, чтобы сканирование проходило более эффективно и быстрее.
По завершению сканирования, антивирус выдаст отчет о найденных угрозах. Если были обнаружены вирусы или другое вредоносное ПО, рекомендуется удалить их с помощью функции "Удалить" или "Карантин".
Запуск полного сканирования компьютера регулярно поможет вам убедиться в эффективности работы антивируса, а также защитит вашу систему от новых и актуальных угроз.
Проверка архивов и вложений электронной почты
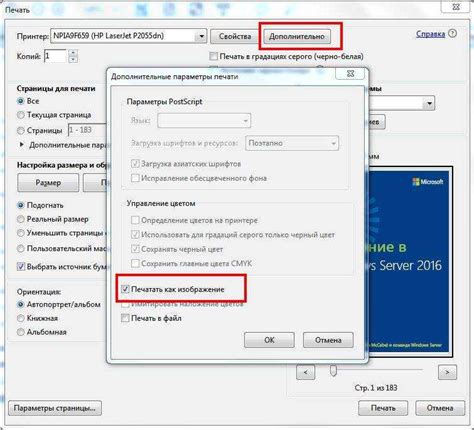
Архивы и вложения электронной почты могут представлять потенциальную угрозу безопасности, поэтому важно проверять их наличие на вирусы и вредоносное ПО. Следующие способы помогут вам проверить архивы и вложения перед их открытием:
1. Антивирусное программное обеспечение:
Убедитесь, что ваш антивирусный программный продукт включает функцию проверки вложений и архивов. Она должна быть включена по умолчанию, но убедитесь, что настройки данной функции активированы.
2. Просмотр репутации источника:
Проверьте, от кого пришло письмо и есть ли у вас доверие к этому источнику. Если письмо пришло от незнакомого адресата или оно выглядит подозрительно, будьте особенно внимательны при открытии вложений или архивов.
3. Пароли и защищенные архивы:
Если полученный вами архив защищен паролем, это может быть признаком того, что его содержимое является нежелательным или вредоносным для вашей системы. Будьте осторожны с архивами, требующими ввода пароля для открытия.
4. Подозрительные расширения файлов:
Проверьте расширение файла вложения, чтобы убедиться, что оно соответствует ожидаемому файлу. Если вы получаете архив или вложение с неожиданным или подозрительным расширением файла (например, .exe или .bat), будьте особенно осторожны.
5. Виртуальные машины и песочницы:
Если вы не уверены в безопасности архива или вложения, вы можете открыть его в виртуальной машине или песочнице. Таким образом, вы сможете изолировать потенциально вредоносное ПО от вашей основной системы.
Следуя этим советам и рекомендациям, вы сможете усилить защиту своей электронной почты и избежать угроз безопасности, связанных с архивами и вложениями.
Проверка загрузочных флешек и внешних носителей

Вирусы могут распространяться через загрузочные флешки и другие внешние носители. Поэтому важно регулярно проверять их на наличие вредоносных файлов.
Для проверки загрузочной флешки или внешнего носителя необходимо:
- Подключить флешку или внешний носитель к компьютеру.
- Открыть антивирусное программное обеспечение на компьютере.
- Выбрать опцию "Проверить внешний носитель" или аналогичную команду в программе антивируса.
- Дождаться окончания процесса сканирования.
- Просмотреть результаты сканирования и убедиться, что вирусов или вредоносных файлов не обнаружено.
Если антивирусное программное обеспечение обнаружило какие-либо вирусы или вредоносные файлы, рекомендуется удалить их или переместить в карантин для дальнейшего анализа.
| Преимущества проверки загрузочных флешек и внешних носителей: | Недостатки проверки загрузочных флешек и внешних носителей: |
|---|---|
| Позволяет обнаружить потенциально опасные файлы и предотвратить их распространение. | Может занимать длительное время, особенно при сканировании больших объемов данных. |
| Дает возможность защитить компьютер от заражения вирусами через внешние носители. | Не гарантирует 100% защиту от новых или неизвестных вирусов. |
Проверка загрузочных флешек и внешних носителей является важным шагом в обеспечении безопасности компьютерной системы. Повторяйте эту процедуру регулярно, особенно перед использованием нового носителя.
Сравнение результатов сканирования с базой вирусов
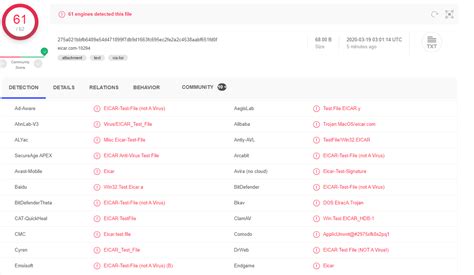
Когда антивирус завершает сканирование, он выдает отчет с результатами. В нем указывается число обнаруженных угроз и их тип. Результаты проверки можно сравнить со списком вирусов из базы, чтобы убедиться, что все обнаруженные файлы действительно являются угрозами.
Если антивирус обнаруживает файл, который не был указан в базе, это может быть признаком его недостаточной эффективности. В таком случае рекомендуется обновить базу вирусов или выбрать другое антивирусное ПО.
Сравнение результатов сканирования с базой вирусов позволяет оценить надежность и актуальность антивирусной программы. При выборе антивируса следует обратить внимание на регулярность обновления базы вирусов, так как это поможет улучшить защиту от новых угроз.
Использование онлайн-сервисов для проверки антивируса
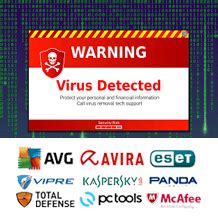
Для проверки эффективности работы антивирусного программного обеспечения существуют различные онлайн-сервисы, которые позволяют быстро и надежно оценить его производительность. Такие сервисы позволяют проверить антивирус на наличие вредоносных программ, вирусов, троянов и других угроз безопасности.
| Название сервиса | Описание | Преимущества |
|---|---|---|
| VirusTotal | Сервис, осуществляющий сканирование файлов и URL-адресов с помощью более 70 антивирусных движков | - Высокая скорость сканирования - Большое количество антивирусных движков - Подробные отчеты о результатах сканирования |
| Jotti's Malware Scan | Онлайн-сервис, который позволяет загружать файлы и сканировать их на наличие вредоносных программ | - Простой и удобный интерфейс - Быстрая проверка файлов - Детальный отчет о результатах сканирования |
| Metadefender | Сервис, основанный на высокопроизводительной антивирусной технологии, позволяющий проверить на наличие вредоносных программ файлы, URL-адреса и IP-адреса | - Высокая скорость и точность сканирования - Богатый функционал - Интеграция с другими продуктами для обеспечения безопасности |
Использование подобных онлайн-сервисов позволяет провести проверку эффективности работы антивируса, получить подробные отчеты о результатах сканирования и принять необходимые меры для улучшения защиты компьютерной системы.
Проверка реакции антивируса на новые угрозы
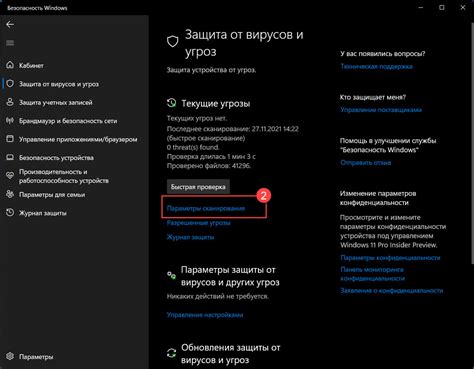
Для эффективного защиты компьютера от вредоносных программ и новых угроз необходимо регулярно проверять реакцию антивирусной программы на новые угрозы. Это позволяет убедиться в надежности и актуальности работы антивируса.
Существует несколько способов проверки реакции антивируса на новые угрозы:
| 1. Использование тестовых файлов | Существуют специальные файлы, созданные для проверки реакции антивирусных программ на новые угрозы. Вы можете скачать такие файлы с официальных сайтов антивирусных компаний или использовать онлайн-сервисы для проверки. Запустите файлы на своем компьютере и проверьте, как антивирусная программа реагирует на них. Если антивирус срабатывает и обнаруживает угрозы, значит, он актуален и надежен. |
| 2. Посещение вредоносных сайтов | Вы можете сознательно посещать вредоносные веб-страницы для проверки реакции антивируса. Некоторые антивирусные программы имеют встроенные функции блокировки вредоносных сайтов, которые предупредят вас о возможных угрозах. Если ваш антивирус блокирует доступ к вредоносным сайтам, значит, он работает эффективно. |
| 3. Проверка реакции на фишинговые письма | Злоумышленники часто отправляют фишинговые письма, которые могут содержать вредоносные вложения или вести на вредоносные сайты. Отправьте себе фишинговое письмо и проверьте, как антивирусная программа реагирует на него. Если антивирус обнаруживает и блокирует фишинговое письмо, значит, он успешно защищает вас от подобных угроз. |
Важно помнить, что при проведении подобных проверок необходимо быть осторожными и предпринимать меры предосторожности, чтобы не заразить компьютер вредоносными программами. Лучше всего проводить проверки на изолированной системе или виртуальной машине.
Регулярная проверка реакции антивируса на новые угрозы поможет вам убедиться в надежности работы антивирусной программы и обеспечить защиту вашего компьютера от самых новых угроз.
Проверка скорости работы компьютера после установки антивируса
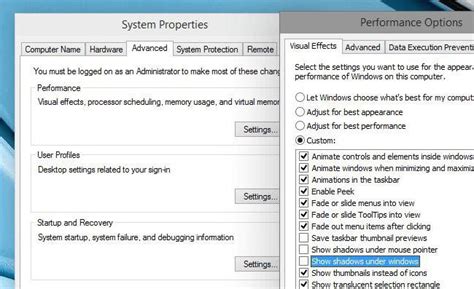
После установки антивируса на компьютер, важно проверить его скорость работы. Установка антивирусного программного обеспечения может замедлить производительность системы, особенно если выбрана тяжелая или плохо настроенная программа.
Для проведения теста скорости работы компьютера после установки антивируса можно использовать специализированные программы, такие как CPU-Z или Geekbench. Они позволяют оценить производительность процессора, оперативной памяти и других компонентов системы.
Также можно провести простой тест на скорость загрузки операционной системы. Запишите время, которое требуется компьютеру на полную загрузку после установки антивируса. Затем сравните его со временем загрузки до установки программы. Если разница слишком велика, возможно, антивирус замедляет компьютер.
Важно учесть, что проверка скорости работы компьютера после установки антивируса должна проводиться с учетом всех других активных программ и процессов на системе. Некоторые задачи могут занимать значительные ресурсы, что может повлиять на общую производительность компьютера.
Если вы обнаружили значительное снижение производительности после установки антивируса, рекомендуется проверить настройки программы и внести соответствующие изменения. Например, вы можете изменить глубину сканирования или расписание запуска антивируса, чтобы минимизировать его влияние на скорость работы компьютера.
В целом, проверка скорости работы компьютера после установки антивируса позволяет оценить эффективность программы и ее влияние на производительность системы. Такая проверка позволит вам принять соответствующие меры для повышения скорости и оптимизации работы компьютера.